厳選した方法でMacのアプリケーションメモリをクリアする方法
 更新者 リサ・オウ / 06年2023月09日15:XNUMX
更新者 リサ・オウ / 06年2023月09日15:XNUMXこんにちは! 私は Mac でお気に入りのゲームをプレイしていました。 最初はとてもスムーズに動いていました。 しかし、3試合を過ぎると急に遅れが出てきます。 この場合、問題のせいでヒーローを適切に制御できません。 Mac のアプリケーションのメモリに問題があると思います。 それを片づけるのを手伝ってくれませんか? よろしくお願いします!
ご存知のように、Mac でアプリケーションのメモリをクリアするのは簡単です。 ただし、その手順に慣れていない場合は、この記事で提供する方法を自由に使用してください。 これらは簡単に実行できる詳細な手順です。 以下にリストアップしましたのでご覧ください。
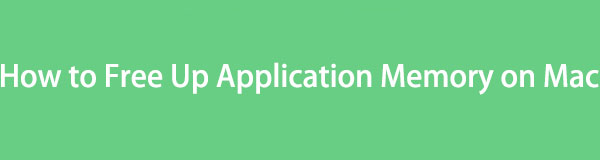

ガイド一覧
パート 1. Mac でアプリケーションのメモリを確認する方法
アプリケーション メモリをクリアする前に、その場所を把握しておくことが重要です。 そうであれば、Mac 上のアプリケーション メモリの使用量をどれだけ解放できるかがわかります。 Mac には、アプリケーションのメモリをチェックするための機能が組み込まれています。 これは、「この Mac について」機能と呼ばれます。
Mac アプリケーション メモリを見つけるには、 Apple Mac の左上隅にあるアイコン。 その後、 をクリックしてください。 このMacについて ボタン。 概要インターフェイスが画面に表示されます。 を選択してください Storage すべてのセクションのボタンをクリックします。 後で表示されます。 アプリ Mac ストレージのセクション。
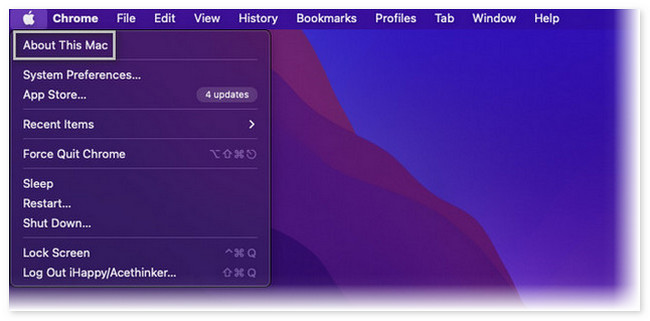
さらに、弊社のツールを使用してアプリケーションのメモリを確認することもできます。 FoneLabMacスイープ。 ソフトウェアを Mac にダウンロードして起動するだけです。 後で、 Status: メインインターフェイスの左側にあるボタンを押して、 Macのストレージを確認してください.
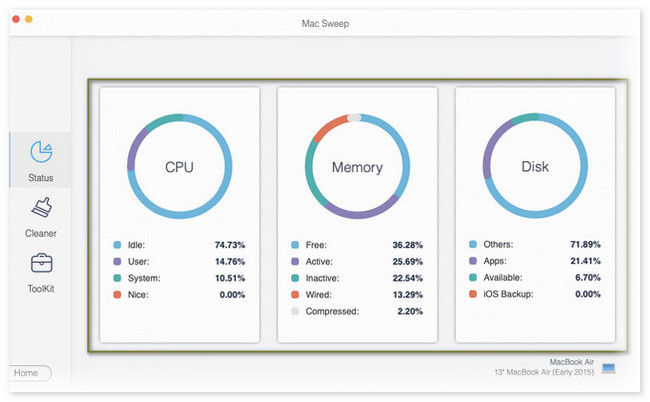
この投稿全体を読むと、このツールの詳細がわかります。 詳細については下にスクロールしてください。

FoneLab Mac Sweepを使用すると、システム、電子メール、写真、iTunesのジャンクファイルを消去して、Macのスペースを解放できます.
- 類似の写真と重複ファイルを管理します。
- Macの詳細なステータスを簡単に表示します。
- より多くのストレージを取得するには、ゴミ箱を空にします。
パート 2. Mac でアプリケーション メモリをクリアする方法
それでは、この記事のメイントピックである Mac アプリケーションのメモリをクリアすることにしましょう。 以下に簡単に実行できそうな方法を用意しました。 下にスクロールして、最も便利な方法を選択してください。
オプション 1. メモリを大量に使用するアプリケーションを終了する
Mac 上で実行中のアプリケーションまたは最近開いたアプリケーションが、 ドック。 この場所を使用して、メモリを過剰に使用する終了できるアプリケーションにアクセスできます。 これを行うには、Dock を介して最近開いたアプリケーションを起動するだけです。 その後、 をクリックしてください。 X アイコン。 各アプリケーションでこのプロセスを繰り返します。
オプション 2. 応答しないアプリケーションを強制終了する
アプリケーションが応答しなくても、メモリは引き続き使用されます。 実際、アプリケーションが応答しない場合は、スムーズに実行するためにより多くのメモリが必要となるため、メモリを大量に消費しているとみなされます。 アプリケーションが応答しない場合は開くことができません。 もしそうなら、どうやってやめますか? 強制終了すれば解決します。
これを実行するには、Mac Dock 上で応答しないアプリケーションを見つけるだけです。 その後、Mac をディープクリックしてその他のオプションを表示します。 後で、 をクリックしてください。 やめます ボタンをクリックして、応答しないアプリケーションを閉じます。
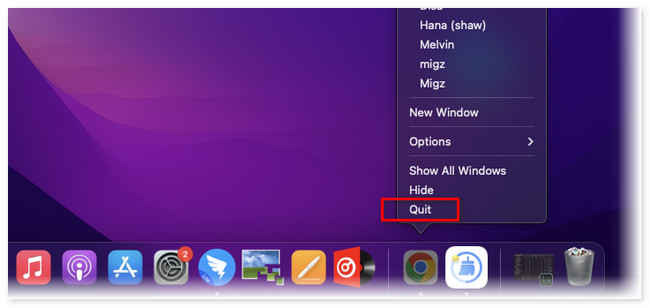
オプション 3. アプリケーション キャッシュと一時ファイルのクリア
Mac でアプリケーションを使用すると、アプリケーションのスムーズな実行に役立つキャッシュが保存されます。 さらに、Mac はアプリケーションの一時ファイルを保存します。 それらをクリアすると、Mac でアプリケーションのメモリを解放できます。 そのプロセスを知りたいですか? 詳細な手順は以下を参照してください。
Mac で Finder ツールを開きます。 その後、 Go 上のボタン メニュー 上部にあるバー。 を選択してください フォルダへ移動 すべてのオプションの中の ボタンをクリックします。 後でエンコードします /Users/[あなたのユーザー名]/Library/Caches をクリックして Go ボタン。 フォルダー内のキャッシュが表示されます。 にドラッグしてください。 ごみ箱 それらを削除します。
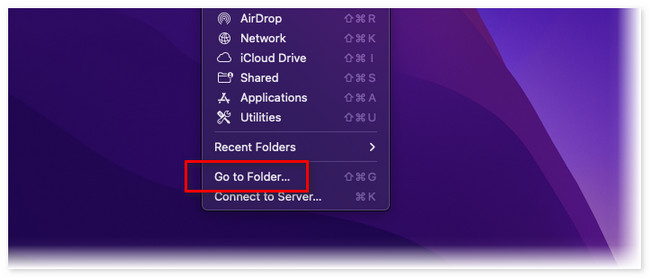
また、 FoneLabMacスイープ 不要なキャッシュ ファイルをすばやくスキャンして削除します。

FoneLab Mac Sweepを使用すると、システム、電子メール、写真、iTunesのジャンクファイルを消去して、Macのスペースを解放できます.
- 類似の写真と重複ファイルを管理します。
- Macの詳細なステータスを簡単に表示します。
- より多くのストレージを取得するには、ゴミ箱を空にします。
ステップ 1ツールをダウンロードしてセットアップします。 後で、Mac で起動します。 クリック クリーナー ボタンを選択します システムジャンク
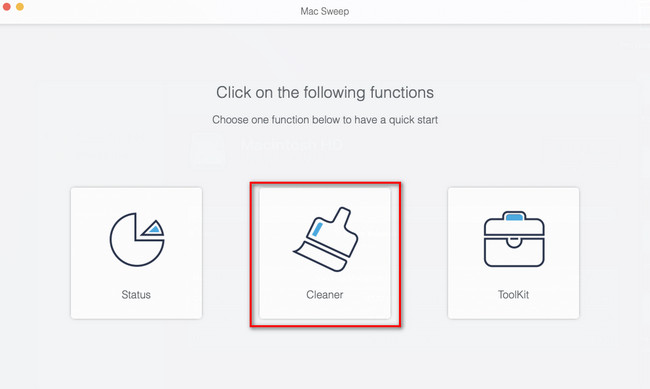
ステップ 2クリック スキャン ボタンをクリックして Mac 上のキャッシュを見つけます。 ファイルサイズの結果が 詳しく見る ボタン。 クリックすると次の画面に進みます。 を選択してください システムキャッシュとアプリケーションキャッシュ 左に。 クリック 石斑魚 ボタンをクリックして削除します。
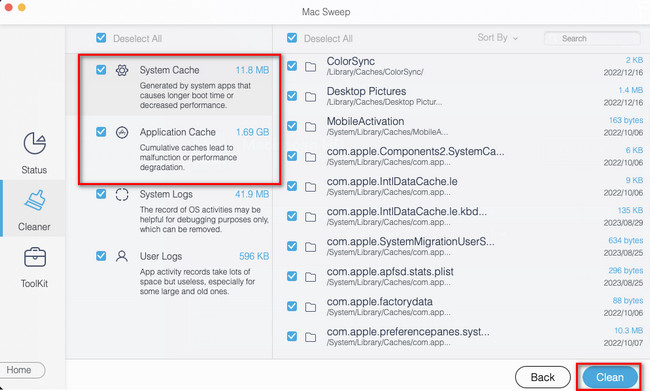
オプション 4. PRAM と SMC のリセット
PRAM と SMC をリセットして、Mac 上のアプリケーション メモリをクリアすることもできます。 ただし、このプロセスではユーザー設定の一部が削除されます。 これには、キーボード レイアウト、マウス トラッキング、日付、時刻などが含まれます。 とにかく、この手順を実行する場合は、以下の手順に従ってください。
Mac をシャットダウンします。 すべての USB デバイスを抜き差しする必要があります。 を押してください 出力 Mac の電源がオンになるまでキーを押し続けます。 その後、すぐに長押しします。 オプション+コマンド+P+R ショートカット キーを 20 秒間押します。 Mac の再起動が完了したら、それらを放します。
オプション 5. Mac でアプリケーションをアンインストールする
最後に、Mac からアプリを削除してアプリのメモリを解放できます。 ご存知かもしれませんが、揺れるアプリの X アイコンをクリックするか、直接 Bin にドラッグするだけで、Mac からアプリケーションをアンインストールできます。 ただし、場合によっては、これらの一般的な方法では一部のアプリを削除できない場合があります。 Mac 上に複数のアプリケーションがあると、アプリケーション メモリのストレージ容量が増加する可能性があります。 その場合は、使用できます FoneLabMacスイープ Mac 上でめったに使用しないアプリケーションを削除します。 また、このツールには、上記の機能以外にも多くの機能があります。 以下を参照してください。

FoneLab Mac Sweepを使用すると、システム、電子メール、写真、iTunesのジャンクファイルを消去して、Macのスペースを解放できます.
- 類似の写真と重複ファイルを管理します。
- Macの詳細なステータスを簡単に表示します。
- より多くのストレージを取得するには、ゴミ箱を空にします。
- Mac の詳細なステータス パフォーマンスをチェックして表示できます。
- 重複した写真やファイルを管理します。
- このツールを使用すると、数回クリックするだけで Mac のゴミ箱を空にすることができます。
- Mac を最適化します。
これらはツールの機能の一部にすぎません。 ただし、次を使用して Mac からアプリをアンインストールする方法に焦点を当てます。 FoneLabMacスイープ。 詳細な手順は以下を参照してください。
ステップ 1まず、Mac にソフトウェアをダウンロードしてください。 にチェックを入れるだけです 無料ダウンロード 公式ウェブページのボタンをクリックしてください。 その後、ダウンロードしたファイルを 申し込み フォルダーを選択してセットアップし、起動します。
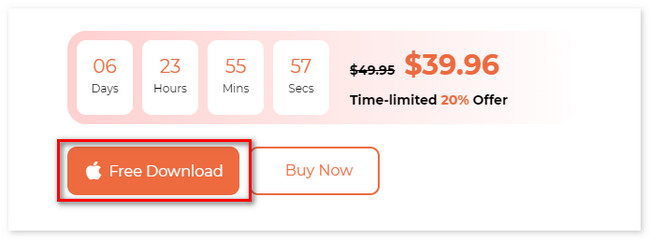
ステップ 2ツールの主な機能は最初のインターフェイスに表示されます。 3つの中からお選びください BHツールキット アイコン。 アイコンの下の 6 つの機能が右側に表示されます。 を選択してください アンインストールする
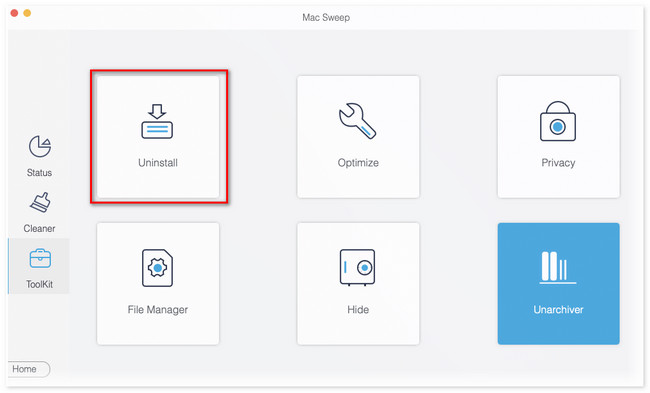
ステップ 3スキャンインターフェイスが画面に表示されます。 をクリックしてください スキャン ボタンをクリックして、Mac のすべてのアプリケーションを見つけます。 その後、結果のサイズが 詳しく見る ボタン。 その後ボタンをクリックしてください。
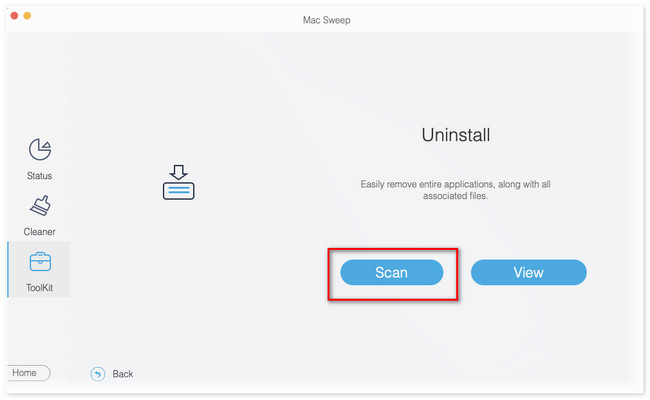
ステップ 4Mac のアプリケーションが左側に表示されます。 アンインストールしたいアプリケーションを選択してください。 その後、 石斑魚 ボタンをクリックしてアンインストールを開始します。
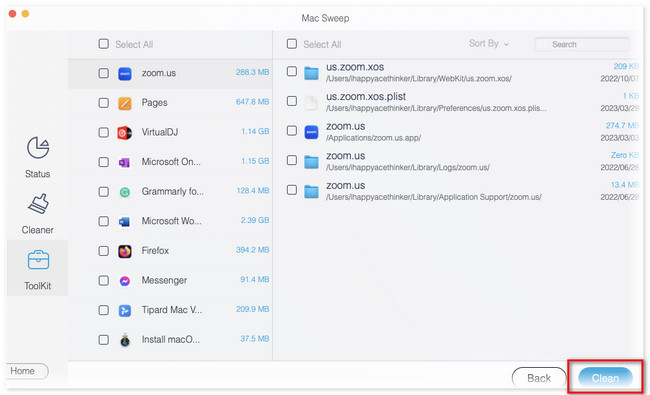
その後、これらのアプリを App Store に再度インストールできます。 その結果、Mac 上で多くのメモリを使用せずにアプリを取得することになります。

FoneLab Mac Sweepを使用すると、システム、電子メール、写真、iTunesのジャンクファイルを消去して、Macのスペースを解放できます.
- 類似の写真と重複ファイルを管理します。
- Macの詳細なステータスを簡単に表示します。
- より多くのストレージを取得するには、ゴミ箱を空にします。
パート 3. Mac でアプリケーション メモリをクリアする方法に関する FAQ
1. ストレージをクリアすると Mac の速度が上がりますか?
絶対そうです。 Mac のストレージを整理すると、パフォーマンスが向上します。 そのため、未使用のドキュメントや古いドキュメントを Mac から削除することをお勧めします。 Mac のストレージがいっぱいになると、遅延やクラッシュなどの問題が発生します。
2. Mac の速度を低下させている原因を確認するにはどうすればよいですか?
それが問題である場合は、まず Mac CPU をチェックする必要があります。 これを行うには、 活動モニター。 その後、をクリックします CPU 上部のタブをクリックすると、Mac のバックグラウンドで実行されているツールとアプリケーションが表示されます。 また、右側には彼らの活動がリストされています。 アプリケーションを閉じたい場合は、アプリケーションをクリックして、 X 上部のアイコン。
Mac のアプリケーション メモリが不足した場合にアプリケーション メモリをクリアする方法は以上です。 Mac の問題についてさらにご質問がある場合は、以下にコメントしてご遠慮なくお問い合わせください。

FoneLab Mac Sweepを使用すると、システム、電子メール、写真、iTunesのジャンクファイルを消去して、Macのスペースを解放できます.
- 類似の写真と重複ファイルを管理します。
- Macの詳細なステータスを簡単に表示します。
- より多くのストレージを取得するには、ゴミ箱を空にします。
