Mac でキャッシュと Cookie をクリアするための手間のかからないアプローチ
 更新者 リサ・オウ / 25年2023月09日 15:XNUMX
更新者 リサ・オウ / 25年2023月09日 15:XNUMX昨夜、Mac でソーシャル メディア サイトをスクロールしていましたが、問題なく動作していました。 しかし、今朝ウェブサイトに再度アクセスしたところ、読み込まれておらず、アクセスできなくなりました。 したがって、基本的な問題は解決できるので、Web のキャッシュと Cookie をクリアするように言われましたが、その方法がわかりません。 Mac でキャッシュと Cookie をクリアする方法を知っている人はいますか? 助けてください。
ブラウジング アプリのキャッシュと Cookie をクリアする方法を探していませんか? さて、ようやくあなたの懸念を解決する記事を見つけたので、リラックスしてください。 Web ブラウザーや他のアプリのキャッシュと Cookie をクリアすることは、さまざまな理由で多くの人によって時々行われます。 たとえば、アクセスした Web サイトの XNUMX つで特定の問題が発生したとします。 ブラウジング アプリのキャッシュと Cookie をクリアすると、Web が更新され、単純な問題が解決されます。 このような状況に遭遇した場合は、以下の記事を参照してください。 効果的なアプローチを使用すると、ケースに関係なく、Mac アプリのキャッシュと Cookie をクリアできます。 包括的な手順がガイドされますので、先に進んで開始してください。
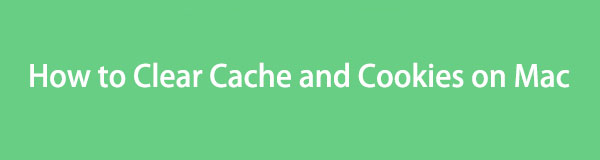

ガイド一覧
パート 1. Mac アプリのキャッシュと Cookie をクリアする方法
以下に、Mac ブラウジング アプリのキャッシュと Cookie をクリアする方法を示します。 主要なブラウザがすべて含まれているため、指示を正しく実行するだけで準備完了です。 一方、すべてを持っていて、より迅速なクリアプロセスを体験したい場合は、次の部分に進んでください。
方法 1. Safari の場合
Safari は macOS やその他の Apple デバイスに組み込まれている公式ブラウザなので、最初に購入したときから Mac 上で実行されています。 したがって、特にオンラインの閲覧に使用しているブラウザの場合、コンピュータ上の他のブラウザよりも大量のデータ、キャッシュ、Cookie が蓄積していても不思議ではありません。 ありがたいことに、Mac でキャッシュと Cookie をクリアするのは簡単で、必要な手順は数ステップだけです。
Mac Safari ブラウザでキャッシュと Cookie をクリアする方法を理解するには、以下のトラブルフリーのガイドラインに注意してください。
ステップ 1Mac で Safari アプリを起動し、クリックします。 Safari ブラウザの左上にあります。 表示されるメニューリストで、 環境設定 または コマンド(⌘)+カンマ(、) キーを押してダイアログ ボックスを表示します。 に確実に到達してください 個人情報保護 のセクションから無料でダウンロードできます。
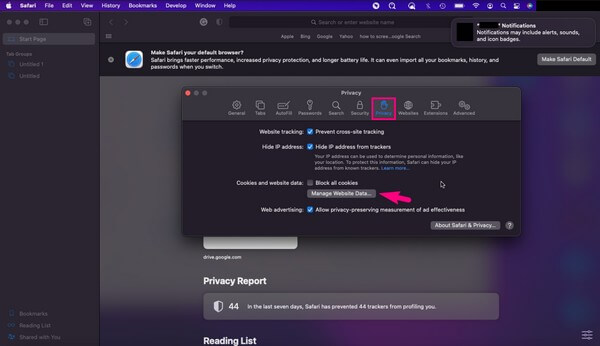
ステップ 2現在地に最も近い ウェブサイトのデータを管理する 下のタブ クッキーとウェブサイトのデータ; 別のダイアログボックスが表示されます。 ヒット すべて削除 下部にあるボタンをクリックして、Mac Safari ブラウザのキャッシュと Cookie をクリアします。
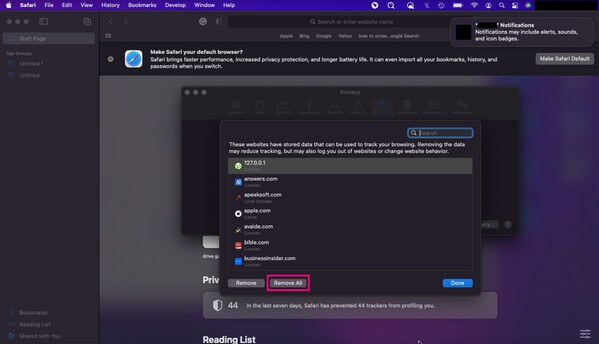
方法 2. Chrome の場合
Chrome は Google によって開発されたブラウジング アプリですが、ほぼすべてのオペレーティング システムでも利用できます。 これは間違いなく、世界中で最も人気のある Web ブラウザの XNUMX つです。 効率性に加えてアクセスしやすさも優れているため、Chrome が Android や Windows だけでなく Apple デバイスでも広く使用されているのも不思議ではありません。 この閲覧アプリが Mac にインストールされており、そのキャッシュとデータをクリアしたい場合は、難しいことはありません。 数回クリックするかキーボード ショートカットを使用して簡単に削除できます。
Mac Chrome でキャッシュと Cookie をクリアする方法を理解するには、以下の正確ではない手順に注意してください。
ステップ 1Chrome ブラウザを実行し、画面左上の Chrome をクリックします。 を選択してください 閲覧履歴データの消去 選択項目からタブをクリックすると、すぐにポップアップ ウィンドウが表示されます。
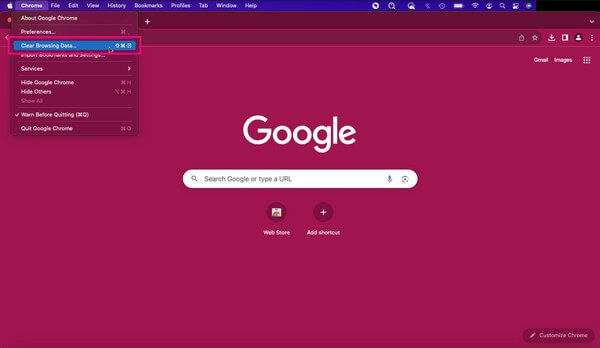
ステップ 2[詳細設定] セクションに進み、上部のドロップダウン スライダーを使用して時間範囲を設定します。 ブラウザーのデータがインターフェースにリストされます。 選ぶ クッキーおよびその他のサイトデータ & キャッシュされた画像とファイル オプションから選択して、 クリア データを削除して、Chrome のキャッシュと Cookie を消去します。
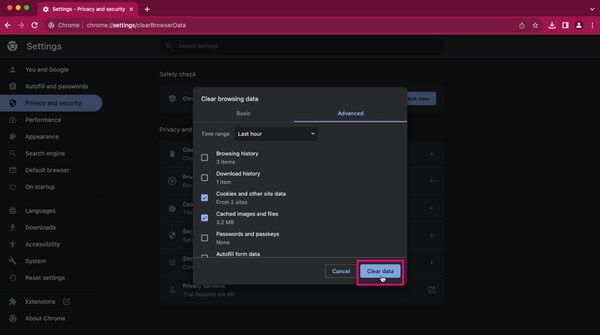
方法 3. Firefox の場合
一方、以前の Web ブラウザを使用していない場合は、代わりに Firefox を好んでインストールしている可能性があります。 コンピュータ ユーザーの間でも人気があり、そのアクセシビリティの高さから、多くの人がこれを使ってオンライン サーフィンをするようになります。 また、ブラウジングアプリのキャッシュとCookieのクリアも上記の方法と同じくらい簡単なので、手順を実行するときに難しいことを心配する必要はありません。
以下の簡単な手順に従って、Mac Firefox の Cookie とキャッシュをクリアします。
ステップ 1[Firefox] をクリックしてブラウジング アプリを開きます。 次に、 XNUMX本棒の記号 右上の をクリックして 設定。 時 設定 画面が表示されるので選択します プライバシーとセキュリティ 左ペインに表示されます。
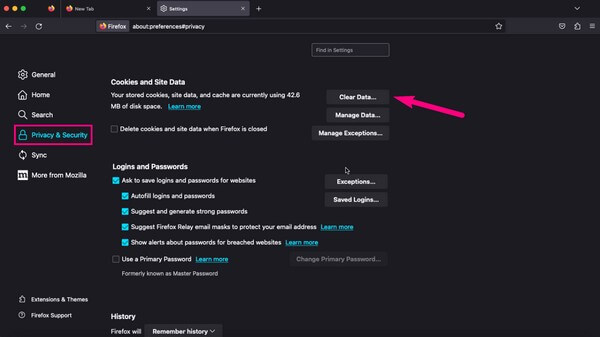
ステップ 2その後、次の項目に到達するまでスクロールします。 クッキーとサイトデータ セクション。 次に、 データの消去 右側のタブ。 ポップアップダイアログボックスでチェックを入れます Cookie、サイトデータ、およびキャッシュされた Web コンテンツ、次にヒット クリア 下のタブをクリックして終了します。
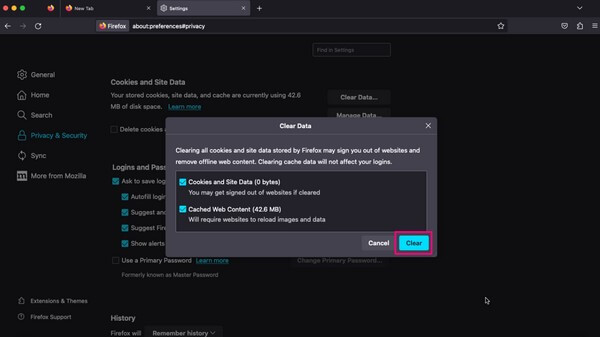
パート 2. FoneLab Mac スイープを使用して Mac のキャッシュと Cookie をクリアする方法
FoneLabMacスイープ は、macOS Web ブラウザ上のすべてのキャッシュと Cookie をクリアできる Mac クリーナーです。 Safari、Chrome、Firefox などがコンピュータにインストールされているかどうかに関係なく、このプログラムはそれらを同時に簡単にクリーニングできます。 したがって、ブラウザごとに個別のプロセスを実行する時間を節約できます。 さらに、ブラウザのキャッシュと Cookie をクリアした後でも使用できる利点があります。 これには、大きなファイルや古いファイル、iTunes のジャンク、ゴミ箱を空にするなど、Mac 上のジャンクや不要なファイルの削除が含まれます。 FoneLab Mac Sweet には、ツールをインストールするとさらに多くの機能が表示されます。

FoneLab Mac Sweepを使用すると、システム、電子メール、写真、iTunesのジャンクファイルを消去して、Macのスペースを解放できます.
- 類似の写真と重複ファイルを管理します。
- Macの詳細なステータスを簡単に表示します。
- より多くのストレージを取得するには、ゴミ箱を空にします。
以下は、FoneLab Mac スイープを使用して Mac 上のブラウザのキャッシュと Cookie をクリアする方法のユーザーフレンドリーなサンプル手順です。
ステップ 1ブラウザで公式サイトにアクセスして、macOS で FoneLab Mac スイープを無料で入手してください 無料ダウンロード。 ツールのダウンロード中にそのページに目を通して、その機能の詳細を確認してください。 その後、それを アプリケーション フォルダーを開き、Mac 上でクリーニング プログラムを実行します。
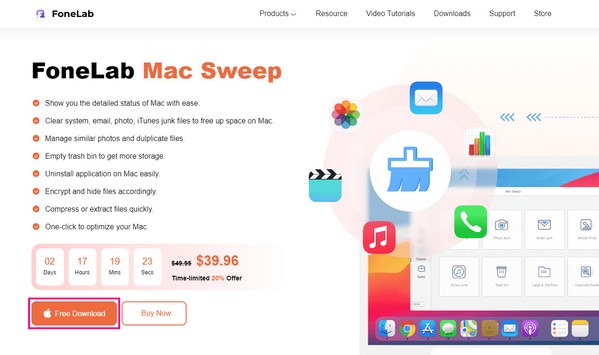
ステップ 2すぐに次へ進みます。 ツールキット プライムインターフェイスが起動したら、ボックスをクリックします。 機能が表示されたら、選択します 個人情報保護、そしてヒット スキャン ブラウジング アプリを含む Mac データを読み取るプログラム用。 完了したら、 詳しく見る タブで先に進みます。
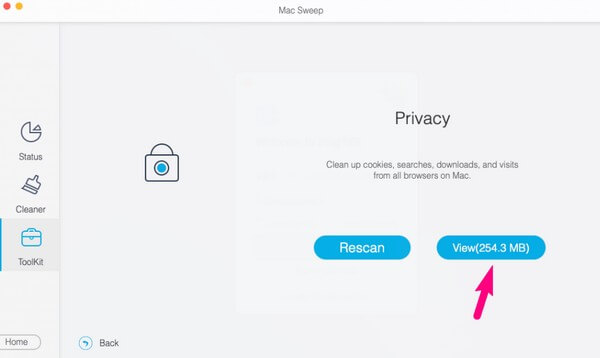
ステップ 3次のインターフェイスでは、左側のセクションにブラウザが表示されます。 それらをクリックして、各アプリのキャッシュと Cookie を含むデータを選択します。 すべてを選択すると、ブラウザ上の他のデータも消去される可能性があるので、慎重に選択してください。 その後、ヒットします 石斑魚 最下部の をクリックしてプロセスを終了します。
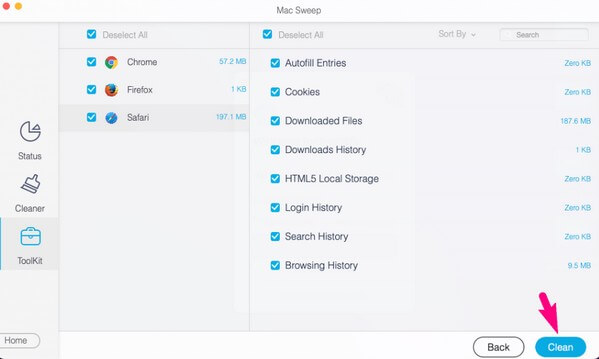

FoneLab Mac Sweepを使用すると、システム、電子メール、写真、iTunesのジャンクファイルを消去して、Macのスペースを解放できます.
- 類似の写真と重複ファイルを管理します。
- Macの詳細なステータスを簡単に表示します。
- より多くのストレージを取得するには、ゴミ箱を空にします。
パート 3. Mac でキャッシュと Cookie をクリアする方法に関するよくある質問
1. Mac のキャッシュと Cookie をクリアするのは良いことですか?
はい、そうです。 Mac のスペースを解放するだけでなく、プライバシーのセキュリティも強化されます。 キャッシュと Cookie をクリアすると、他の人は Web サイトのアカウントやその他の保存されたログイン資格情報にアクセスできなくなります。
2. Mac のキャッシュと Cookie をクリアすると何が失われますか?
ブラウザのキャッシュと Cookie をクリアすると、訪問した Web サイトから蓄積された情報やデータが削除されます。 したがって、次回これらのサイトにアクセスするときに、再度ログインする必要がある場合があります。
Mac ブラウザのキャッシュと Cookie をクリアする方法はこれですべてです。 上記の方法をご利用いただきありがとうございます。他にご不明な点がございましたら、またお問い合わせください。

FoneLab Mac Sweepを使用すると、システム、電子メール、写真、iTunesのジャンクファイルを消去して、Macのスペースを解放できます.
- 類似の写真と重複ファイルを管理します。
- Macの詳細なステータスを簡単に表示します。
- より多くのストレージを取得するには、ゴミ箱を空にします。
