Mac Chrome でキャッシュをクリアする機能的な方法
 更新者 リサ・オウ / 09年2023月09日15:XNUMX
更新者 リサ・オウ / 09年2023月09日15:XNUMXMac 上の Chrome でキャッシュをクリアする方法を学びたいですか? もしそうなら、あなたの懸念に適切な記事を見つけたので、ようこそ、そして座ってください。 Chrome のキャッシュをクリアしたい理由は複数考えられます。 たとえば、キャッシュ ファイルの破損によりブラウザに誤動作が発生したため、キャッシュ ファイルを効率的に削除するためにすべてのキャッシュをクリアしたいとします。 あるいは、あなたのプライバシーに関わるものかもしれません。 キャッシュにはあなたのオンライン活動に関する情報が含まれているため、他の人があなたの個人的な閲覧履歴に侵入しようとした場合、キャッシュを通じてあなたのオンライン活動を発見する可能性があります。
一方、Mac 上で利用可能なスペースを確保する予定がある場合は、キャッシュをクリアすることも役立ちます。 おそらく、すでに Mac のさまざまな部分をクリーンアップしており、その方法がまだわからないため、クリアできないのは Chrome キャッシュだけです。 理由に関係なく、この記事は Mac Chrome のキャッシュをクリアするための効果的なアプローチを提供していると信頼できます。
それとは別に、他のブラウザの手順も以下に示します。これにより、キャッシュをクリアする予定がある場合でも、他のサイトを探索する必要がなくなります。 説明とガイドラインは次の部分にあるので、Chrome キャッシュをクリアするために自由に活用してください。


ガイド一覧
パート 1. Mac Chrome でキャッシュをクリアする方法
その下には、Mac の Chrome ブラウザのキャッシュをクリアするために選択できる 2 つのオプションがあります。 それらを確認して、それぞれの方法を注意深く理解してください。

FoneLab Mac Sweepを使用すると、システム、電子メール、写真、iTunesのジャンクファイルを消去して、Macのスペースを解放できます.
- 類似の写真と重複ファイルを管理します。
- Macの詳細なステータスを簡単に表示します。
- より多くのストレージを取得するには、ゴミ箱を空にします。
オプション 1. Chrome ブラウザの場合
信頼できるブラウザに関しては、Chrome が世界中で最も人気のあるブラウザの XNUMX つであることに気づいたはずです。 多くの場合、これは複数のデバイスのデフォルトのブラウザであり、Mac ユーザーの内蔵ブラウジング アプリが Safari であっても、ほとんどのユーザーは依然として Chrome を手動でインストールします。
Mac にもインストールされている場合は、非常にアクセスしやすく、Mac 上でさまざまな Web サイトを閲覧できるため、いくつかのキャッシュが含まれていても不思議ではありません。 とはいえ、インターネットを探索するたびに、ブラウザーにはさらに多くのキャッシュが蓄積されることに注意してください。 [環境設定] セクションでいくつかのオプションをクリックするだけでこれらをクリアすると便利です。
Mac 上の Chrome のキャッシュを簡単にクリアする方法を理解するには、以下の安心の手順に従ってください。
ステップ 1Chrome を見つけます。これは Mac の Dock または Launchpad にあると思われます。 次に、それをクリックして開き、 クロム デスクトップの左上にあるタブをクリックしてメニューリストを展開します。 その後、選択します 閲覧履歴データの消去.
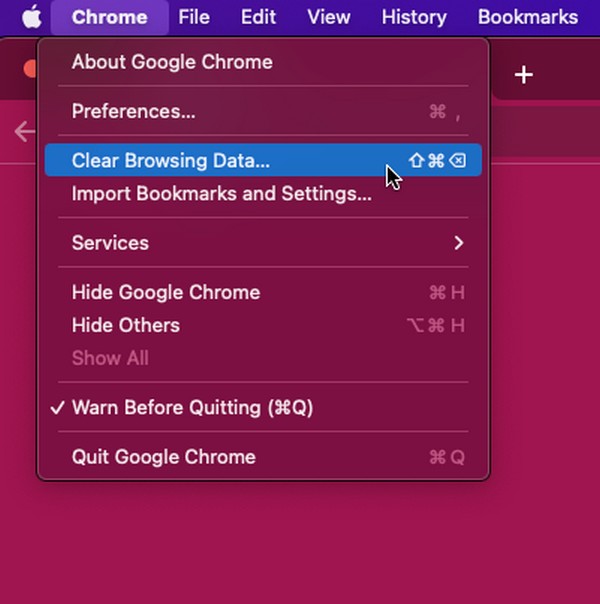
ステップ 2Chrome ウィンドウに表示されるのは、 プライバシーとセキュリティ ページを開くと、閲覧データを含むダイアログ ボックスが自動的に表示されます。 そこから、 をクリックします 高機能 そしてその下に時間範囲を設定します。 最後に確認してください キャッシュされた画像とファイル ヒット クリア データ。
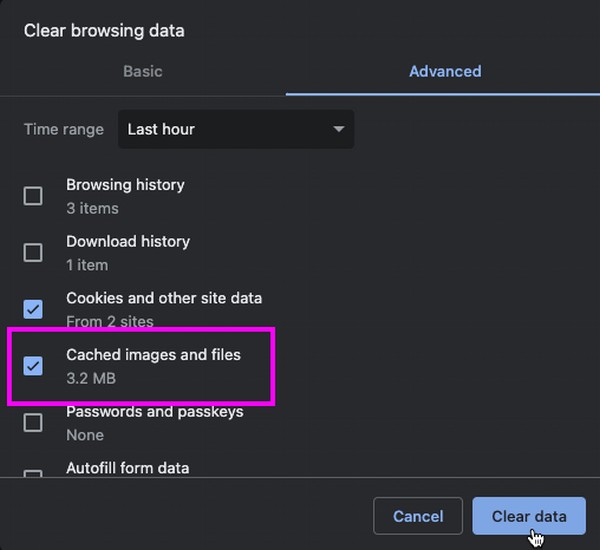
オプション 2. FoneLab Mac スイープを使用する
FoneLabMacスイープ は、Mac 上のさまざまなデータを効率的に消去できる一括プログラムです。 したがって、これを利用して Mac Chrome 上のキャッシュやその他のブラウザ データをクリアできます。 その高い成功率により、Mac ユーザーはこのプログラムがブラウジング アプリを含む macOS のさまざまな部分をクリーンアップしてくれると信頼しています。

FoneLab Mac Sweepを使用すると、システム、電子メール、写真、iTunesのジャンクファイルを消去して、Macのスペースを解放できます.
- 類似の写真と重複ファイルを管理します。
- Macの詳細なステータスを簡単に表示します。
- より多くのストレージを取得するには、ゴミ箱を空にします。
さらに、Chrome だけでなく、Safari や Firefox などの他のブラウザもサポートしています。 また、前述したように、その機能には、Cookie、ログイン履歴、自動入力エントリなどの他のデータのクリアも含まれます。一方、ツールのインターフェイスと機能を調べてみると、いくつかのクリーニング機能が利用可能になります。
以下は、Mac Chrome でブラウザのキャッシュをクリアする方法の簡単な手順の例です。 FoneLabMacスイープ:
ステップ 1FoneLab Mac Sweet サイトに立ち寄って、その内容を確認してください。 無料ダウンロード ページの左側にあるボタン。 見つかったら、それをクリックし、インストーラー ファイルを アプリケーション ダウンロードしたフォルダー。 その後、Mac でプログラムを開きます。
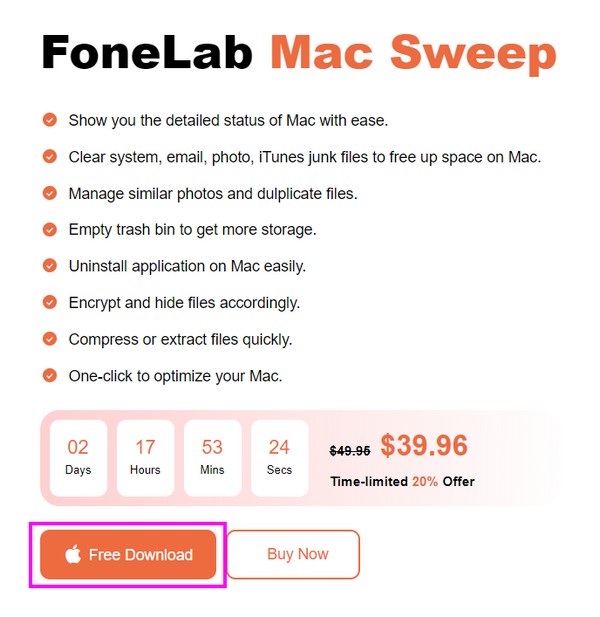
ステップ 2すぐに次へ進みます。 ツールキット メインインターフェイスが画面上にあるときのセクション。 次に、選択します 個人情報保護 機能ボックスからクリックします。 スキャン 次は。 クリーナーはブラウザのデータを数秒間読み取り、その後、次のボタンを押します。 詳しく見る その後。
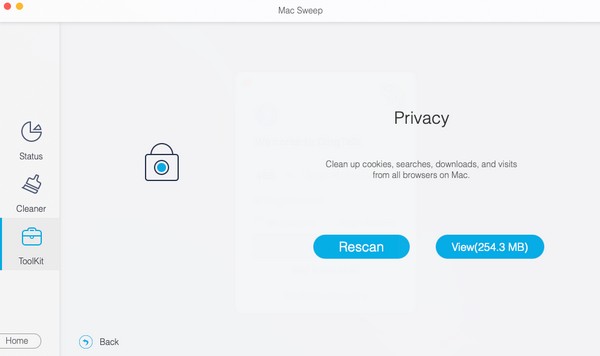
ステップ 3インターフェース上でブラウザーが項目別に表示されたら、 クロム 右側ですべてのデータを選択します。 必要に応じて、他の閲覧アプリのデータも選択できます。 準備ができたら、選択してください 石斑魚 一番下の部分をクリックして、Mac Chrome のキャッシュをクリアします。
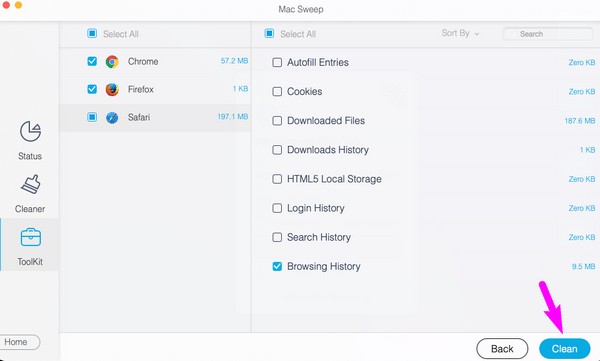

FoneLab Mac Sweepを使用すると、システム、電子メール、写真、iTunesのジャンクファイルを消去して、Macのスペースを解放できます.
- 類似の写真と重複ファイルを管理します。
- Macの詳細なステータスを簡単に表示します。
- より多くのストレージを取得するには、ゴミ箱を空にします。
パート 2. 他の Mac ブラウザでキャッシュをクリアする方法
Chrome ブラウザのキャッシュをクリアしたので、他のブラウザでも同様にそれぞれの手順を実行することを検討してください。 こうすることで、キャッシュも消去され、キャッシュに保存されている情報も消去されます。 他の人が Mac でどのブラウザを使用していてもあなたの情報は消去されるため、他の人があなたの閲覧プライバシーを侵害するのを防ぎます。
方法 1. Mac Safari でキャッシュをクリアする方法
インターネットのプライバシーが心配な場合、Safari はキャッシュをクリアするために最も推奨されるブラウザの XNUMX つです。 前述したように、これは Mac の公式の組み込みブラウジング アプリであるため、Mac を借りる人は、インターネットをサーフィンするときに Safari に直接アクセスする可能性が高くなります。
ただし、心配しないでください。 このブラウザでキャッシュをクリアする手順は、Chrome でキャッシュを削除するのと同じくらい便利です。 したがって、それほど時間はかかりません。
以下のトラブルフリーのガイドラインを模倣して、 Mac Safariのキャッシュをクリアする:
ステップ 1Safari を開きます。これは多くの場合 Dock にあります。 次に、クリックします Safari > 環境設定 ブラウザ設定でウィンドウを表示します。 に直接アクセスしてください 個人情報保護 セクションとヒット ウェブサイトのデータを管理する インターフェイス上。
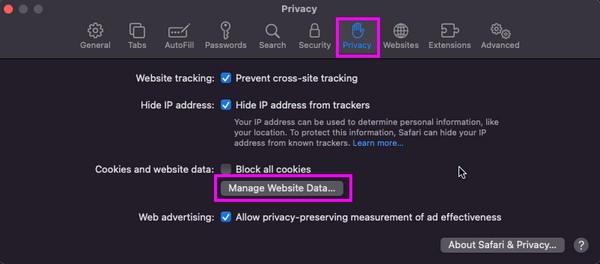
ステップ 2ダイアログ ボックスが表示されると、キャッシュや Cookie などを含むさまざまな Safari データが表示されます。そこから、キャッシュのラベルが付いた項目を選択し、 削除します ブラウザのキャッシュをクリアします。
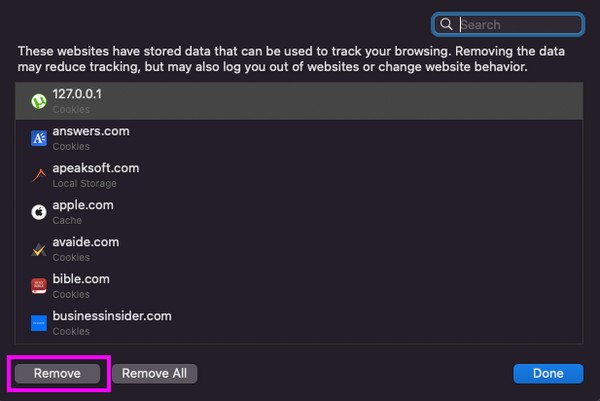

FoneLab Mac Sweepを使用すると、システム、電子メール、写真、iTunesのジャンクファイルを消去して、Macのスペースを解放できます.
- 類似の写真と重複ファイルを管理します。
- Macの詳細なステータスを簡単に表示します。
- より多くのストレージを取得するには、ゴミ箱を空にします。
方法 2. Mac Firefox でキャッシュをクリアする方法
Firefox は絶対的なトップではないかもしれませんが、世界中で最も人気があり信頼できるブラウザーの XNUMX つでもあります。 したがって、Mac で頻繁に使用すると、複数のキャッシュが保存される可能性があります。 あるいは、あなたの macOS を借りている他の人が、あなたの他のブラウザよりも好むかもしれません。
したがって、誰かがブラウザに侵入する前にキャッシュをクリアして、閲覧のプライバシーを保護することをお勧めします。 結局のところ、Firefox インターフェースで手間のかからない手順を正しく実行すれば、これらはすぐにクリアされます。
Mac Firefox でキャッシュをクリアするには、以下の簡単な手順に従ってください。
ステップ 1Firefox ブラウザを実行し、そのブラウザに移動します。 設定 クリックしてページを開く Firefoxの > 環境設定。 その後、 プライバシーとセキュリティ > データの消去 サイトのデータを処理します。
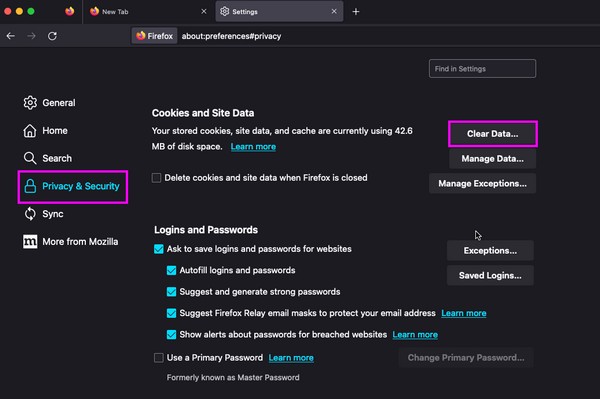
ステップ 2ポップアップ インターフェイスで、 キャッシュされたWebコンテンツ チェックボックスをオンにして、 クリア 右下のボタンをクリックして、Firefox のキャッシュをクリアします。
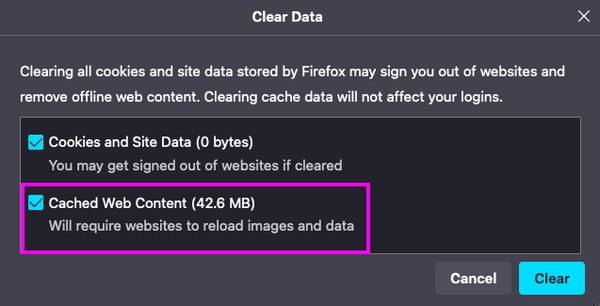
パート 3. Mac Chrome でキャッシュをクリアする方法に関するよくある質問
1. Mac 上の Chrome の Cmd + Shift + R とは何ですか?
押します Cmd + Shift + R Mac の Chrome では、ブラウザ上の現在のページがハードリフレッシュされます。 キャッシュをクリアした後に使用すると、データをクリーンアップした後にブラウザーが更新され、よりスムーズに実行できるようになります。
2. Mac Finder の Chrome キャッシュはどこにありますか?
あなたはあなたを見ることができます クロム Finder 上でクリックしてファイルをキャッシュする Go > フォルダへ移動を入力してから、 〜/図書館/キャッシュ/ フォルダにコピーします。
上記の戦略は、Mac 上の Chrome ブラウザのキャッシュをクリアするための最も信頼できる手順の XNUMX つです。 試してみて、クリアプロセスの成功を体験してください。

FoneLab Mac Sweepを使用すると、システム、電子メール、写真、iTunesのジャンクファイルを消去して、Macのスペースを解放できます.
- 類似の写真と重複ファイルを管理します。
- Macの詳細なステータスを簡単に表示します。
- より多くのストレージを取得するには、ゴミ箱を空にします。
