トラブルフリーのガイドラインを使用して Mac の Cookie をクリアする
 更新者 リサ・オウ / 29年2023月09日 15:XNUMX
更新者 リサ・オウ / 29年2023月09日 15:XNUMXアクセスした Web サイトで Cookie を受け入れるかどうかの提案に気づきましたか? Web サイトは、ユーザーの設定に関する情報を保存するために、これらの Cookie をブラウザーに配置します。 こうすることで、ユーザーはあなたのブラウジングの選択とオンライン体験を記憶することができます。 ただし、特に何も掃除をしたことがない場合、時間の経過とともにこれらの Cookie が蓄積されるのは避けられません。 それらが蓄積すると、ブラウザのパフォーマンスが低下する可能性があります。 定期的にブラウザを使用し、毎回アクセスする Web サイトが多すぎると、この問題が発生する可能性があります。 したがって、Mac でブラウザの Cookie をクリアする方法を学ぶと役立ちます。
したがって、この記事では、Mac ブラウジング アプリの Cookie をクリアするための最良のテクニックをまとめました。 Apple のデフォルトおよびその他の主要なブラウザは以下の投稿にリストされているため、Mac で使用しているブラウザに適切な方法を選択して実行できます。 また、各ブラウジング アプリのステップバイステップの指示が各パートで利用できるようになり、よりスムーズなクリア プロセスを体験できるようになります。 また、説明をより簡単かつ迅速に理解できるように、説明を簡略化するために最善を尽くしました。 とはいえ、以下の方法で啓発を目指してください。
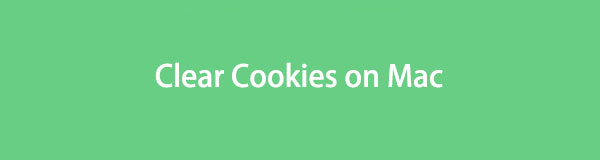

ガイド一覧
パート 1. Mac ブラウザ アプリの Cookie をクリアする方法
Safari は Mac およびその他の Apple デバイスのデフォルトの閲覧アプリですが、他のブラウザをインストールして使用することも可能です。 したがって、前述したように、Mac の各ブラウジング アプリで Cookie をクリアするためのさまざまな方法について説明するために、Chrome や Firefox などの主要な Web ブラウザーを以下に示します。 指示を正しく実行する限り、それらはすべて高い成功率を持つことが保証されています。
方法 1. Safari の場合
Mac コンピュータのデフォルトのブラウザである Safari は、macOS、iPadOS、iOS などのさまざまな Apple オペレーティング システムに組み込まれています。 したがって、あなたはこれを公式ブラウザとして使用しているか、Mac で少なくとも XNUMX 度は使用したことがある可能性が高くなります。 状況に関係なく、Mac Safari ブラウザで Cookie をクリアする方法を学ぶのは、いくつかのオプションと基本的な理解だけが必要なため、簡単です。
Mac の Safari で Cookie をクリアする方法を理解するには、以下の簡単な手順を心に留めてください。
ステップ 1見つける Safari Mac Dock 上の アイコンをクリックしてブラウザを実行します。 その後、 Safari 左上の Apple マークの横にあるタブをクリックして、オプション リストを表示します。 そこから選択します 環境設定 またはプレス コマンド(⌘)+カンマ(、) キーボードの
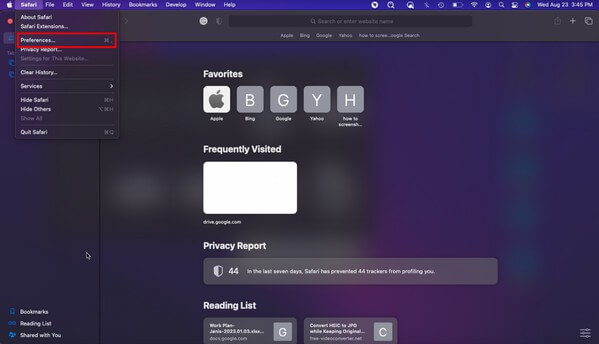
ステップ 2ポップアップ ウィンドウが表示され、[プライバシー] セクションが自動的に表示されます。 そうでない場合は、 個人情報保護 上部のタブをクリックして手動で表示します。 その後、 ウェブサイトのデータを管理する 下のボタン クッキーとウェブサイトのデータ.
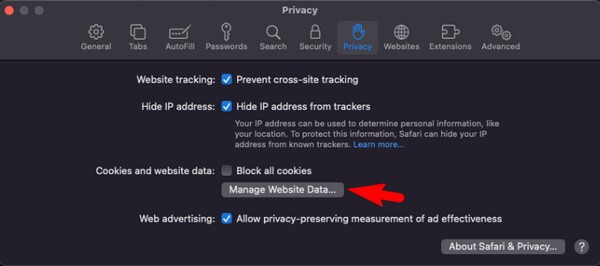
ステップ 3ブラウザのデータを含む別のウィンドウが画面に表示されます。 クッキーにはラベルが付いているので、すぐに識別できます。 データ リストの一番下まで Cookie を選択します。 次に、 削除します 下のタブをクリックしてブラウザから削除します。
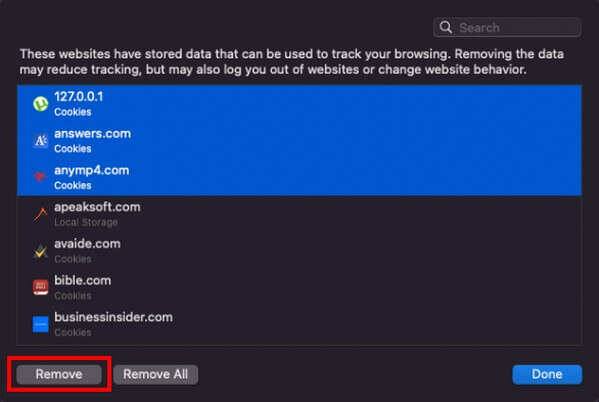
お気づきかと思いますが、削除対象に他のデータを含めたくない場合、Safari Cookie を削除するには、Cookie を個別に選択する必要があります。 したがって、選択部分にはかなりの時間がかかることが予想されます。 ただし、より高速なプロセスが必要な場合は、FoneLab Mac スイープ プログラムを含む次の部分に進み、代わりにそれを試してください。

FoneLab Mac Sweepを使用すると、システム、電子メール、写真、iTunesのジャンクファイルを消去して、Macのスペースを解放できます.
- 類似の写真と重複ファイルを管理します。
- Macの詳細なステータスを簡単に表示します。
- より多くのストレージを取得するには、ゴミ箱を空にします。
方法 2. Chrome の場合
一方、Chrome ブラウザは Mac にプリインストールされていないため、コンピュータに手動でダウンロードしてインストールする必要があります。 この場合、おそらく頻繁に使用しているため、このブラウザにいくつかの Cookie が蓄積されている可能性があります。 Chrome は非常にアクセスしやすく、安全で、多くの機能を備えているため、世界中の多くの人々が Chrome をデフォルトのブラウザとして使用しているのも理解できます。 ありがたいことに、Cookie をクリアするプロセスはストレスフリーなので、Mac Chrome ブラウザでいくつかのオプションをクリックするだけでクッキーを削除できます。
Mac Chrome ブラウザで Cookie をクリアする方法を理解するには、以下の簡単な手順に従って行動してください。
ステップ 1クリック クロム アプリがデスクトップ上にある場合は、Launchpad で見つけてください。 ブラウザが起動したら、 をクリックします。 クロム 左上にある を選択し、 環境設定 or コマンド(⌘)+カンマ(、) キー。 次に、 プライバシーとセキュリティ のセクションから無料でダウンロードできます。
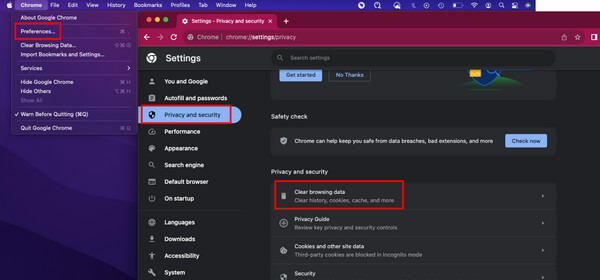
ステップ 2ヒット 閲覧履歴データの消去 オプションを選択すると、ポップアップ インターフェイスが画面に表示されます。 上部のドロップダウン バーをクリックして、クリアするデータの時間範囲を設定します。 その後、以下のブラウザデータに進みます。
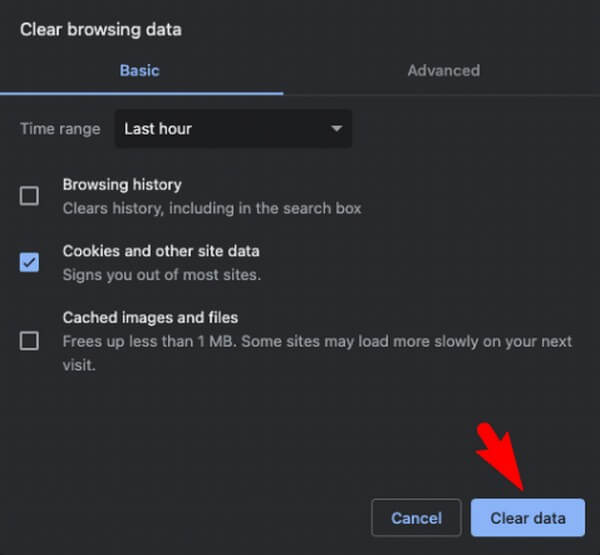
ステップ 3チェック クッキーおよびその他のサイトデータ。 閲覧履歴やキャッシュされた画像とファイルなどのその他のデータ オプションは、自動的にチェックされる場合があります。 を押す前に必ずチェックを外してください。 クリア日付 タブをクリックして、選択したデータを削除します。
方法 3. Firefox の場合
Mozilla Firefox は、世界中で多くの人が使用している主要なブラウザーの XNUMX つです。 macOS、Windows、または Linux で利用できます。 したがって、Mac にインストールして使用している Web ブラウザであれば、ブラウザ上に Cookie も蓄積されている必要があります。 また、これまでのテクニックと同様に、アプリのインターフェイス上でプロセスを実行できるため、これらのクリアも簡単です。 [設定] セクションを使用すると、数回クリックするだけですべての Cookie を削除できます。
Mac Firefox ブラウザで Cookie をクリアするには、以下の簡単な手順に従ってください。
ステップ 1Mac の左上にある虫眼鏡のマークをクリックし、次のように入力します。 Firefoxの ブラウジングアプリを起動します。 プライマリ インターフェイスに到達したら、 XNUMX本棒 or ハンバーガー 右上のアイコンをクリックして選択します 設定 リストから。
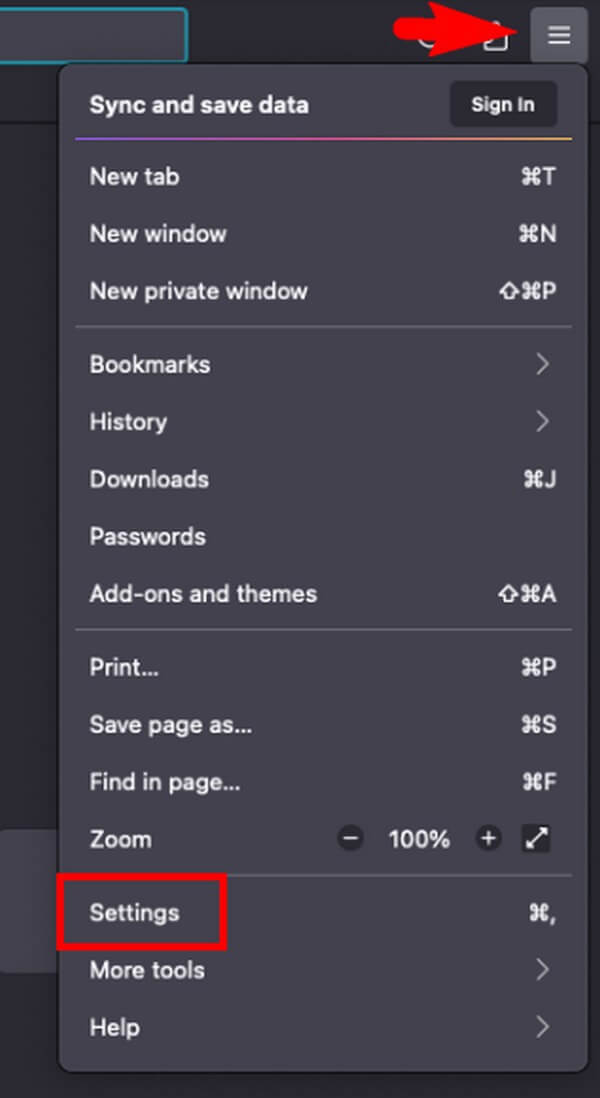
ステップ 2次に、 プライバシーとセキュリティ 左側のペインのタブをクリックして、その他のオプションを表示します。 その後、 クッキーとサイトデータ セクションが画面に表示されます。 次に、クリックします データの消去 右側のエリアをクリックして続行します。
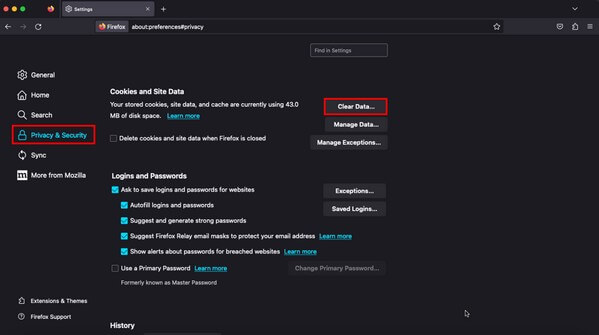
ステップ 3Firefox データが小さなポップアップ ウィンドウに表示されます。 クリック クッキーとサイトデータ チェックボックスをオンにしてチェックを外します キャッシュされたWebコンテンツ。 最後に、 クリア Firefox のブラウザ Cookie を削除するには、右下のボタンをクリックします。
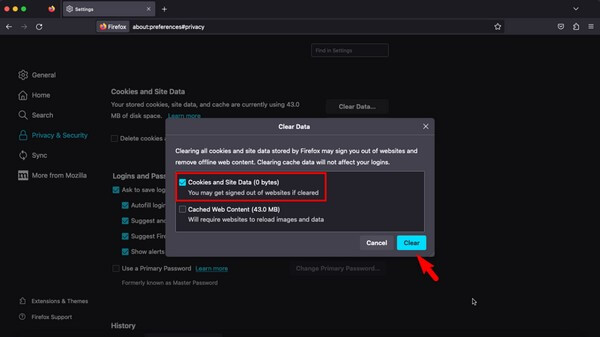
パート 2. FoneLab Mac Soup を使用して Mac の Cookie をクリアする方法
FoneLabMacスイープ は Mac ユーザー向けのサードパーティ プログラムです。 コンピューターが macOS を実行している場合、このツールをインストールすると、Cookie、キャッシュ、ジャンク、不要なファイルをクリーンアップするのに役立ちます。 さらに有利なのは、さまざまなブラウザの Cookie を同時にクリアできることです。 したがって、プロセスがより速く、より便利になり、以前の手順を個別に実行して無駄に費やしていた時間と労力が節約されます。 さらに、FoneLab Mac Sweet は Mac の詳細なステータスを表示し、コンピュータ上の不要なデータをクリーンアップする必要があるかどうかを知らせます。 プログラムを Mac にインストールしたら、その主要な機能とボーナス機能をさらに確認してください。

FoneLab Mac Sweepを使用すると、システム、電子メール、写真、iTunesのジャンクファイルを消去して、Macのスペースを解放できます.
- 類似の写真と重複ファイルを管理します。
- Macの詳細なステータスを簡単に表示します。
- より多くのストレージを取得するには、ゴミ箱を空にします。
Mac 上の Cookie をクリアする方法のサンプル プロセスとして、以下のユーザーフレンドリーなガイドラインを取得してください。 FoneLabMacスイープ:
ステップ 1ブラウザの XNUMX つを実行し、アドレス バーから FoneLab Mac Scratch Web サイトを検索します。 ページを開くと、左側のセクションにプログラムの説明が表示されます。 無料ダウンロード その下のタブ。 それをクリックし、ファイルのダウンロードが開始されたら、ページを探索して、下にスクロールしてツールの機能を確認します。 プログラム ファイルを次の場所に移動します。 アプリケーション フォルダーを作成したら、Mac 上で実行します。
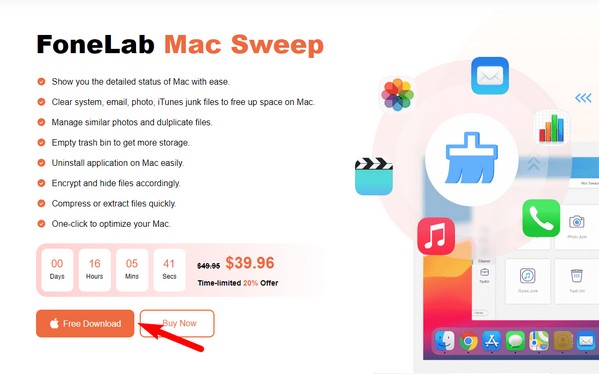
ステップ 2FoneLab Mac のスイープ キー機能により、最初のインターフェイスが表示されます。 クリック ツールキット 右側のボックスをクリックすると、アンインストール機能、最適化、プライバシー、ファイル マネージャーなど、プログラムの他の機能が表示されます。 先に進むには、 個人情報保護 ボックス、次に スキャン 次の画面で。 スキャンが完了したら、 をクリックします 詳しく見る.
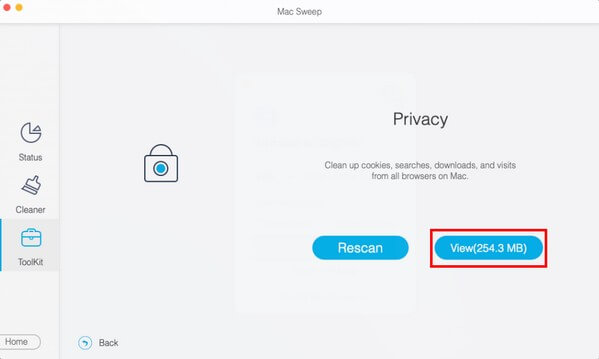
ステップ 3ブラウジング アプリは次の画面の左側に表示され、ブラウザ データは右側に表示されます。 ブラウザをクリックしてチェックを入れます クッキー(Cookie)について 各閲覧アプリのチェックボックスをオンにし、 石斑魚 下部にあるタブをクリックして、Mac からそれらを削除します。
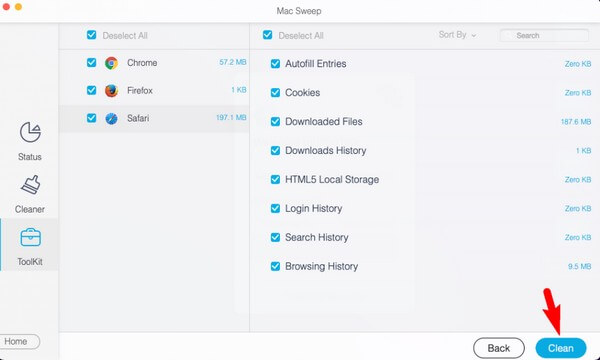

FoneLab Mac Sweepを使用すると、システム、電子メール、写真、iTunesのジャンクファイルを消去して、Macのスペースを解放できます.
- 類似の写真と重複ファイルを管理します。
- Macの詳細なステータスを簡単に表示します。
- より多くのストレージを取得するには、ゴミ箱を空にします。
パート 3. Mac で Cookie をクリアする方法に関するよくある質問
1. Mac 上の Cookie を削除しても安全ですか?
はい、そうです。 Mac ブラウザの Cookie をクリアすると、他の人がコンピュータを使用するたびにあなたの閲覧履歴を見ることができなくなります。 したがって、完全に安全であり、利点さえあります。 上記の方法から選択する場合は、次のことを強くお勧めします。 FoneLabMacスイープ、いくつかの利点が得られるためです。 詳細については、パート 2 で詳細を確認してください。
2. Mac ブラウザの Cookie をクリアすると、Mac ファイルは失われますか?
いいえ、そうではありません。 アクセスしたサイトのアカウントのみからサインアウトされます。 また、保存されている設定は削除されますが、Mac 上のファイルは削除されません。
この記事をお読みいただくために貴重なお時間を割いていただき、誠にありがとうございます。 正しいガイドラインに従えば、プロセスは確実に成功します。他のデバイスの問題が発生した場合は、いつでも戻ってきてください。

FoneLab Mac Sweepを使用すると、システム、電子メール、写真、iTunesのジャンクファイルを消去して、Macのスペースを解放できます.
- 類似の写真と重複ファイルを管理します。
- Macの詳細なステータスを簡単に表示します。
- より多くのストレージを取得するには、ゴミ箱を空にします。
