Macで読書リストをクリアするスムーズな方法
 更新者 リサ・オウ / 12年2023月09日15:XNUMX
更新者 リサ・オウ / 12年2023月09日15:XNUMX良い一日! 私は昨年 Mac を購入したので、ブラウジングするときに、興味のある Web サイトを保存して、後で読むようにしています。 しかし、それらを再訪する時間がほとんどなく、それらは積み重なり、ほとんどを忘れてしまいました。 今回は、後で読むために保存する前に、各サイトを注意深く調べるつもりですが、新しく始めるには、まず閲覧リストを整理する必要があります。 Mac でリーディング リストをクリアするにはどうすればよいですか?
リーディング リストは、Safari for Mac およびその他の Apple デバイス ユーザーに人気の機能です。 さまざまな Web サイトの記事やページなどを保存して、時間があるときに読むことができるため、便利であることが知られています。 しかし、リーディング リストにさまざまなページを保存していても、時間が足りずにほとんど読んでいなかったり、すでに読んでしまったりする可能性があります。 したがって、Safari が保存した Web サイトから保存したキャッシュが多すぎるためにラグが生じるなど、それらが蓄積して不都合が生じるのは当然のことです。 Safari リーディング リストをクリアしたい場合は、Mac でそれをクリーンアップするための簡単な戦略を読んでください。 また、リーディング リストの使用法とクリーニングの利点を理解するために、リーディング リストに関する詳細情報も提供されます。
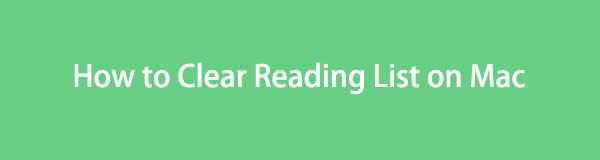

ガイド一覧
パート 1. リーディング リストとは
Safari リーディング リストは、Mac、iPhone、iPad、およびその他の Apple デバイスで表示できます。 これは、ユーザーが興味のあるページを保存しておき、いつでも閲覧できるようにするために開発されました。 ブックマークと同じ機能があると考える必要がありますが、多少異なることを知っておいてください。 ブックマークにアクセスするにはインターネット接続が必要ですが、リーディング リストに保存したページでは、ネットワークに接続していなくてもページを読むことができます。 したがって、そこに保存したページへのアクセスがはるかに便利になります。
保存したいページにアクセスすると、Mac リーディング リストにページを追加できます。 その後、Safari ウィンドウの右上部分にある共有アイコンをクリックしてその他のオプションを表示し、[リーディング リストに追加] タブを選択します。 オフラインで保存するには、ページが列挙されている [リーディング リスト] ページに進みます。 次に、追加したリストされたページを左側にスライドし、「オフラインで保存」をクリックします。 オフラインで保存されるため、より多くのスペースが必要となり、蓄積すると問題が発生する可能性があります。 したがって、リーディング リストを時々整理することが重要です。

FoneLab Mac Sweepを使用すると、システム、電子メール、写真、iTunesのジャンクファイルを消去して、Macのスペースを解放できます.
- 類似の写真と重複ファイルを管理します。
- Macの詳細なステータスを簡単に表示します。
- より多くのストレージを取得するには、ゴミ箱を空にします。
パート 2. Mac で読書リストをクリアする方法
Mac のリーディング リストと、それをクリーンアップすることが重要な理由がわかったので、保存されたいくつかのページが Mac で問題を引き起こす前に、リーディング リストをクリーンアップしたほうがよいでしょう。 したがって、以下は、Safari 読書リストを効率的にクリアするために集めた公式で有利な方法です。 各プロセスには、支援のための徹底したガイドラインがすでに用意されています。
リーディング リストは Safari ブラウザ上にあるため、デフォルトのクリーニング手順もアプリ上にあります。 各ページを個別に削除するか、すべての項目を同時に削除することで、リーディング リストをクリアできます。 どちらのプロセスも単純で、専門的な知識や複雑な理解を必要としないため、それほど苦労せずに正常にクリアできることが期待されます。 主な違いは、ページを個別に削除する場合、特にクリアするリーディング リスト ページが多数ある場合に数分かかる場合があることです。 したがって、迅速な手順のために一度にクリアすることをお勧めします。
Mac の Safari アプリでリーディング リストをクリアする方法を理解するには、以下の便利な手順に従ってください。
ステップ 1デスクトップに焦点を当てて、 Safari アイコンをクリックして、Mac で閲覧アプリを開きます。 ブラウザ ウィンドウの左下に、[ブックマーク]、[リーディング リスト]、および [あなたと共有] オプションが表示されます。 を選択してください リストを読む タブをクリックすると、保存したページが次の画面にリスト表示されます。
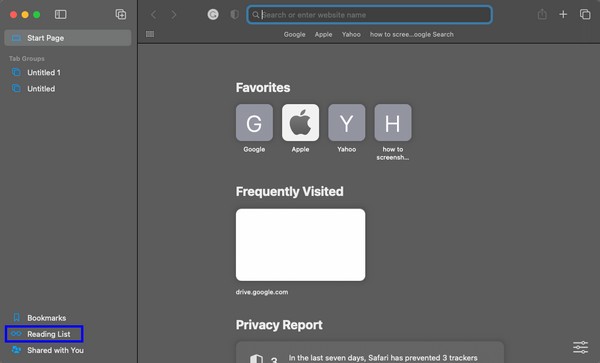
ステップ 2リーディング リストのページがウィンドウの左側の列に列挙されます。 それらのいずれかをクリックすると、画面の右側に Web サイトが自動的に開きます。 リストから個別にまたは一度に削除します。
アイテムを個別にクリアする: 一度に削除するページを選択し、そのタブを左にスライドしてオプションを表示します。 次に、 削除します タブをクリックして、リーディング リストからページを削除します。 その後、ページのリストをクリアするまで、他の項目についても同じことを行います。
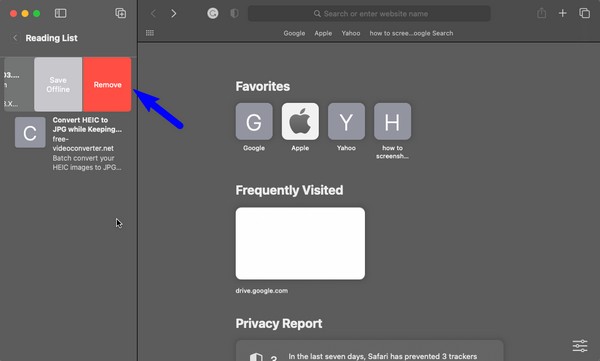
アイテムを一度にクリアする: Safari ウィンドウの左側のパネルで、リーディング リストがある場所を右クリックします。 オプションがポップアップ表示されたら、クリックします すべてのアイテムをクリア 読書リストをクリアします。

パート 3. FoneLab Mac Soup を使用して Mac 上のデータをクリーンアップする
それどころか、 FoneLabMacスイープ 組み込みの以前の方法とは異なり、サードパーティのツールです。 コンピュータから不要なデータをさらにクリーンアップしたい場合は、Mac で無料で入手できます。 別のプログラムをインストールするのは今は面倒かもしれませんが、Mac にこのような専門的なツールがあることは、長期的には有益で便利です。 Safari のリーディング リストをクリアしたら、 キャッシュを削除する、Cookie、ダウンロード履歴、検索履歴、ログイン履歴などをこのクリーナーで削除できます。 さらに、その他のクリーニング機能は、Mac 上のジャンクデータやその他のデータを削除するのにも役立ちます。 アプリをアンインストールする 使わなくなったシステムやアプリのジャンクなど。Mac にインストールしてからさらに発見してください。

FoneLab Mac Sweepを使用すると、システム、電子メール、写真、iTunesのジャンクファイルを消去して、Macのスペースを解放できます.
- 類似の写真と重複ファイルを管理します。
- Macの詳細なステータスを簡単に表示します。
- より多くのストレージを取得するには、ゴミ箱を空にします。
Mac 上のデータを消去する方法のモデルとして、以下の問題のないプロセスをご覧ください。 FoneLabMacスイープ:
ステップ 1Safari、Chrome、または任意の Mac Web サイトに入り、FoneLab Mac Scratch の公式 Web ページにアクセスします。 サイトがブラウザに表示されたら、 無料ダウンロード 左側のセクションの項目別のプログラム機能の下にあります。 ファイルのダウンロードが開始されますので、 アプリケーション 完了したらフォルダー。 次に、Mac でクリーナーを実行します。
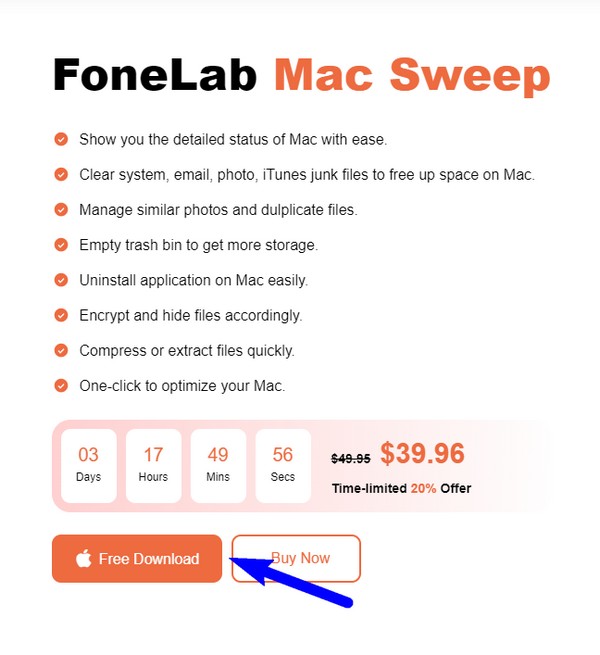
ステップ 2メインインターフェイスに表示される 3 つの主要な機能のうち、 ツールキット 右側のオプション。 次の画面にはさらに多くの機能が表示されます。 続行するには、 個人情報保護 タブを使用して、Mac 上のさまざまなブラウザをクリーンアップします。 次に、クリックします スキャンをタップし、その後、 詳しく見る その後、ツールの次のインターフェイスで Mac ブラウザのデータを読み取ります。
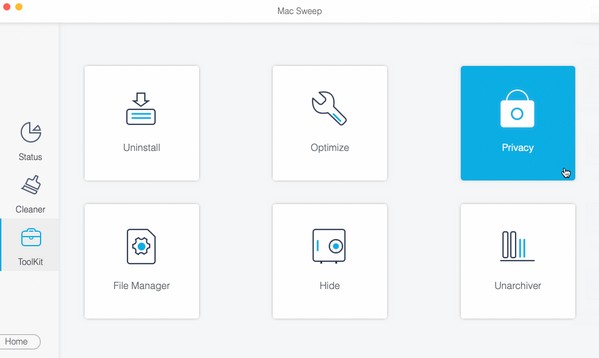
ステップ 3最後に、ブラウザのリストが左側の列に表示されます。 選ぶ Safari, 次に、ブラウザ上で削除したいジャンクとデータをすべて選択します。 他のブラウザでデータを確認してから、 石斑魚 インターフェイスの下部にある をクリックして、Mac から選択した項目を消去します。
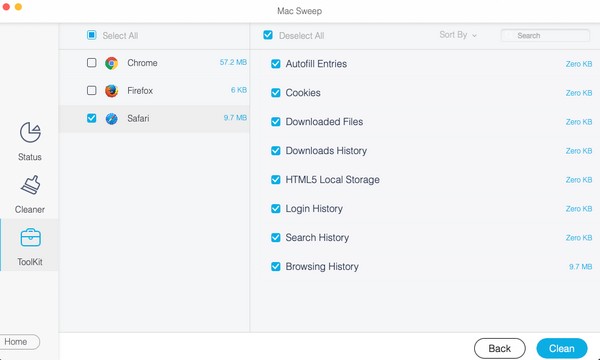

FoneLab Mac Sweepを使用すると、システム、電子メール、写真、iTunesのジャンクファイルを消去して、Macのスペースを解放できます.
- 類似の写真と重複ファイルを管理します。
- Macの詳細なステータスを簡単に表示します。
- より多くのストレージを取得するには、ゴミ箱を空にします。
パート 4. Mac で読書リストをクリアする方法に関する FAQ
1. Mac のリーディング リストから複数の項目を削除するにはどうすればよいですか?
残念ながら、Mac Safari のリーディング リストから複数の項目を削除することはできません。 リーディング リスト インターフェイスでは複数の選択が許可されていないため、複数の項目を削除するオプションも使用できません。 それらを個別に削除するか、すべてを一度に削除することのみ可能です。その詳細なプロセスについては、上記の記事を参照してください。
2. MacBook でリーディング リストを一度に削除するにはどうすればよいですか?
MacBook を使用している場合は、マウスの代わりにトラックパッドを使用している可能性が高いため、右クリックができなくなります。 この場合、トラックパッドを XNUMX 本の指で同時にタップします。 リストを読む を明らかにするインターフェース すべてのアイテムをクリア オプションを選択してすべてを削除します。
Mac Safari でリーディング リストをクリアするための推奨方法をご検討いただきありがとうございます。 デバイスに関する問題を解決する際には、さらに多くの訪問をお待ちしております。

FoneLab Mac Sweepを使用すると、システム、電子メール、写真、iTunesのジャンクファイルを消去して、Macのスペースを解放できます.
- 類似の写真と重複ファイルを管理します。
- Macの詳細なステータスを簡単に表示します。
- より多くのストレージを取得するには、ゴミ箱を空にします。
