Mac でシステム データ ストレージをクリアする方法に関するトップ 6 のモード
 更新者 リサ・オウ / 15年2023月09日15:XNUMX
更新者 リサ・オウ / 15年2023月09日15:XNUMXMac がシステム ストレージを過剰に使用していることに気づきましたか? そうであれば、Mac 上のシステム ストレージをクリーンアップして空き領域を増やす方法を疑問に思うはずです。 その前に、まずシステム ストレージとは何か、そして Mac 上でのその役割や機能について詳しく見ていきましょう。 こうすることで、その仕組みと、ストレージを大量に使用する理由をよりよく理解できるようになります。
この情報記事をすでに参照しているため、必要な情報を見つけるために Web をさまよう必要はもうありません。 この記事では、Mac のシステム ストレージに関して知っておくべきことと、それをクリアするためにできることをすべて説明します。 システムをクリーニングするためのデフォルトの手順とサードパーティのクリーニング プログラムが提供され、次のパートで説明されます。
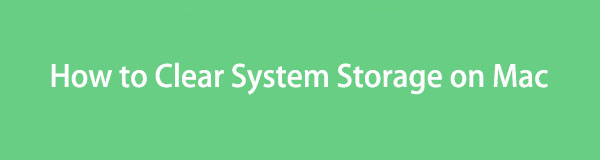

ガイド一覧
パート 1. Mac のシステム ストレージとは何ですか
システム ストレージは、Mac やその他のコンピュータ、モバイル デバイスの最も重要なコンポーネントの XNUMX つです。 アプリのキャッシュ、ブラウザのキャッシュ、システム ログ ファイル、プラグインなどの必要なデータが保存され、次回 Mac を使用したり電源を入れたりしたときにもアクセスできるようになります。 通常、システム ストレージ コンテンツは、アプリ、ドキュメント、音楽、写真などの通常のデータ タイプやカテゴリに属しません。
したがって、他のデータ型を確認するほど簡単には見つけられない可能性があります。 あまりクリアまたは削除しないいくつかのデータタイプが保存されますが、これが大量のストレージスペースを使用する主な理由の XNUMX つです。 ただし、データが蓄積されるのを防ぎ、解決しない場合に引き起こされる可能性のあるさらなる損害を避けるために、時々クリアすることをお勧めします。
パート 2. Mac でシステムストレージをクリアする方法
Mac のシステム ストレージをクリアする準備ができたら、以下の主要なオプションを確認し、好みの方法を実行してください。 不必要な複雑化やプロセスの失敗を避けるために、あらゆる詳細を理解し、注意を払うようにしてください。
トップ 1. FoneLab Mac スイープ
システムストレージのクリアについては、 FoneLabMacスイープ 信頼できる主要なプログラムです。 これは、システム データの消去に特化した機能を備えたクリーナーなので、これを使用すると、システム ストレージを XNUMX 分で直接クリアできます。 インターフェースも基本的な操作なので、クリーニングプロセスをよりスムーズに操作できます。

FoneLab Mac Sweepを使用すると、システム、電子メール、写真、iTunesのジャンクファイルを消去して、Macのスペースを解放できます.
- 類似の写真と重複ファイルを管理します。
- Macの詳細なステータスを簡単に表示します。
- より多くのストレージを取得するには、ゴミ箱を空にします。
Mac システム ストレージのクリーンアップのサンプルとして、以下の安心な手順を参照してください。 FoneLabMacスイープ:
ステップ 1ブラウザを起動し、アドレスバーを使用して公式 FoneLab Mac Scratch サイトに入ります。 ページが表示されたら、 無料ダウンロード ボタンをクリックしてインストーラーを Mac に保存します。 に移動します。 アプリケーション フォルダーを選択し、プログラムを起動します。
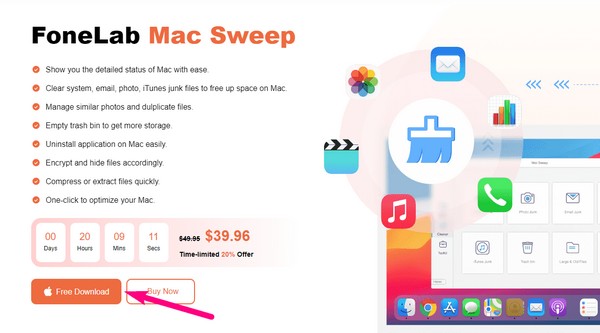
ステップ 2クリーナーの主要インターフェイスで、 クリーナー 次の画面の「システムジャンク」ボックスにすぐに進みます。 の スキャン 機能の説明の下に「表示」ボタンと「表示」ボタンが表示されます。 続けてクリックして先に進みます。
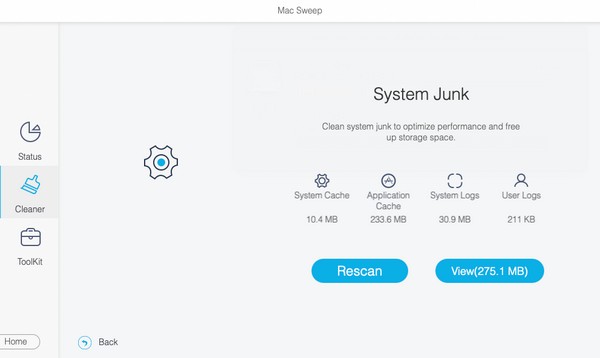
ステップ 3次のインターフェイスでは、Mac 上のスキャンされたシステム データが表示されるので、すべてをチェックして、 石斑魚 右下にあります。 その後、プログラムはシステム ストレージを効率的にクリアします。
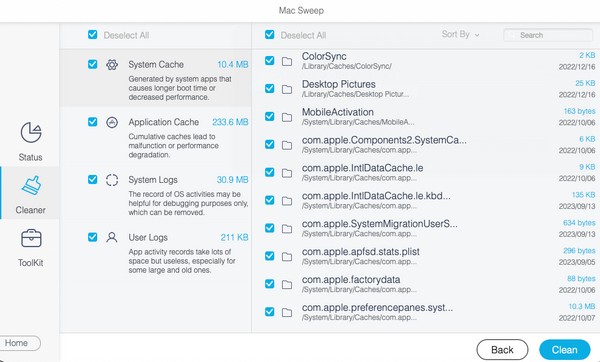
トップ 2. Finder を使用してキャッシュ ファイルをクリーンアップする
キャッシュ ファイルは、Mac のシステム ストレージをいっぱいにする最大の原因です。 したがって、それらを Mac から消去すると、システムの空き容量が大幅に増えます。 この方法は、キャッシュの場所を見つけてファイルをゴミ箱に移動するだけなので、Finder で簡単に実行できます。
キャッシュ ファイルをクリーンアップして Mac のシステム ストレージを削減する方法を理解するための簡単なプロセスを考慮してください。 Mac のストレージを増やす:
ステップ 1起動する ファインダー、そしてヒット Go デスクトップの上部にあります。 その後、「フォルダーに移動」をクリックして「」と入力します。〜/ライブラリ/キャッシュ」を検索フィールドに入力します。
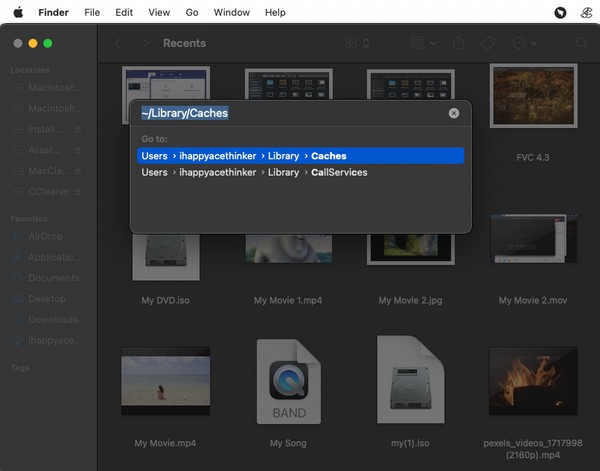
ステップ 2キャッシュ ファイルとフォルダーが表示されたら、 を押して選択します。 コマンド+ Aをクリックし、フォルダー上の任意の場所を右クリックします。 その後、クリックします ゴミ箱に移動します.
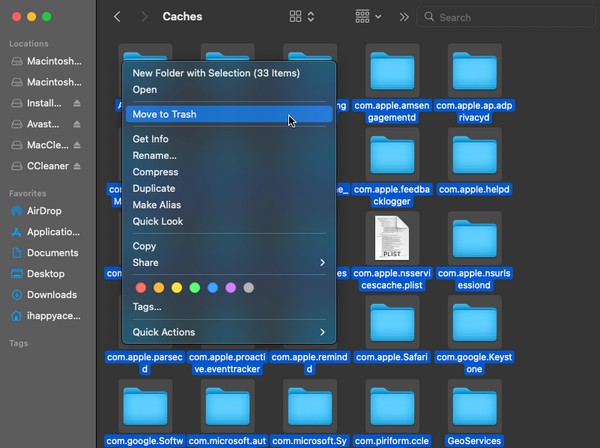

FoneLab Mac Sweepを使用すると、システム、電子メール、写真、iTunesのジャンクファイルを消去して、Macのスペースを解放できます.
- 類似の写真と重複ファイルを管理します。
- Macの詳細なステータスを簡単に表示します。
- より多くのストレージを取得するには、ゴミ箱を空にします。
トップ 3. Time Machine バックアップを削除する
Time Machine は Mac の人気のあるバックアップ機能なので、データを保護するために何度も使用したことがあるかもしれません。 不要になったバックアップがある場合は、それらを削除してシステム領域を増やすことをお勧めします。 これにより、ストレージをクリーンアップするだけでなく、新しいファイルを追加して Mac のパフォーマンスを向上させることもできます。
以下の厳密なプロセスに従って、Time Machine バックアップを削除して Mac システム データ ストレージをクリーンアップします。
ステップ 1現在地に最も近い Apple メニューを押してヒット システム環境設定。 アイコンのリストから Time Machine を押してインターフェイスを開き、バックアップ ディスクを選択します。
ステップ 2次に、削除するバックアップを選択し、Mac から削除することを選択します。
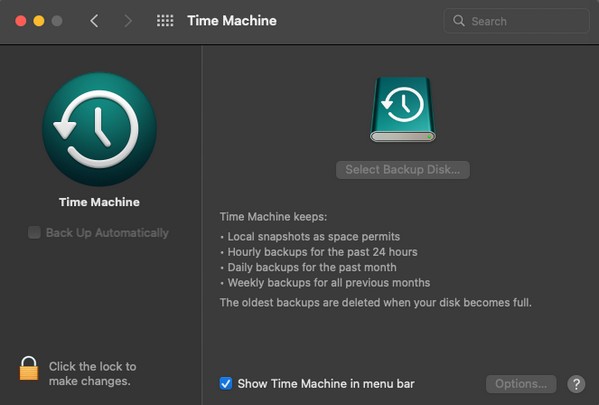
トップ 4. Mac ストレージの管理
デスクトップ上の [この Mac について] ウィンドウにアクセスすると、Mac ストレージを管理できるストレージ情報が表示されます。 そこから、不要なデータを削除してシステムストレージをクリーンアップします。
Mac のストレージを管理して Mac のシステム ストレージを削除する方法については、以下の簡単な手順に従ってください。
ステップ 1アップルメニューをクリックし、 このMacについて。 ウィンドウが表示されたら、次の場所に進みます。 Storage ヒット 管理 画面上。
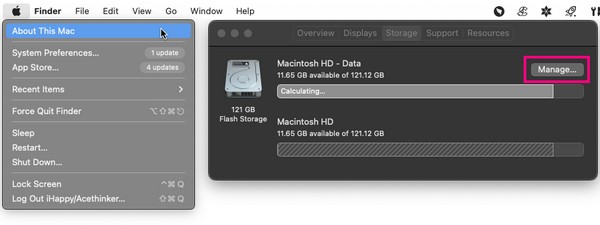
ステップ 2以下を含む複数のデータ管理オプションが表示されます。 ストレージを最適化する, クラッタを軽減、 もっと。 好みの機能を使用して、システムストレージを整理およびクリーンアップします。
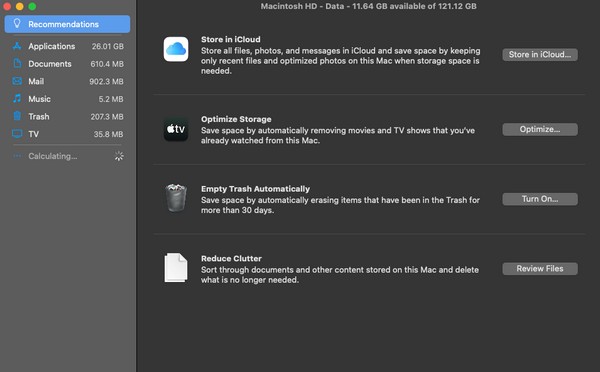
トップ 5. ゴミ箱を空にする
上記の手法を使用していくつかのデータを消去すると、ストレージがまだ同じ状態にあることに気づくかもしれません。 この場合、消去したデータはゴミ箱フォルダーに残っている必要があります。 したがって、システム ストレージを正常にクリアするには、ストレージを空にする必要があります。
以下の簡単な手順をエミュレートして、ゴミ箱を空にしてシステム ストレージ Mac をクリアしてください。
ステップ 1Mac Dock の右端の領域にあるゴミ箱アイコンを押すと、削除したファイルやその他のデータが表示されます。
ステップ 2クリック 三点記号 ゴミ箱ウィンドウの上部にある をクリックして、 空のごみ箱 オプションリストがポップアップしたとき。
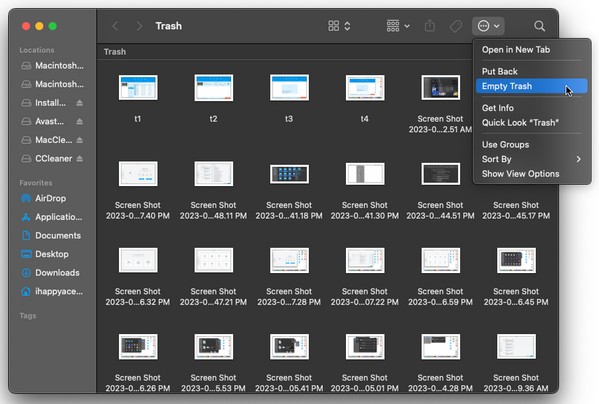

FoneLab Mac Sweepを使用すると、システム、電子メール、写真、iTunesのジャンクファイルを消去して、Macのスペースを解放できます.
- 類似の写真と重複ファイルを管理します。
- Macの詳細なステータスを簡単に表示します。
- より多くのストレージを取得するには、ゴミ箱を空にします。
トップ 6. macOS をアップデートする
上記の方法でシステム ストレージの問題を解決できなかった場合、問題の原因は古い macOS バージョンである可能性があります。 したがって、最新バージョンにアップグレードして、その後も問題が発生するかどうかを確認することを検討してください。
Mac 上のシステム ストレージを解決するには、以下の簡単な手順に留意してください。
ステップ 1Apple メニューを使用して、 このMacについて 窓。 その後、クリックします ソフトウェアの更新 下のエリアをクリックして続行します。
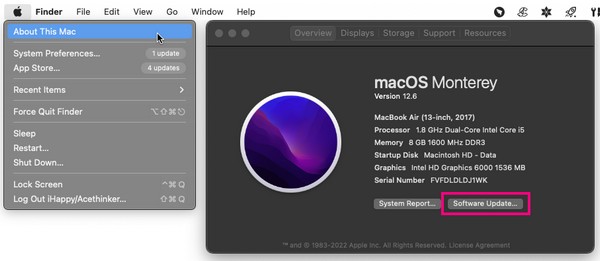
ステップ 2次に、をクリックします。 詳細情報 > 今すぐインストール 最新の macOS バージョンの場合。
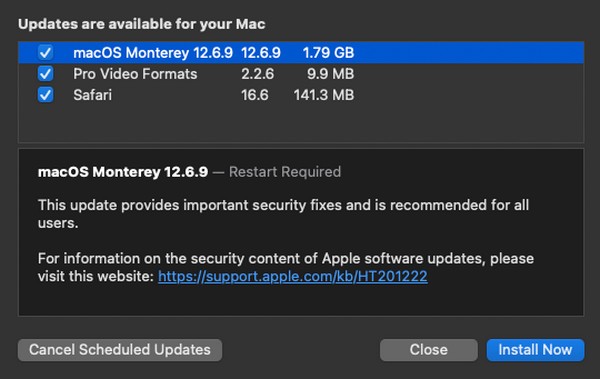
パート 3. Mac でシステムストレージをクリアする方法に関するよくある質問
1. Mac システムストレージをクリーンアップする最良のテクニックは何ですか?
この記事で紹介した掃除方法の中には、 FoneLabMacスイープ は、特殊なシステムジャンク機能と追加の便利な機能を備えているため、最もお勧めします。
2. システムストレージがいっぱいだと Mac の速度が遅くなりますか?
はい、そうです。 ストレージが不足すると、Mac、PC、携帯電話などを使用しているかどうかにかかわらず、常にデバイスのパフォーマンスに影響します。そのため、システム ストレージがいっぱいになると Mac の速度が低下する可能性があります。
Mac のシステム ストレージをクリアする手順はこれですべてです。 上記で推奨した主要なテクニックは実証されているため、信頼して快適に手順を実行してください。

FoneLab Mac Sweepを使用すると、システム、電子メール、写真、iTunesのジャンクファイルを消去して、Macのスペースを解放できます.
- 類似の写真と重複ファイルを管理します。
- Macの詳細なステータスを簡単に表示します。
- より多くのストレージを取得するには、ゴミ箱を空にします。
