手間のかからない方法で Mac 上のダウンロードを削除する方法
 更新者 リサ・オウ / 07年2023月09日15:XNUMX
更新者 リサ・オウ / 07年2023月09日15:XNUMXMac 上のダウンロードを消去する時期が来ましたか? ストレージ不足が実行中のタスクやプロセスに影響を及ぼし始めると、それがわかります。 ビデオ、写真、ドキュメント、その他の種類のファイルを頻繁にダウンロードする場合、特にファイルサイズが大きい場合、Mac がすぐにいっぱいになってしまうのは不思議ではありません。 当然のことながら、これにより遅延、クラッシュ、ハングなどのコンピューター上の問題が発生するため、Mac でダウンロードを削除する方法を知りたいと思うでしょう。 そうでない場合は、クリーニングの目的でのみダウンロードを削除することをお勧めします。
ダウンロードした不要なデータを削除すると、Mac ファイルの管理がより簡単になります。 ダウンロード ファイルが不要になった場合は、後で削除することを強くお勧めします。 ストレージ内のスペースが解放され、ファイルがより整理された見た目になります。 さらに、Mac の速度が向上し、パフォーマンスが向上する可能性もあります。 とはいえ、Mac 上のさまざまなプラットフォームでダウンロードしたものをストレスなく消去するためのテクニックを用意しました。 以下の各プロセスには、削除プロセスを確実に成功させるための簡略化された手順が含まれています。
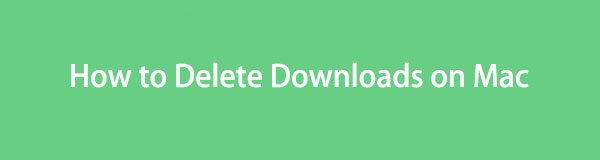

ガイド一覧
パート 1. Mac でダウンロード フォルダー内のダウンロードを削除する方法
ご存知の方も多いと思いますが、Mac でダウンロードしたファイルは Finder のダウンロード フォルダーに保存されます。 Chrome、Firefox、Safari などの別のブラウザから保存した場合でも、ファイルは自動的にフォルダーに直接移動します。 したがって、そこからそれらを削除することもでき、幸いなことに、Finder からすぐにアクセスできます。
以下の簡単な手順を真似して、Mac のダウンロード フォルダーにある複数のダウンロードを削除する方法を理解してください。
ステップ 1ヒット ファインダー Mac デスクトップの Dock の左端にある アイコン。 ウィンドウが表示されたら、 をクリックします。 ダウンロード 左側のペインに をクリックすると、ブラウザからダウンロードしたファイルが表示されます。 削除したい項目を選択し、 3ドットのアイコン インターフェイスの右上にあります。
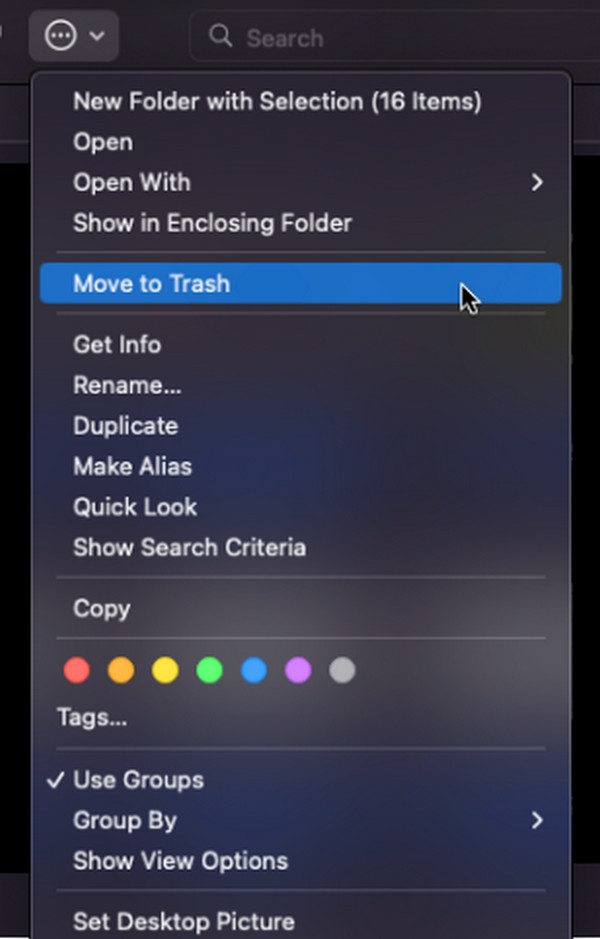
ステップ 2ポップアップオプションが表示されるので、 ゴミ箱に移動します タブをクリックして、選択したダウンロードをフォルダーから削除します。 その後、 をクリックしてゴミ箱フォルダーを開きます。 ゴミ ドックの右端にあるアイコン。 次に、 三点記号 丸で囲むとオプションのリストが表示されます。 最後にクリックします 空のごみ箱 ダウンロードを完全に削除するには。
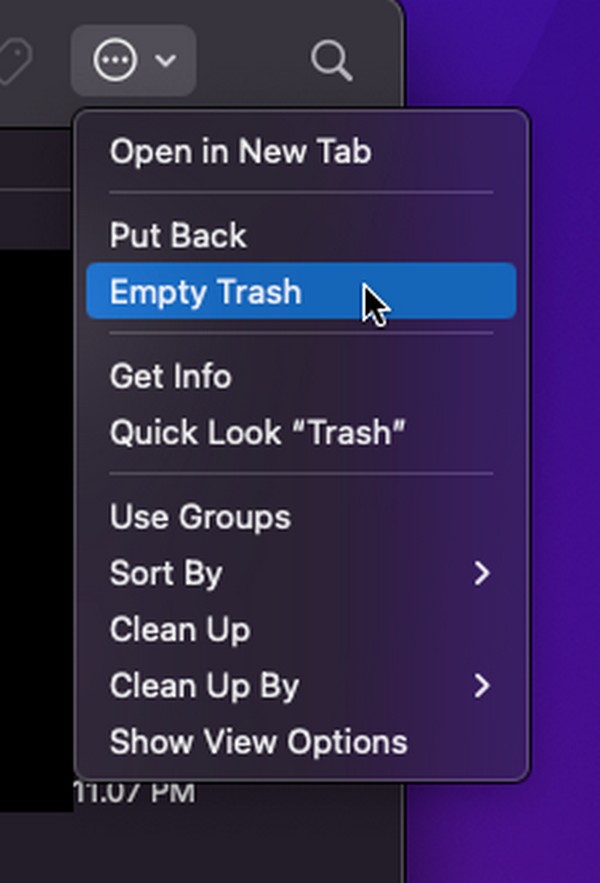

FoneLab Mac Sweepを使用すると、システム、電子メール、写真、iTunesのジャンクファイルを消去して、Macのスペースを解放できます.
- 類似の写真と重複ファイルを管理します。
- Macの詳細なステータスを簡単に表示します。
- より多くのストレージを取得するには、ゴミ箱を空にします。
パート 2. Mac 上のブラウザからダウンロードを削除する方法
ダウンロード フォルダーで削除したダウンロードはブラウザーからのものであるため、閲覧アプリからも自動的に削除されると思われるかもしれませんが、そうではありません。 これらはフォルダーから削除された可能性がありますが、各閲覧アプリのダウンロード セクションにはまだ残っています。 したがって、以下は 3 つの Mac ブラウザでダウンロードを消去する戦略です。
方法 1. サファリ
Safari は Mac を含む Apple デバイスの公式ブラウザであるため、デフォルトで使用するブラウジング アプリである可能性が最も高くなります。 したがって、画像、ビデオ、音楽ファイル、ドキュメントなどのさまざまな種類のデータをダウンロードするためによくアクセスするブラウザでもある必要があります。 そして、これは公式の組み込みアプリであるため、そこからダウンロードを削除するテクニックは便利であると予想され、それは事実です。 削除は数回クリックするだけで完了します。
Mac Safari ですべてのダウンロードを削除する方法を決定するには、以下の快適なガイドラインに従ってください。
ステップ 1もし Safari アプリは Mac Dock 上にあります。 そうでない場合は、Launchpad アイコンに進み、画面をスライドして手動で見つけます。 上部の検索バーを使用すると、すばやく表示することもできます。 見つかったら、ブラウジング アプリを押して Mac 上で実行します。
ステップ 2ブラウザを使用してファイルをダウンロードした場合は、 ダウンロード ウィンドウの右上にあるアイコン (丸で囲まれた下矢印)。 アイコンをクリックすると、小さなポップアップ ダイアログ ボックスにダウンロード履歴が表示されます。 次に、 クリア 右上のタブをクリックして、Safari ブラウザからダウンロードを削除します。
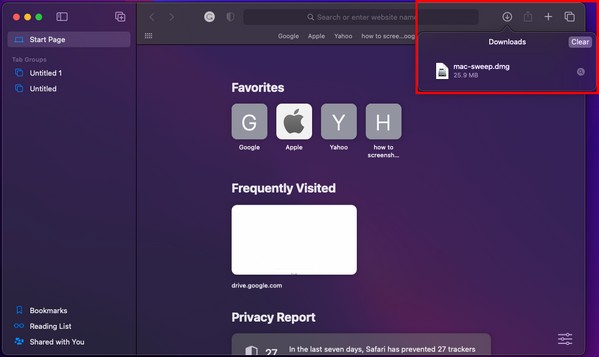
方法 2. クロム
逆に、Chrome は macOS には組み込まれていませんが、世界中で広く使用されているブラウザです。 デフォルトで Mac にない場合でも、多くのユーザーがさまざまな理由でインストールします。 たとえば、最も高速でスムーズな Web ブラウザの XNUMX つとして知られているため、これを使用することを好む場合があります。 さらに、特にさまざまなデバイスで使用し、カスタマイズする場合には、さらにアクセスしやすくなります。 したがって、Chrome ブラウザを使用し、Chrome ブラウザでファイルをダウンロードする場合は、ダウンロードの削除プロセスもストレスなく行えることを知っておいてください。
Mac Chrome からダウンロードを削除するには、以下のストレスのない手順に従ってください。
ステップ 1検索して クロム Mac デスクトップの Dock または Launchpad にある アイコンを使用して、画面上で閲覧アプリを起動します。 クリック 縦の三点記号 ブラウザウィンドウが表示されているときに右上にあるその後、選択してください ダウンロード ポップアップオプションから。
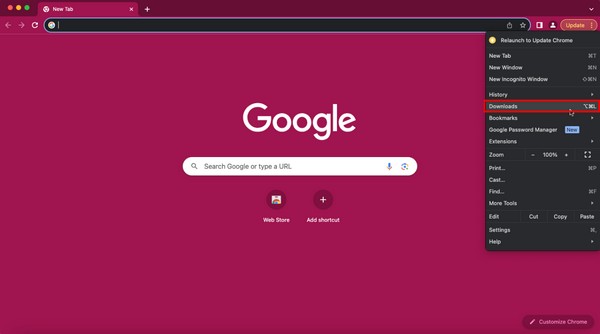
ステップ 2ダウンロードした内容は次の画面に表示されます。 XNUMX番目 縦の三点アイコン ダウンロード画面の右上にあります。 それをクリックしてオプションを表示し、 すべてクリア タブをクリックして、Chrome からのダウンロードを破棄します。
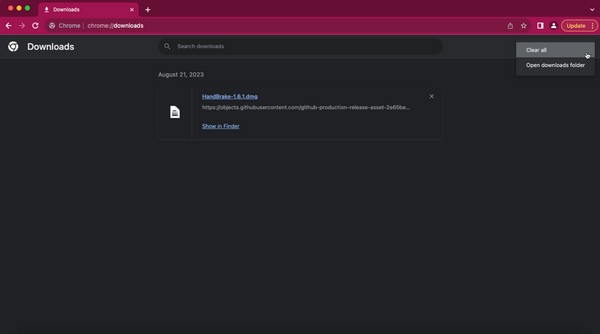

FoneLab Mac Sweepを使用すると、システム、電子メール、写真、iTunesのジャンクファイルを消去して、Macのスペースを解放できます.
- 類似の写真と重複ファイルを管理します。
- Macの詳細なステータスを簡単に表示します。
- より多くのストレージを取得するには、ゴミ箱を空にします。
方法 3. Firefox
Chrome と同様、Firefox も Mac には組み込まれていないため、Mac にインストールされている場合は手動でインストールする必要があります。 この場合、意図的に macOS に追加されているため、頻繁に使用している可能性が非常に高いです。 Firefox は、信頼性、スムーズなパフォーマンス、さまざまな Web サイトにダウンロードできる機能など、さまざまな理由から世界中で最もよく知られているブラウザーの XNUMX つです。 前の方法と同様に、このブラウザでダウンロードを削除するのに問題が生じることはないと考えられます。 代わりに、迅速で便利なプロセスを期待してください。
Mac Firefox でダウンロードをクリアするには、以下の簡単な手順に注意してください。
ステップ 1見つける Firefoxの Mac Dock 上のアプリ、または Launchpad を使用してアプリを起動します。 もっと早く見たい場合は、 サーチ デスクトップの上部にあるアイコンをクリックし、「Firefox」と入力します。
ステップ 2アイコンが表示されたら、それをクリックして画面上でブラウザを起動します。 その後、 下矢印またはダウンロードアイコン 一番右上にあります。 ダウンロードの一部が表示されますが、すべてを表示したい場合は、 Show all ダウンロードの選択。
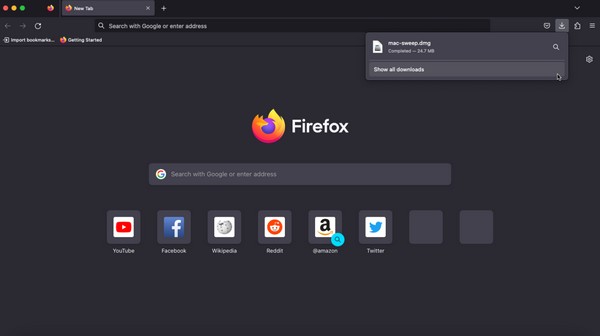
ステップ 3予想どおり、Firefox のすべてのダウンロードを示す小さなウィンドウがポップアップ表示されます。 画面右上の ダウンロードをクリア タブをクリックすると、ダウンロード ファイルは Mac Firefox から完全に消えます。
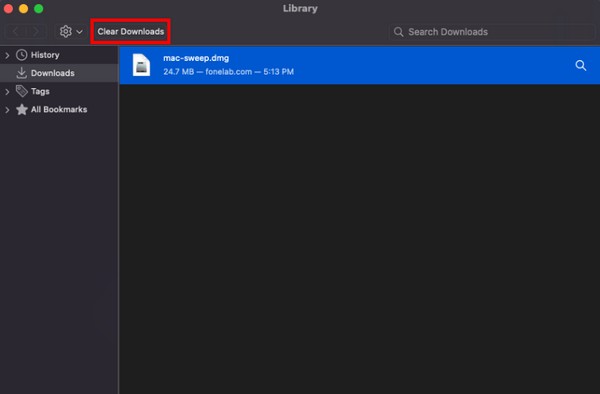
パート 3. FoneLab Mac Sweat を使用して Mac 上のダウンロードを削除する方法
次の部分に進んでみてください FoneLabMacスイープ 有利な削除プロセスをご希望の場合。 このサードパーティ ツールは、Mac コンピュータに特化したクリーニング プログラムです。 以前のすべてのブラウザが Mac にインストールされている場合は、FoneLab Mac Sweat を使用して、各ブラウザのダウンロードを一度にクリアしてください。 プライバシー機能にアクセスすると、Mac 上のブラウザ データをすぐに削除できます。 時間を節約するだけでなく、役立ちます より多くのストレージスペースを確保する 他の機能があるためです。 このクリーナーは、ダウンロード ファイル以外にも、macOS 上のさまざまな種類のデータやジャンクを削除します。

FoneLab Mac Sweepを使用すると、システム、電子メール、写真、iTunesのジャンクファイルを消去して、Macのスペースを解放できます.
- 類似の写真と重複ファイルを管理します。
- Macの詳細なステータスを簡単に表示します。
- より多くのストレージを取得するには、ゴミ箱を空にします。
ここでは、Mac 上のダウンロードを完全に削除する方法に関するサンプルの安心ガイドラインを示します。 FoneLabMacスイープ:
ステップ 1Mac ブラウザを使用して FoneLab Mac Scratch サイトを表示します。 ページの下部にはプログラムの説明、ダウンロード ボタン、および詳細情報が含まれています。 クリック 無料ダウンロードにファイルを移動します。 アプリケーション Mac に保存されたフォルダー。
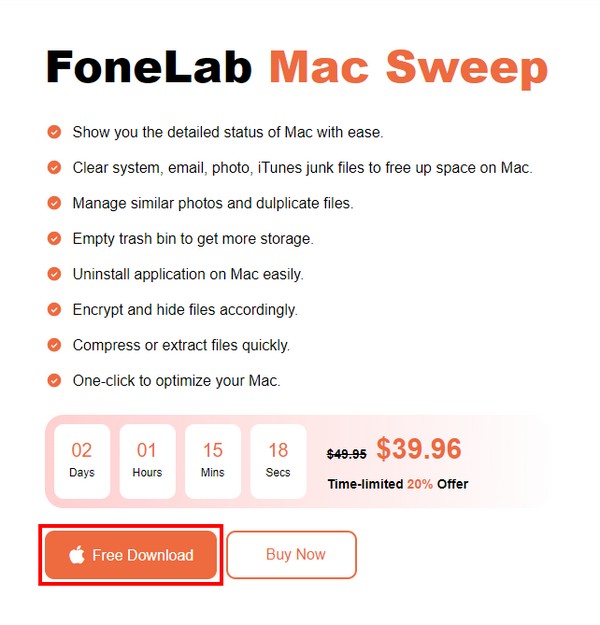
ステップ 2クリーニング プログラムを実行し、最初のインターフェイスが起動したら ToolKit 機能を選択します。 次のインターフェイスには複数の機能がありますが、 個人情報保護 右上隅にあります。 次に、選択します スキャン クリーナーにデータを読み取らせるには、をクリックします。 詳しく見る 後。
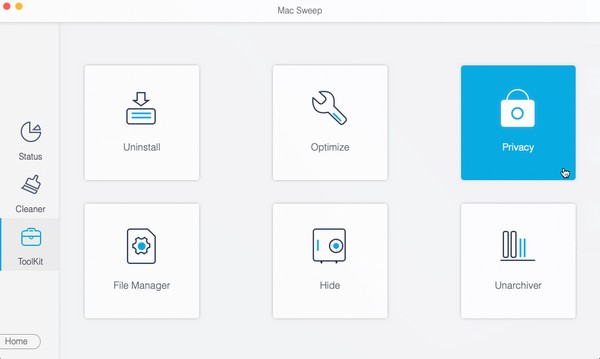
ステップ 3ブラウジング アプリがインターフェイスの左側のセクションに配置されたら、それぞれをクリックしてデータを表示します。 次に、 ダウンロードされたファイルとダウンロード履歴 右側の部分にあるボックス。 最後に、 石斑魚 下のボタンをクリックして、Mac ブラウザからダウンロードを削除します。
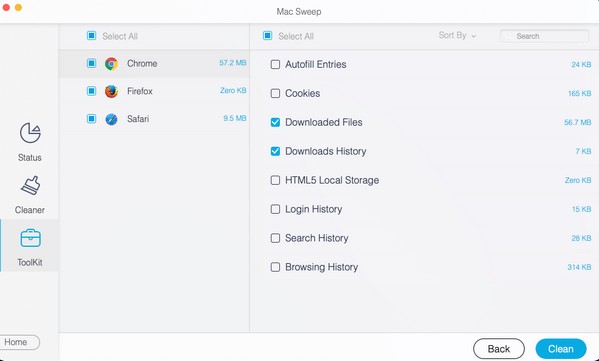
パート 4. Mac でダウンロードを削除する方法に関する FAQ
1. Mac ブラウザからダウンロードを削除すると、すべてが削除されますか?
いいえ、そうではありません。 Mac ブラウザからダウンロードを消去すると、ブラウジング アプリからは消えますが、 ダウンロード フォルダ。 したがって、ファイルを削除しない限り、完全には削除されません。 ファインダー > ダウンロード フォルダにコピーします。
2. Mac フォルダー上のすべてのダウンロードを選択するにはどうすればよいですか?
すべてのダウンロードを選択するには 2 つのオプションがあります。 まず、 スペース 最初のダウンロード ファイルの横にあるカーソルを押したまま、最後の項目までドラッグします。 または、 ダウンロード ウィンドウを押して押します コマンド+ A すべてのダウンロード ファイルを選択します。
これらの提案された方法をすべて試した後、Mac 上のダウンロードを正常に削除できることを保証します。 デバイスに関するその他の解決策とヒントについては、次のサイトを参照してください。 FoneLabMacスイープ サイト。

FoneLab Mac Sweepを使用すると、システム、電子メール、写真、iTunesのジャンクファイルを消去して、Macのスペースを解放できます.
- 類似の写真と重複ファイルを管理します。
- Macの詳細なステータスを簡単に表示します。
- より多くのストレージを取得するには、ゴミ箱を空にします。
