Macで複数の写真を削除する驚くべき方法
 更新者 リサ・オウ / 03年2023月09日15:XNUMX
更新者 リサ・オウ / 03年2023月09日15:XNUMXこんにちは! 私は新しい Mac ユーザーで、数週間前からソーシャル メディア アカウントから写真をダウンロードして、コンピューターにコピーを保存しています。 ただし、一部の写真が重複していることに気づかなかったので、今すぐ削除する必要があります。 問題は、私がまだ macOS にあまり慣れていないことです。助けてください。 Mac で複数の写真を選択して削除するにはどうすればよいですか?
写真の消去は、多くのデバイスで最も基本的なプロセスの XNUMX つです。 しかし、Mac のようなコンピュータを初めて操作する場合、特に Apple を初めて使用する場合は、困難に直面することが予想されます。 ありがたいことに、削除に関するガイドラインが用意されており、それについてはこの記事で説明します。 以下のコンテンツをスクロールすると、注目すべき消去方法の詳細な手順を使用して、Mac 上の複数の写真を正常に削除できます。
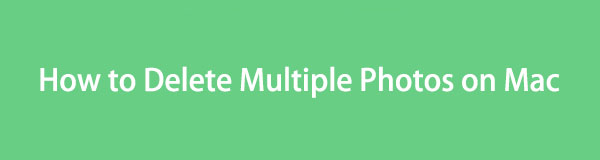

ガイド一覧
パート 1. 写真アプリを使用して Mac で複数の写真を削除する方法
写真アプリは、Mac およびその他の Apple デバイスにプレインストールされている写真管理アプリです。 いくつかのメディア ファイル、特に写真がここにあるため、それらを表示したいときにアプリを開くだけで済みます。 しかし、提供できる機能はそれだけではありません。 ファイルを削除するオプションも提供され、ファイルを管理できるようになります。 したがって、写真アプリのインターフェースで削除を操作して、Mac から複数の写真を削除できます。
写真アプリを使用して Mac から写真を削除する方法を理解するには、以下の簡単な手順に固執してください。
ステップ 1かどうか確認してください 写真 アプリは Mac Dock 上にあります。 その場合は、クリックして内容を表示し、ウィンドウの左側の列で写真の場所またはアルバムを選択します。 [ライブラリ]、[最近使用]、またはその他のフォルダに進むことができます。 アルバム のセクションから無料でダウンロードできます。
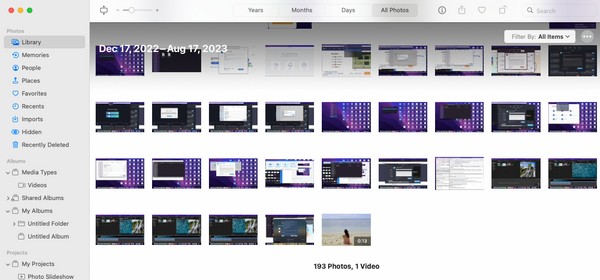
ステップ 2あなたの写真が上に表示されたら、 写真 インターフェイスで、最初に削除する項目の XNUMX つをクリックします。 次に、 を押します。 Command キーを押しながら他のものをクリックすると、複数のものが選択されます。 その後、右クリックして選択します 削除 (選択したアイテムの数) ポップアップ メニューの写真を削除します。
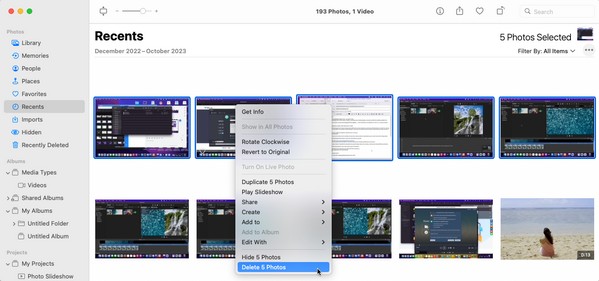

FoneLab Mac Sweepを使用すると、システム、電子メール、写真、iTunesのジャンクファイルを消去して、Macのスペースを解放できます.
- 類似の写真と重複ファイルを管理します。
- Macの詳細なステータスを簡単に表示します。
- より多くのストレージを取得するには、ゴミ箱を空にします。
パート 2. iCloud 経由で Mac 上の複数の写真を削除する方法
一方、iCloud は Apple が開発した Mac 上のサービスの 5 つです。 ファイルを保存およびバックアップするための XNUMX GB のストレージを無料で提供します。 したがって、Mac ファイルを iCloud アカウントに同期している場合は、iCloud Drive にアクセスして消去したい写真を選択することで、簡単にファイルを削除できます。 ドライブは Mac アプリで検索できるため、いつでも自由に開くことができ、写真の削除手順は数分で完了します。
Mac で iCloud から写真を削除する方法を理解するには、以下の簡単な手順を参照してください。
ステップ 1ヒット 虫眼鏡アイコン Mac デスクトップの最上部セクションにある をクリックし、検索フィールドが表示されたら、次のように入力します。 iCloudのドライブ。 次に、結果に表示されるアプリをクリックしてドライブを開きます。
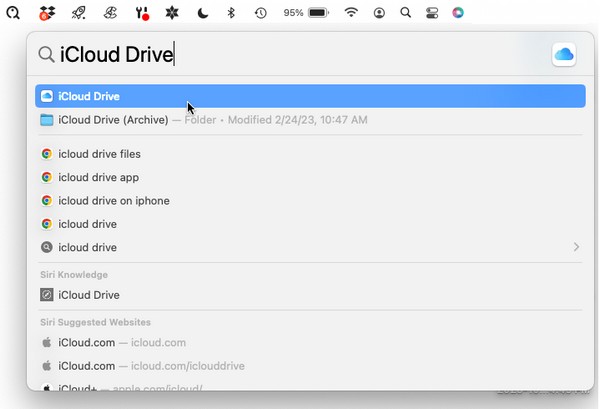
ステップ 2iCloud Drive が起動したら、 を押したまま削除する写真を選択します。 Command 鍵。 複数の写真を選択した場合は、右クリックしてショートカット メニューから削除オプションを選択し、写真を消去します。
パート 3. Mac でゴミ箱経由で複数の写真を削除する方法
写真を元の場所から削除しても、Mac から完全に削除されるわけではありません。 Finder やその他のフォルダーから消去したほとんどすべての写真やファイルは、削除後に自動的にゴミ箱に移動されることに注意してください。 また、Mac のウィンドウから削除した場合のみ、Mac から完全に消えます。 単一のファイルの削除、複数のファイルの削除、さらには一度にすべてのファイルの削除をサポートしているため、Mac 上の写真を削除するために活用してください。
以下の安全な手順を真似して、MacBook 上のゴミ箱から複数の写真を削除する方法をマスターしてください。
ステップ 1Mac デスクトップの下部にある Dock を見て、 ゴミ アイコン。 元の Mac の場所から消去されたファイルがウィンドウに表示されます。 したがって、削除する写真をゴミ箱から見つけます。
ステップ 2先ほどの処理と同様に、 を押しながら複数選択します。 Command キーボードの上で。 選択したら、右クリックして選択します すぐに削除 オプションから。
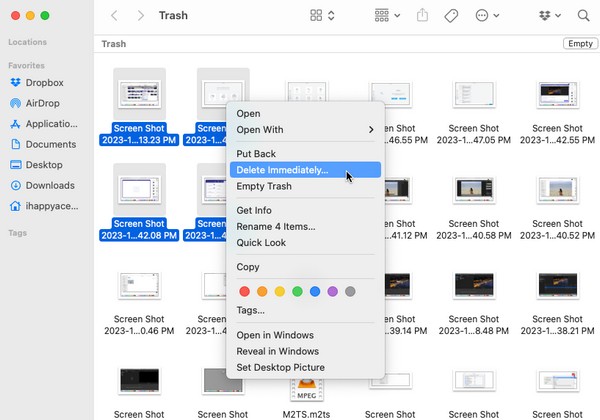
パート 4. FoneLab Mac Sweat を使用して Mac 上で複数の写真を削除する方法
一方、こんな掃除道具は、 FoneLabMacスイープ お得な方法をご希望の場合は、 もご利用いただけます。 このプログラムはファイルを分類し、異なるセクションにグループ化します。 したがって、Mac 上で重複した写真を簡単に見つけて削除できます。
また、機能をすぐに理解できる簡単なインターフェイスを備えているため、複雑なプロセスを経験することはありません。 したがって、特にいくつかのプロセスを操作するだけで済むため、データをスムーズに削除することが期待できます。 さらに、その他の掃除機能としては、 アプリをアンインストールする, ブラウザのキャッシュをクリアする、その他のサービスにアクセスでき、必要なときにいつでも利用できます。

FoneLab Mac Sweepを使用すると、システム、電子メール、写真、iTunesのジャンクファイルを消去して、Macのスペースを解放できます.
- 類似の写真と重複ファイルを管理します。
- Macの詳細なステータスを簡単に表示します。
- より多くのストレージを取得するには、ゴミ箱を空にします。
Mac で重複した写真を削除するためのモデルとして、以下の管理可能なプロセスを理解してください。 FoneLabMacスイープ:
ステップ 1FoneLab Mac スイープ ページにアクセスして、 無料ダウンロード ボタン。 インストーラー ファイルは次の場所に保存されます。 ダウンロード フォルダーがすぐに作成されるので、それを開いて、ツールのアイコンをアプリケーション フォルダーにドロップしてインストールを完了します。 その後、クリーニング プログラムを開いて Mac 上で起動します。
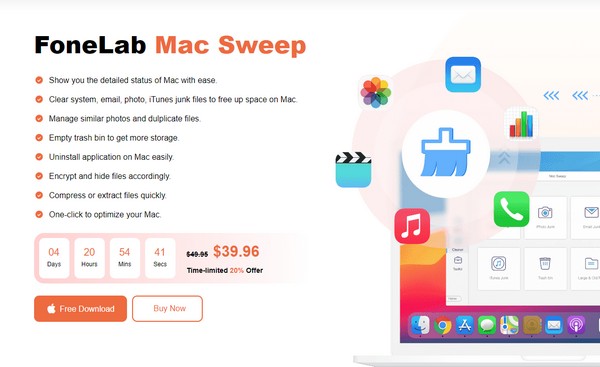
ステップ 2選択 クリーナー メインインターフェイスが画面上に表示されると、 次の画面に他の機能が表示されるので、 類似の写真 ボックスをクリックして続行します。 次に、 スキャン タブで写真を参照し、 詳しく見る 後でボタン。
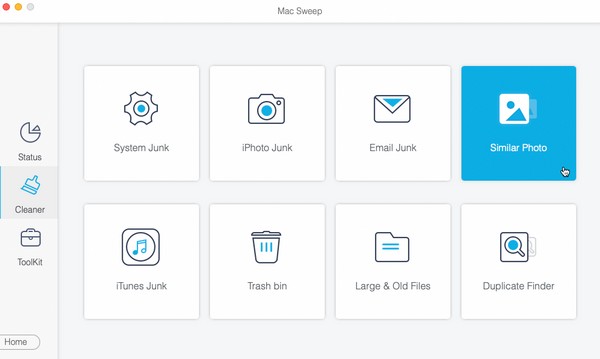
ステップ 3次のページで、項目のボックスをクリックして、消去する写真を選択します。 左側のカテゴリごとに、または右側の特定のファイルごとにそれらを選択できます。 その後、次のコマンドを使用して Mac から写真を消去します。 石斑魚 インターフェースの右下にあるボタン。
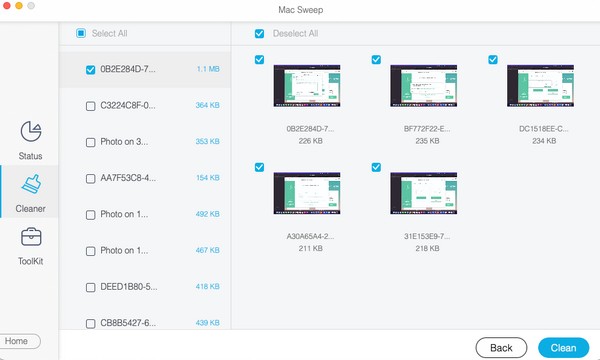
パート 5. Mac で複数の写真を削除する方法に関する FAQ
1. Mac 上の写真を削除する最も簡単な方法は何ですか?
Mac 上のすべての写真を削除する場合は、写真をすべて選択して一度に削除するのが最も早い方法です。 これを行うには、写真フォルダーまたはアルバムを開いて を押します。 コマンド + A すべてを選択します。 その後、右クリックして削除のオプションを選択します。
2. 右クリックせずに Mac 上の写真を消去するにはどうすればよいですか?
右クリックが使用できない場合は、写真を ゴミ 代わりにフォルダー。 消去する写真を選択して、 ゴミ ウィンドウをクリックして、インターフェイスにドラッグ アンド ドロップします。
Mac 上の複数の写真を削除するための注目すべき戦略をお届けできることを嬉しく思います。 この記事で取り上げた詳細な手順にご満足いただければ幸いです。

FoneLab Mac Sweepを使用すると、システム、電子メール、写真、iTunesのジャンクファイルを消去して、Macのスペースを解放できます.
- 類似の写真と重複ファイルを管理します。
- Macの詳細なステータスを簡単に表示します。
- より多くのストレージを取得するには、ゴミ箱を空にします。
