2 つの主要な方法で Mac で隠し写真を確認する方法
 更新者 リサ・オウ / 17年2023月09日15:XNUMX
更新者 リサ・オウ / 17年2023月09日15:XNUMX良い一日! この前、夫を驚かせるために Mac の写真を隠しました。 写真は金曜日に予定されている性別発表に関するものです。 しかし、Mac でもう一度見る方法がわかりません。 この特定の問題について手伝ってくれませんか? 非表示を解除して夫と一緒に見られるようにしたいです。 皆さんが私を助けてくれるのはわかっています。 ありがとう。
写真は Mac で最も重要なファイルの 2 つであるということに同意していただけると思います。 撮影した貴重な瞬間が隠されていたらどうなるでしょうか? まあ、それはまた別の問題です。 長期間隠したままにしないでください。 実際、Mac で隠し写真を確認する方法を学ぶために、最も実証済みでテスト済みの XNUMX つの方法を用意しました。 先に進むときは、以下を参照してください。


ガイド一覧
パート 1. 写真アプリを使用して Mac で隠し画像を表示する方法
もちろん、写真や写真という場合、通常は Mac などのデバイスのフォト アルバム プログラムに配置されます。 問題は、Mac の画像アプリにも隠し写真が存在するのかということです。 もちろんはい!
しかし、Mac やその他の Apple デバイスもファイルのセキュリティを重視していることは誰もが知っています。 これらの隠された写真には暗号化パスワードが含まれています。 これらの資格情報を覚えていますか? 「はい」の場合は、Mac で非表示にした写真を表示し、後で再表示する方法について以下に用意した詳細な手順に進んでください。 明らかに、これらの資格情報をすべて持っていない場合、Mac 上のこれらの隠し写真にアクセスすることはできません。 先に進んでください。
ステップ 1を見つけてください。 写真 Mac 上のアプリ。 ほとんどの場合、それは次の場所にあります。 ドック あなたのMacの。 起動するには、そのアイコンをクリックするだけです。 その後、Mac で最近キャプチャした写真を含むインターフェースが表示されます。
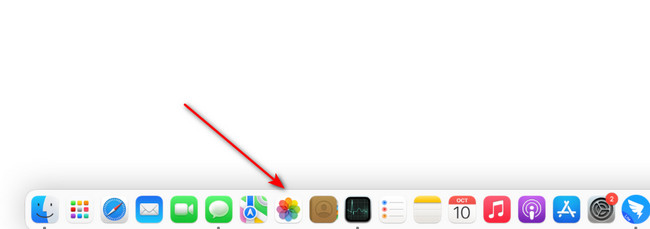
ステップ 2上部のメニューバーが変化することがわかります。 クリックするだけです。 詳しく見る ボタンをクリックして、 隠しフォトアルバムを表示 それらすべての中のオプションです。 後で、メインインターフェイスの左側にオプションが表示されます。 すべての選択肢の中から非表示のアルバムを選択してください。
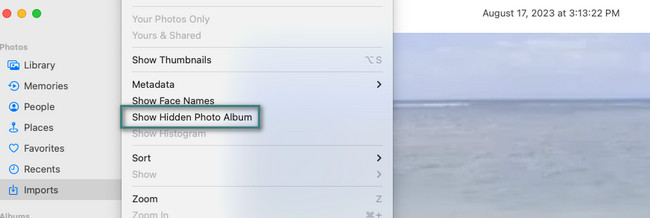
ステップ 3アルバムが非表示になっている場合は、アルバムがロックまたは暗号化されている可能性があります。 その場合、Mac は非表示のアルバムに設定したパスワードとユーザー名を要求します。 資格情報が分からなくなった場合、非表示のアルバムを開くことはできません。
ステップ 4再表示または表示したい写真をすべて見つけてください。 その後、警察の制御がそれらをクリックすると、新しいオプションが画面に表示されます。 その中から選んでください 写真の再表示
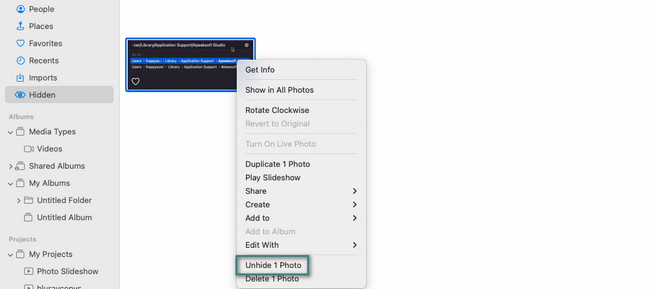
パート 2. FoneLab Mac Soup を使用して Mac で隠し画像を表示する方法
一度使用すると、写真が隠されたままになることはありません FoneLabMacスイープ! このツールを使用すると、数回クリックするだけで写真を再表示できます。 考慮すべき唯一のことは、写真に設定した暗号化パスワードを知っていることです。

FoneLab Mac Sweepを使用すると、システム、電子メール、写真、iTunesのジャンクファイルを消去して、Macのスペースを解放できます.
- 類似の写真と重複ファイルを管理します。
- Macの詳細なステータスを簡単に表示します。
- より多くのストレージを取得するには、ゴミ箱を空にします。
このツールはその逆のこともできます。 写真を含む Mac 上のファイルを非表示にすることができます。 ファイルの安全性について心配する必要はありません。 このツールは 100% 安全でユーザーフレンドリーです。 ツールをテストすることでそれを証明できます。
とにかく、詳細な手順を参照してください FoneLabMacスイープ Mac で写真を再表示するには。 以下にお進みください。
ステップ 1にチェックを入れてください 無料ダウンロード Fonelab Mac Sweet の公式ウェブサイトのボタンをクリックします。 その後、メインインターフェイスの上部にダウンロードプロセスが表示されます。 あとはプロセスが終了するまで待つだけです。 後で、Mac をセットアップする必要があります。 ダウンロードしたファイルをアプリケーションフォルダーにドラッグするだけです。 その後、そのソフトウェアを使用できるようになります。
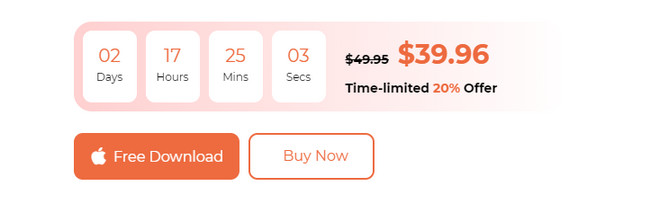
ステップ 2ソフトウェアには含まれる 3 つの機能が表示されます。 これには、ステータス、クリーナー、およびツールキットの機能が含まれます。 その中から、 をクリックしてください BHツールキット この機能を使用すると、Mac で写真を再表示するために使用できるツールが表示されます。 追加の XNUMX つの機能が画面に表示されます。 を選択してください 隠す ボタンをクリックしてください。 必要に応じて、他のツールを探索することもできます。
ステップ 3ツールの説明が名前の横に表示されます。 よくお読みください。 その下に 2 つのオプションがあります。 それには以下が含まれます 非表示にして暗号化する ボタン。 この2つの中からお選びください 隠す ボタンを押して、Mac の非表示の写真を再表示します。 その後、次の手順に進む前に、ツールによって暗号化パスワードの入力が求められます。 画面上の指示に従ってください。
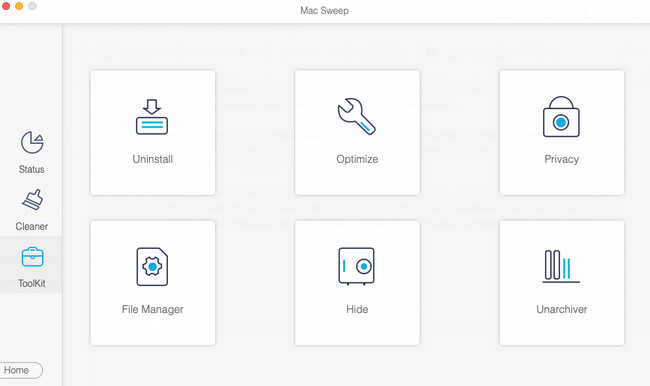
ステップ 4次の画面では、Mac に隠されている写真が表示されます。 再表示したい画像を見つけてクリックするだけで、再表示プロセスに追加できます。 後で、ツールを使用して Mac 上の隠し画像をすべて選択したら、チェックボックスをオンにします。 リセット インターフェースの右下にあるアイコン。 数秒後、ソフトウェアを使用してすでに非表示になっている写真が表示されます。
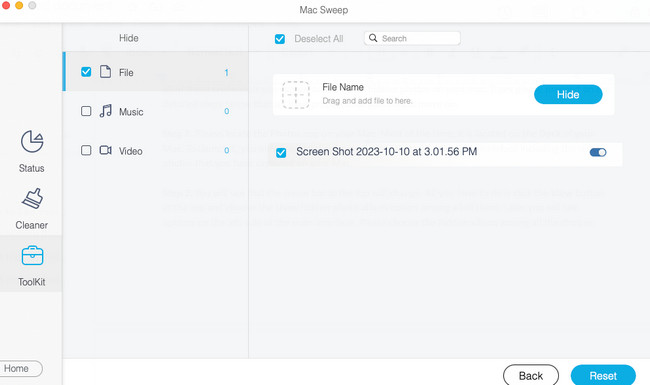

FoneLab Mac Sweepを使用すると、システム、電子メール、写真、iTunesのジャンクファイルを消去して、Macのスペースを解放できます.
- 類似の写真と重複ファイルを管理します。
- Macの詳細なステータスを簡単に表示します。
- より多くのストレージを取得するには、ゴミ箱を空にします。
パート 3. Mac で隠し画像を表示する方法に関するよくある質問
1. 隠し写真は Mac にバックアップされていますか?
それは状況によります。 Mac の写真を自動的にバックアップすると、非表示の画像が iCloud に保存されます。 その場合は、iCloud ストレージ上でアクセスできます。 写真をまだバックアップしていない場合は、次の手順に従ってください。 クリック Apple Mac の左上にある アイコン。 後で、 システム環境設定 オプション。 その後、 アップルID 右上隅のボタン。 ログインしていない場合は、Apple ID にログインします。 iCloud その後ボタンをクリックします。 のボックスにチェックを入れます 写真 セクションを参照して、それらを同期またはバックアップのプロセスに追加します。
2. 隠した写真は消えますか?
いいえ、Mac では写真が削除されたり、Mac 上で消えたりすることはありません。 この投稿で述べたように、Mac やその他の Apple デバイスはファイルの安全性に重点を置いています。 Mac では、隠し写真は隠し写真アルバムにのみ保存されます。 非表示にした写真は、Mac で手動で削除しない限り削除されません。
Mac から隠された写真をすでに再表示していることを願っています。 もしそうなら、それらを見て楽しんでください! とにかく忘れずに使ってください FoneLabMacスイープ。 Mac やその他のデータ タイプのフォルダーを再表示または非表示にすることができます。 このツールは、不要なファイルを削除して Mac をクリーンアップするのにも役立ちます。 他にご質問がある場合は、遠慮せずに下のコメント欄にご記入ください。 ありがとう!

FoneLab Mac Sweepを使用すると、システム、電子メール、写真、iTunesのジャンクファイルを消去して、Macのスペースを解放できます.
- 類似の写真と重複ファイルを管理します。
- Macの詳細なステータスを簡単に表示します。
- より多くのストレージを取得するには、ゴミ箱を空にします。
