- 1つのMicro SDカードから別のAndroidにデータを転送する
- ある電話から別の電話に写真を転送する方法
- 古いLG電話からコンピューターに写真を転送する方法
- 古いSamsungから別のSamsungに写真を転送する方法
- SamsungからiPhoneに連絡先を転送する
- LGからSamsungへのデータ転送
- 古いタブレットから新しいタブレットにデータを転送する
- AndroidからAndroidにファイルを転送する
- iCloud写真をAndroidに転送する
- iPhoneのメモをAndroidに転送する
- AndroidにiTunes Musicを転送する
iPhoneからフラッシュドライブに写真を転送する:ベスト3テクニック[2023]
 投稿者 リサ・オウ / 30年2021月09日00:XNUMX
投稿者 リサ・オウ / 30年2021月09日00:XNUMX 写真をフラッシュドライブに保存して、キャプチャしたお気に入りの瞬間のコピーを作成しますか? もちろん、私たちは皆これを望んでいます。 そのため、これらの写真を見るたびに、一緒にいた人々、感じた感情、場所など、その時代の多くのことを思い出すことができます。 また、誤って写真を削除したときに壊滅的な打撃を受けないように、写真のコピーをフラッシュドライブに保存する必要があるのもそのためです。 したがって、この投稿では、iPhoneからWindowsおよびMacのフラッシュドライブに写真を転送する方法のトップの方法を紹介します。
![iPhoneからフラッシュドライブに写真を転送する:ベスト3テクニック[2023]](https://www.fonelab.com/images/hypertrans/how-to-transfer-photos-from-iphone-to-flash-drive.jpg)

ガイド一覧
iPhone、Android、iOS、コンピュータからどこへでもデータを損失なく転送できます。
- iPhone、iPad、iPod touch、Androidの間でファイルを移動します。
- iOSからiOSへ、またはAndroidからAndroidへファイルをインポートします。
- iPhone / iPad / iPod / Androidからコンピュータにファイルを移動します。
- コンピュータからiPhone / iPad / iPod / Androidにファイルを保存します。
パート1。USBケーブルを介してiPhoneからフラッシュドライブに写真を転送する方法
iPhoneからフラッシュドライブに写真を転送するXNUMXつの方法は、USBケーブルを使用することです。 USBケーブルは、特にカムコーダー、カメラ、プリンター、スキャナー、電話などの外部デバイスをコンピューターに接続する場合に非常に役立ちます。 そのため、iPhoneとフラッシュドライブをコンピュータに接続して、写真を転送することができます。 最後にPCにUSBフラッシュドライブを接続すると、コピーしたい写真の転送を開始したり、ドライブに保存したりできます。 それを行う方法をよりよく理解するには、以下の手順を参照してください。
USBケーブルを介してiPhoneからUSBフラッシュドライブに写真を転送する方法の手順:
ステップ 1まず第一に、USBケーブルとフラッシュドライブを使用してiPhoneをコンピュータに接続します。
ステップ 2その後、あなたに ファイルマネージャー、クリック このPC。 そして、あなたはあなたのコンピュータに接続されているすべてのデバイスとドライブを見るでしょう。 次に、転送する写真を下で選択します デバイスとドライブ.
ステップ 3選択が完了したら、最後に、それらをフラッシュドライブにドラッグアンドドロップします。
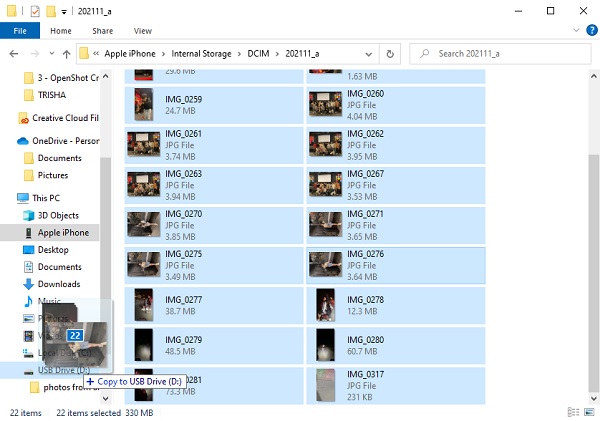
それでおしまい! これで、USBケーブルを使用して写真をフラッシュドライブに転送しました。 次に、MacフォトアプリでiPhoneからフラッシュドライブに写真を転送する方法を学習します。 次のパートでは、iTunesまたはFinderを使用してこれを行う方法を説明します。
iOS用のFoneTransを使えば、iPhoneからコンピュータへデータを自由に転送できます。 iPhoneのテキストメッセージをコンピュータに転送できるだけでなく、写真、ビデオ、連絡先も簡単にPCに移動できます。
- 写真、ビデオ、連絡先、WhatsApp、その他のデータを簡単に転送します。
- 転送する前にデータをプレビューします。
- iPhone、iPad、iPod touchが利用可能です。
パート2。Macの写真でiPhoneからフラッシュドライブに写真を転送する方法
写真またはiCloud写真の同期機能を有効にすると、Apple IDにログインするときはいつでも、どこでもすべてのデバイスで写真を利用できるようになることをご存知ですか? これを行うと、Macでフォトアプリを開くと、写真が表示されます。 そして、そこから、写真をフラッシュドライブに転送できます。 方法を知りたいですか? 以下の手順に従ってください。
Macの写真でiPhoneからフラッシュドライブに写真を転送する方法の手順:
ステップ 1まず、Macのフラッシュドライブを接続します。
ステップ 2次に、 写真 アプリ。 次に、転送するすべての写真を選択します。
ステップ 3最後に、それらをフラッシュドライブにドラッグアンドドロップします。 以上です!
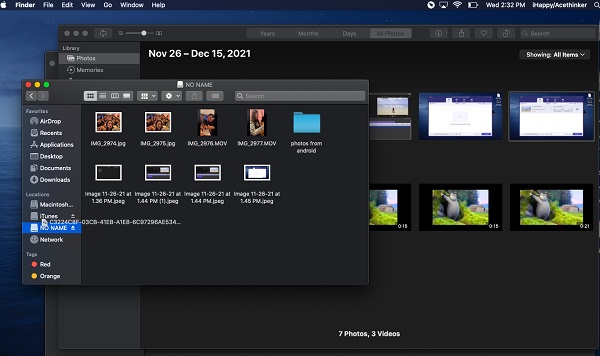
これは、写真の同期を有効にしている場合にのみ、iPhoneからMacフォトのフラッシュドライブに写真を転送する方法です。 そうでない場合は、優れたパフォーマンスと機能を備えた代替手段を使用できます。 あなたが読み続けるとき、このツールが何であるかを発見してください。
パート3。iOS用のFoneTransを使用してiPhoneからフラッシュドライブに写真を転送する方法
iOSデバイスからコンピュータおよびiTunes / Finderにデータを転送するために使用できる最良の代替手段および最良のiPhone転送のXNUMXつは、iOS用のFoneTransです。 このツールを使用すると、メッセージ、音楽、ビデオ、連絡先、写真などのデータをコンピューターに転送および移動できます。 使いやすく、わかりやすく、使い勝手も抜群のツールです。 このプログラムは、WindowsとMacの両方で利用可能または動作します。 それだけでなく、コンピュータのストレージスペースの一部を占有するだけで、それ以上は占有しません。 また、転送の前後でもデータが失われることはありません。
したがって、このツールは、転送時のニーズに最適です。 方法をご覧ください iPhoneから写真を転送する このツールを使用してフラッシュドライブに接続します。
iPhoneからフラッシュドライブに写真を転送する方法の手順 iOS用FoneTrans:
ステップ 1まず、iOS用ツールFoneTransをダウンロードしてコンピューターにインストールします。 インストールプロセスが完了すると、プログラムが自動的に開きます。
ステップ 2次に、USBケーブルを使用してiPhoneをコンピュータに接続します。 iPhoneを接続すると、ツールのメインインターフェイスにデバイスの詳細が表示されます。 次に、をクリックします 写真 左の列の部分。 その後、iPhoneからのすべての写真の読み込みが開始されます。
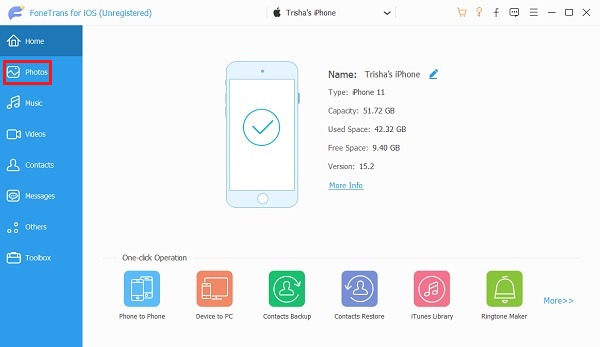
ステップ 3次に、画像にマウスカーソルを合わせて画像を選択すると、ボックスが表示されます。 クリックするだけです。 転送したいすべての写真にそれを行います。
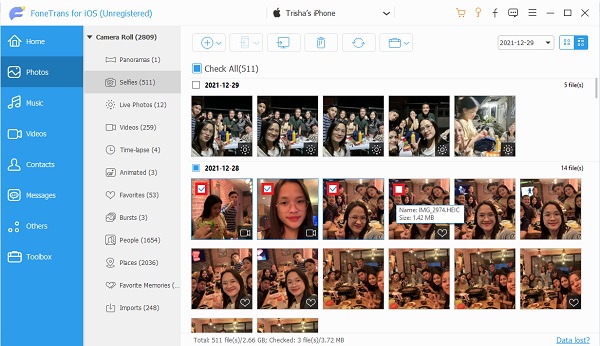
ステップ 4その後、をクリックします PCにエクスポート ボタン。 次に、コンピューターに接続されているフラッシュドライブを選択します。 次に、をクリックします フォルダを選択してください 転送を開始します。

ステップ 5次に、エクスポートプロセスが完了するまで待ちます。 そして、それらを正常に転送したことを通知する通知があります。
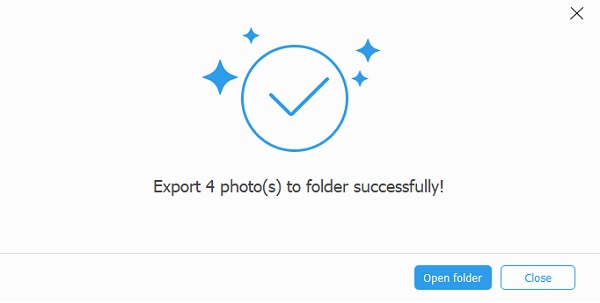
このようにして、iOS用のツールFoneTransを使用して、iPhoneからコンピューターに接続されたフラッシュドライブに写真をすばやく転送できます。 手間をかけずに、好きなだけデータを転送したり移動したりできます。 別のプログラムを使用またはダウンロードしたい場合は、このプログラムが適している必要があります。
パート4。iPhoneからフラッシュドライブに写真を転送する方法に関するFAQ
1. iPhoneからフラッシュドライブに写真を転送することが重要なのはなぜですか?
コピーを用意するだけでなく、iPhoneからストレージを解放することもできます。 ご存知のように、iPhoneは他のiPhoneよりも大きなMBサイズの高品質の画像を生成します。 そのため、写真やビデオを転送することが重要です。
2. iPhoneからフラッシュドライブに写真を転送するのに時間がかかりますか?
実際には、転送する写真の数によって異なります。 また、使用しているツールやアプリケーションによっても異なります。 多くの理由により、転送プロセスが完了する期間が決まります。
最後に、これらはiPhoneからフラッシュドライブに写真を転送するための3つの最良のテクニックです. 写真を転送したいときはいつでも、これらの方法を使用できます。 最も効果的で効率的なものを選択したため、これらに依存できるため、心配する必要はありません. それでも、強くお勧めします iOS用FoneTrans 転送時の優れた利点とパフォーマンスのためのツール。 それでも、それはまだあなたの選択です。
iOS用のFoneTransを使えば、iPhoneからコンピュータへデータを自由に転送できます。 iPhoneのテキストメッセージをコンピュータに転送できるだけでなく、写真、ビデオ、連絡先も簡単にPCに移動できます。
- 写真、ビデオ、連絡先、WhatsApp、その他のデータを簡単に転送します。
- 転送する前にデータをプレビューします。
- iPhone、iPad、iPod touchが利用可能です。
