比類のないガイドを使用して Mac でファイルを簡単に解凍する
 更新者 リサ・オウ / 20年2023月09日15:XNUMX
更新者 リサ・オウ / 20年2023月09日15:XNUMXこんにちは! 学校のプロジェクトに必要なファイルを送ってくれるようにクラスメートに頼みましたが、すでに遅かったので急いで送る必要がありました。 そこで、彼女はファイルを圧縮してサイズを削減し、転送を高速化しました。 しかし、ファイルが Mac 上にあるので、まだ zip 圧縮されているため、開くのが困難です。 Mac でファイルを解凍するにはどうすればよいですか? お願い助けて。
Mac でファイルを圧縮する理由はさまざまですが、主にファイルの圧縮は、ファイルのサイズをある程度まで減らすために使用されます。 こうすることで、利用可能なストレージが増えたり、上記のシナリオと同様に、ファイルのサイズが小さくなるため、ファイルを別のデバイスにより速く転送したりできます。
ただし、これを行うと、Mac 上でファイルを開いたり表示したりできなくなります。 したがって、それらを解凍するための少なくとも XNUMX つの方法を学習することも不可欠です。 幸いなことに、この記事は Mac でファイルを解凍するための比類のない戦略で構成されています。 解凍プロセスをより簡単に実行できるように、次のパートではそれぞれのガイドラインも参照できます。


ガイド一覧
パート 1. Mac の Finder でファイルを解凍する方法
Mac でファイルを圧縮した場合は、おそらく Finder でファイルを圧縮しているでしょう。 そのインターフェースを表示してその機能を探索すると、ファイルをすぐに圧縮または圧縮するオプションが提供されていることがわかります。 同様に、Finder には、圧縮ファイルまたは zip 圧縮されたファイルをわずか数秒以内に解凍するオプションも用意されています。 これは、特に Mac に組み込まれているため、ファイルを解凍するための主要な方法です。 したがって、プロセスも迅速になります。
Mac で Finder を解凍する方法を理解するには、以下の適応可能な手順に注意してください。
ステップ 1ジョブの設定方法については、 ファインダー Dock の左端にある アイコンをクリックして、Mac に保存されているデータを表示します。 最新のファイルが最初のインターフェイスに表示されるので、解凍したい zip ファイルが見つかるまで、他のフォルダーを開くかウィンドウを探索します。
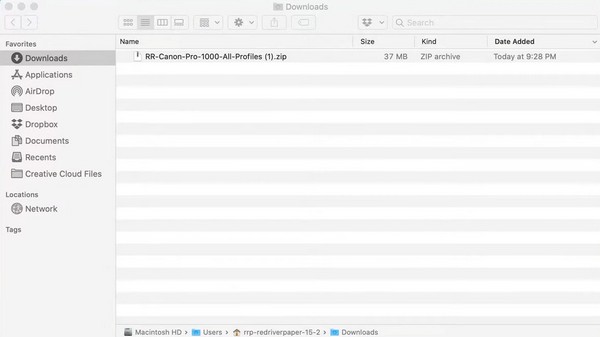
ステップ 2zip ファイルがウィンドウに表示されたら、それをダブルクリックすると、ファイルの解凍が開始されます。 その後、新しく抽出されたファイルが同じフォルダーに表示され、正常に解凍されます。 したがって、最終的にクリックして表示できるようになります。
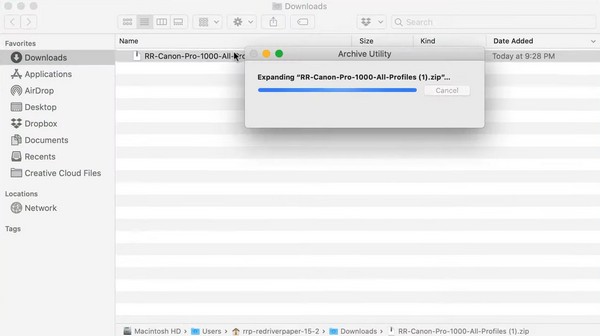
パート 2. FoneLab Mac Soup を使用して Mac でファイルを解凍する方法
試してみる必要があるもう XNUMX つの解凍方法は、 FoneLabMacスイープ。 このプログラムは掃除ツールまたはクリーナーのふりをしていますが、驚異的なのは、さまざまな機能も提供していることです。 その ToolKit セクションを調べてみると、Mac 上で圧縮されたファイルを解凍できる機能が見つかります。 したがって、特にアンインストーラー、ブラウザー クリーナー、ファイル マネージャーなどの他の機能を試したい場合には、非常に有益です。

FoneLab Mac Sweepを使用すると、システム、電子メール、写真、iTunesのジャンクファイルを消去して、Macのスペースを解放できます.
- 類似の写真と重複ファイルを管理します。
- Macの詳細なステータスを簡単に表示します。
- より多くのストレージを取得するには、ゴミ箱を空にします。
さらに、FoneLab Mac Sweet は、Mac 上の不要なファイル、ジャンク、その他の混乱を削除したいユーザーにとっても優れたツールです。 ファイルを解凍するだけではありません。 また、データの整理にも役立ち、長期的にはより有利になります。
Mac でファイルを解凍する方法の例として、以下のユーザーフレンドリーな手順を受け入れます。 FoneLabMacスイープ:
ステップ 1Mac 上のブラウザのいずれかを使用して、FoneLab Mac Sweat の公式サイトを見つけてください。 後で、 無料ダウンロード ツールの説明の下にある ボタンをクリックすると、インストーラーが Mac に保存されます。 その後、ページを進めていくことで機能を探索できます。 次に、ダウンロードしたファイルをアプリケーション フォルダー内に置き、ツールを実行します。
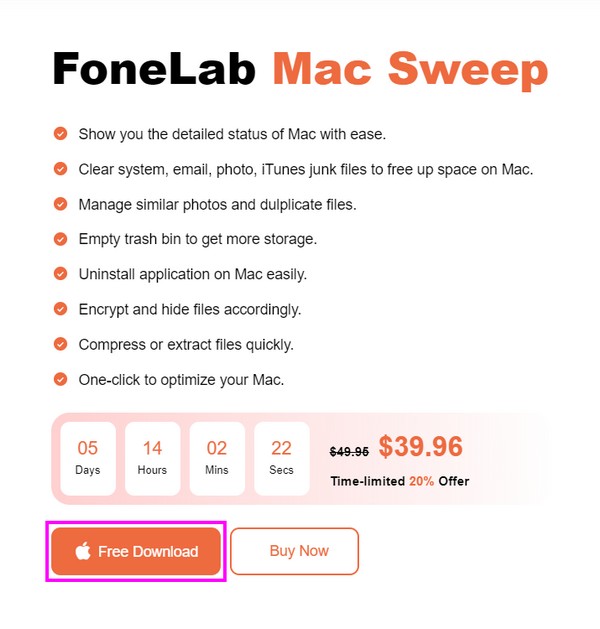
ステップ 2プログラムの初期インターフェイスに表示される主な機能には、次のようなものがあります。 ツールキット 右側のセクションのボックス。 これをクリックすると、その下の機能 (解凍機能または解凍機能を表示するにはクリックする必要がある Unarchiver など) にアクセスできます。
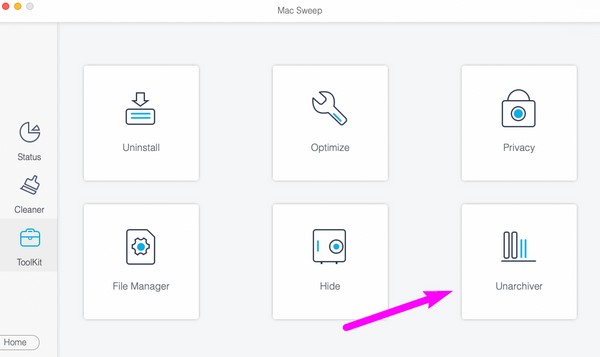
ステップ 3解凍したい圧縮ファイルが保存されている Finder インターフェイスを表示します。 次に、それをからドラッグします ファインダー FoneLab Mac Sweet インターフェイスの左側のボックスに入力します。 箱の上に落としたら、 圧縮解除する ボタンをクリックしてファイルを正常に解凍します。
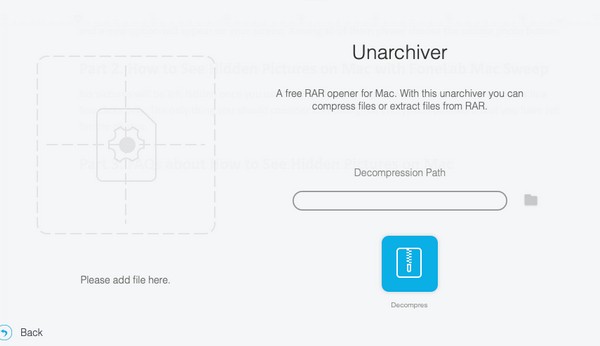
パート 3. Mac でオンラインでファイルを解凍する方法
一方、Web 上でファイルを解凍したい場合は、Unzip Online を使用します。 この方法の主な利点は、Mac にツールやアプリをインストールする必要がないことです。 ただし、インターネット接続に大きく依存しているため、この方法でファイルを解凍する前に、安定したネットワークにリンクしていることを確認してください。 そうでない場合、プロセスは失敗する可能性があります。
オンラインで Mac 用のファイルを解凍するには、以下の便利な手順に従ってください。
ステップ 1に直接アクセスしてください オンライン Web サイトを解凍します Mac ブラウザを使用して。 メイン ページで、中央にある [クリックしてファイルを選択] ボックスを選択するか、解凍するファイルをそこにドラッグして Web サイトにアップロードします。
ステップ 2ファイルのアップロードと抽出が行われている間、待機します。 完了したら、ファイルを表示し、それに応じて Mac に保存します。
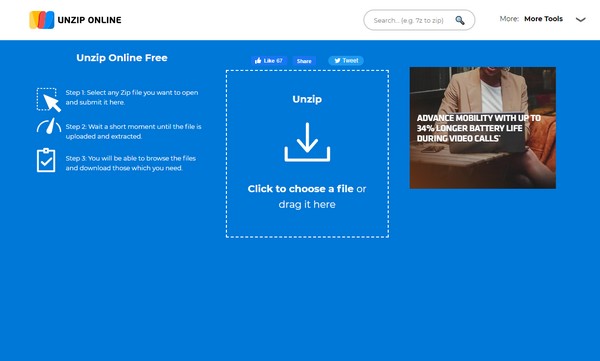

FoneLab Mac Sweepを使用すると、システム、電子メール、写真、iTunesのジャンクファイルを消去して、Macのスペースを解放できます.
- 類似の写真と重複ファイルを管理します。
- Macの詳細なステータスを簡単に表示します。
- より多くのストレージを取得するには、ゴミ箱を空にします。
パート 4. Unarchiver を使用して Mac でファイルを解凍する方法
ファイルを解凍するためのサードパーティ アプリを探したい場合は、Unarchiver を使用できます。 公式サイトからアクセスできるので、Mac にインストールするのは問題ありません。 このアプリを使用すると、RAR ファイルをすばやく開くことができ、他のアーカイブ形式もサポートされます。 また、インストールは簡単ですが、より簡単に操作できるツールが必要な場合は、この記事の他の部分を参照してください。
以下の簡単な手順に従って、サードパーティ アプリの The Unarchiver を使用して Mac でファイルを解凍します。
ステップ 1Unarchiver 公式ページにアクセスして、Mac にサードパーティ アプリを見つけてダウンロードします。 その後、それを起動し、プロンプトが表示されたら好みのオプションを設定します。
ステップ 2アプリを設定したら、フォルダー上で解凍したいファイルを右クリックし、 で開きます > Unarchiver。 最後に、宛先ファイルを選択して、 エキス ボタンをクリックして解凍します。
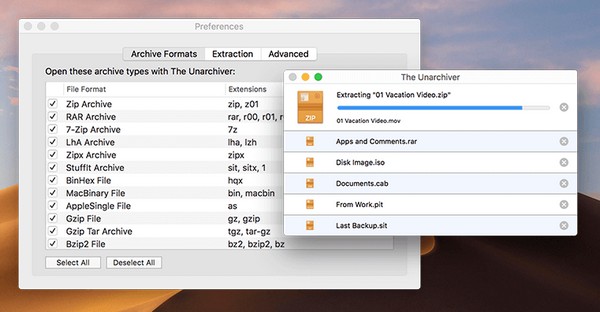
パート 5. Mac でファイルを解凍する方法に関する FAQ
1. Mac でファイルを解凍できないのはなぜですか?
まず、Mac に圧縮ファイルを処理するのに十分なストレージがない可能性があります。 Mac でファイルを圧縮すると、ファイルのサイズが自動的に縮小されます。 ファイルを圧縮したときに取得したスペースをすでに使用している場合は、解凍するファイルにストレージを提供するために、スペースを再度解放する必要があります。 次に、Mac でファイルを解凍する適切な方法を使用する必要があります。その方法については、この記事を参照してください。 FoneLabMacスイープ それがあなたにとって最良の選択となるでしょう。
2. ZIP ファイルは Mac 上で安全ですか?
あなたがそれらを圧縮した人であり、それらが安全であるとわかっているのであれば、はい、圧縮されたファイルは安全です。 ただし、インターネットから zip ファイルをダウンロードした場合、そのコンテンツが安全であるという保証はありません。 したがって、Mac に保存するファイルが安全であることを確認するには、zip ファイルをダウンロードするプラットフォームを賢明に選択する必要があります。
これが、Mac 上のファイルを適切に解凍する方法です。 この記事の方法を信頼して実行し、解凍プロセスを簡単に成功させてください。

FoneLab Mac Sweepを使用すると、システム、電子メール、写真、iTunesのジャンクファイルを消去して、Macのスペースを解放できます.
- 類似の写真と重複ファイルを管理します。
- Macの詳細なステータスを簡単に表示します。
- より多くのストレージを取得するには、ゴミ箱を空にします。
