Mac をアップデートする方法 - 絶対に知っておくべき完全ガイド
 更新者 リサ・オウ / 17年2023月09日15:XNUMX
更新者 リサ・オウ / 17年2023月09日15:XNUMXこんにちは、みんな! 夫と私の Mac は同じモデルのバージョンを持っています。 ただし、いくつかの機能が私のものにはありません。 私は彼にどうしてそうなったのか尋ねました。 彼は、現在入手可能な最新の macOS バージョンのみをインストールしていると言いました。 私は彼に助けを求めました。 しかし、遅刻しそうになったため、彼は仕事に行かなければなりませんでした。 私のMacをアップデートする方法について手伝ってくれませんか? よろしくお願いします! あらゆる推奨事項が役に立ちます。
Macbook のアップデート方法を学ぶと非常に便利です。 この投稿を読めばその理由がわかります。 何を待っていますか? 下にスクロールして、知っておく必要がある情報を確認してください。 進む。
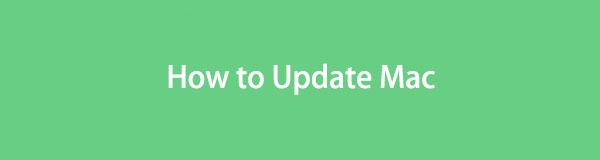
パート 1. Mac をアップデートするとどうなるか
Mac メーカーである Apple は、毎年のように新機能をリリースします。 これらの機能のない Mac を購入した場合、どうやってそれらの機能を入手するのでしょうか? Mac の macOS バージョンのアップデートが行われる時期です。
macOS バージョンを更新すると、そのメーカーがリリースした新機能にアクセスできるようになります。 ただし、macOS のバージョンを更新するのが怖いという人もいます。 その過程でデータが失われると考える人もいます。 それは真実ではないので、そのような心配は解消してください。 Apple Mac のアップデートは安全です。
それでも安全に保ちたい場合は、iCloud を使用してバックアップしてください。 以下の方法を参照してください。
ステップ 1クリック Apple > システム環境設定 右上隅のアイコン。 その後、他の機能を含む Mac の設定が表示されます。
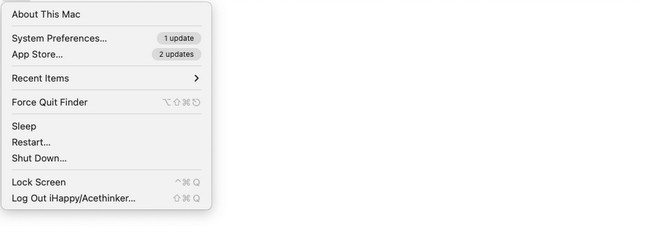
ステップ 2あなたは Apple ID アイコン サイドバーに通知の数が表示されます。 クリックして次の画面をご覧ください。 左側には、Mac の他の分類が表示されます。 その中から、 をクリックしてください。 iCloud アイコン。 サインインしていない場合は、Apple ID とそのパスワードを入力してください。 その後、バックアップしたいすべてのデータボックスにチェックを入れます。
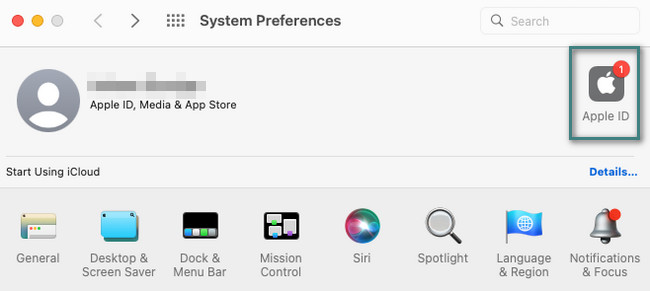
パート 2. Mac をアップデートする方法
ファイルのバックアップが完了したので、次は Mac を更新する方法を学習します。
セクション 1. 私の Mac はアップデートするには古すぎますか?
まず最初に、必要な macOS がお使いの Mac と互換性があるかどうかを確認する必要があります。 または、Mac アップデートが停止する、Mac アップデートがタイムアウトになるなどのメッセージが通知される場合があります。Apple の公式サイトに直接アクセスして、詳細情報を確認することができます。
セクション 2. Mac に十分なストレージがあることを確認する
Mac をアップデートする前に、 Macストレージを確認する MacBook をアップデートできない、ストレージが足りないなどの理由で変更されたくない場合は、アップデートに十分なストレージ容量があることを確認してください。
この Mac を通じて、または次のようなツールを使用してストレージを確認できます。 FoneLabMacスイープ.
問題を一度に解決する機能的なツールとして、FoneLab Mac Soup をお勧めします。 このツールは Mac 上の複数のデータを削除できます。 その機能の一部を以下でご覧ください。 進む。

FoneLab Mac Sweepを使用すると、システム、電子メール、写真、iTunesのジャンクファイルを消去して、Macのスペースを解放できます.
- 類似の写真と重複ファイルを管理します。
- Macの詳細なステータスを簡単に表示します。
- より多くのストレージを取得するには、ゴミ箱を空にします。
- このツールは、XNUMX つのプロセスで複数のプログラムを削除できます。 正確に言えば、制限はありません。 また、プログラムによって作成された関連ファイルも削除されます。
- Mac Web ブラウザを使いすぎると、次のようなことが起こります。 Macのキャッシュを削除する このツールを使用して。 これには、Web ブラウザーの Cookie、ダウンロードされたファイル、検索履歴、閲覧履歴などが含まれます。
- このツールは、iTunes のジャンク ファイルを削除することもできます。 これには、iTunes のバックアップ、ダウンロード、ソフトウェア アップデート、キャッシュが含まれます。
上記の 3 つの機能はほんの一部です。 これらはツールの機能の半分にも達しません。 良い点は、使い始めるとより多くの機能を学ぶことができることです FoneLabMacスイープ。 以下にスクロールしてください。
ステップ 1FoneLab Mac Sweet の公式ウェブサイトをご覧ください。 または、この投稿に投稿されたリンクをクリックします。 その後、 無料ダウンロード ボタン。 その後、プロセスがすぐに開始されます。 下矢印セクションで「ダウンロードしたファイル」をクリックします。 準備する。 にドラッグします。 申し込み フォルダーを作成し、できるだけ早く起動します。
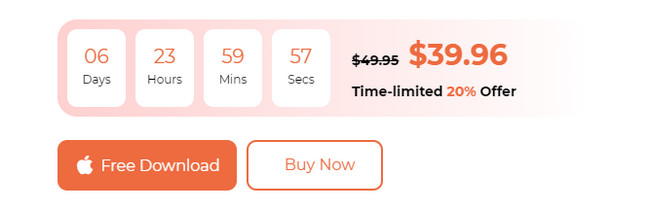
ステップ 2このツールのすべての機能の中から選択します。 ステータス、クリーナー、ツールキットのアイコンから選択できます。 を選択する Status: ボタンをクリックすると、Mac の状態を確認するための機能が表示されます。 これには、Mac のメモリ、ディスク、CPU のステータスが含まれます。
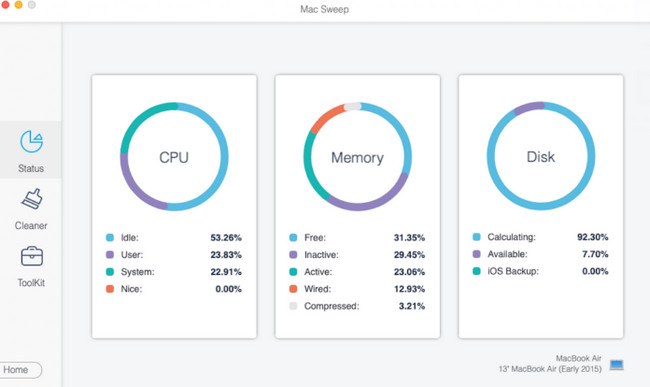
あなたが クリーナー アイコンをクリックすると、ジャンク ファイルの削除に関連する機能が表示されます。 以下にそのすべての機能を示します。
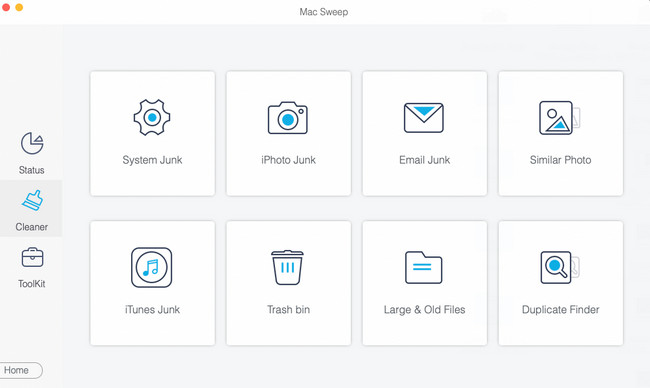
しかし、あなたが選択した場合 BHツールキット アイコン、機能は大きなファイルの削除に関するものです。 以下の機能をご覧ください。
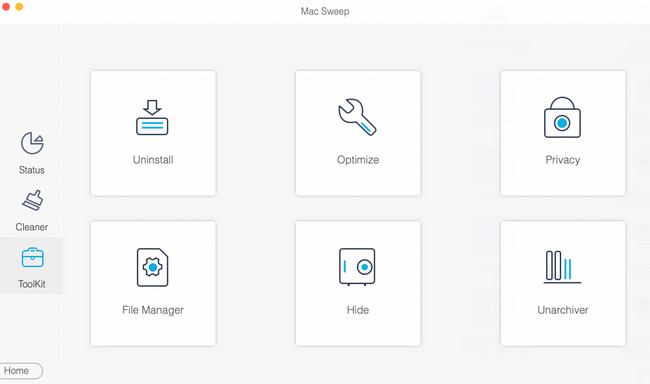
ステップ 3いずれかの機能を選択すると、その有益な情報が表示されます。 読んでクリックしてください スキャン その下のボタン。 スキャン プロセスは 70% で開始されます。 そうであれば、このプロセスにそれほど時間がかかることはありません。 後で、 詳しく見る 結果のボタン。
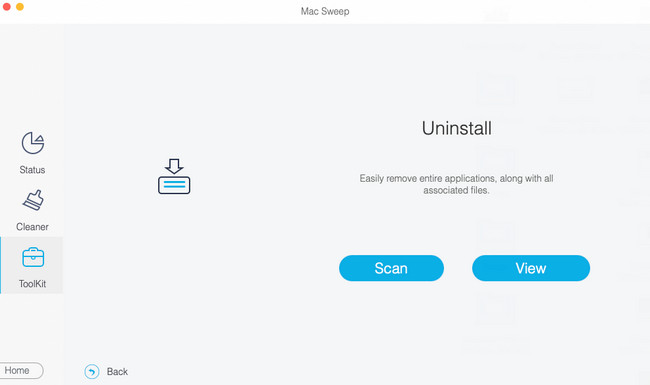
ステップ 4削除するデータを選択します。 その後、 石斑魚 右下隅にあるボタンをクリックして、削除プロセスを開始します。
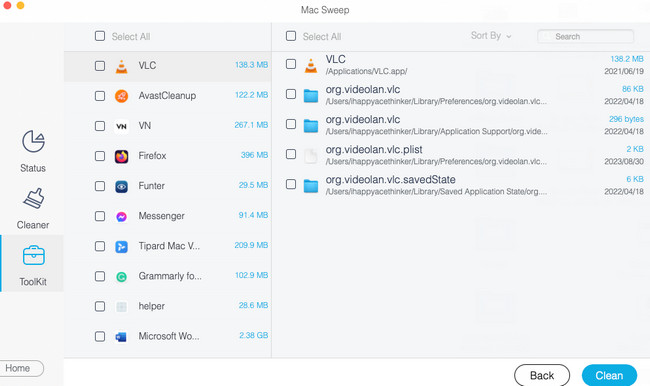

FoneLab Mac Sweepを使用すると、システム、電子メール、写真、iTunesのジャンクファイルを消去して、Macのスペースを解放できます.
- 類似の写真と重複ファイルを管理します。
- Macの詳細なステータスを簡単に表示します。
- より多くのストレージを取得するには、ゴミ箱を空にします。
セクション 3. Mac でアップデートを確認する方法
とにかく、Mac iOS のアップデート手順については、以下の詳細な手順に従ってください。 進む。
ステップ 1刻む Apple アイコン。 これは、メインインターフェイスの右上隅に構築されます。 後で、Mac のドロップダウン オプションが表示されます。 与えられたすべての中から選択してください システム環境設定 ボタン。 ザ 設定 Mac 画面にウィンドウが表示されます。 をクリックしてください ソフトウェアの更新 ツールの左下にあるボタン。
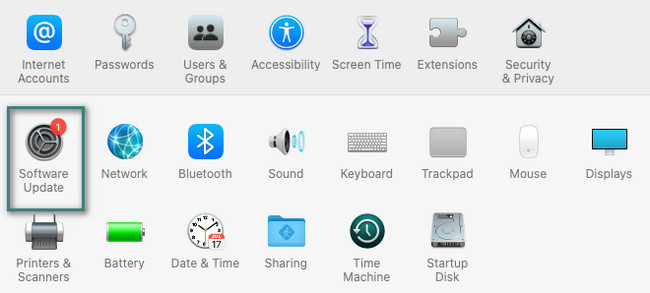
ステップ 2窓は小さな窓に交換されます。 が表示されます。 今すぐアップデート Mac に利用可能なアップデートがある場合は、右上隅のボタンをクリックします。 ただし、表示されない場合は、macOS のバージョンが最新であることを意味します。
さらに、利用可能な新しい Mac がある場合は、Mac を自動的に更新できます。 にチェックを入れるだけです Mac を自動的に最新の状態に保つ 一番下のボックス。 Mac の macOS バージョンは自動的に更新されるため、後で上記の手順を実行する必要はありません。
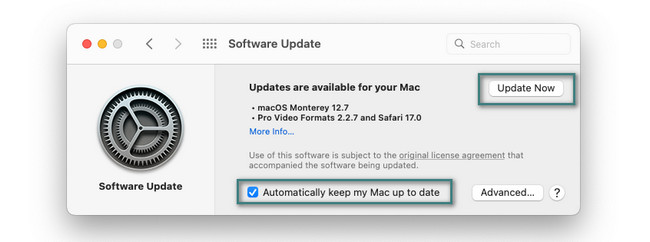
同様に、上記の手順に従って MacBook をアップデートできます。 同じプロセスを経ることになります。

FoneLab Mac Sweepを使用すると、システム、電子メール、写真、iTunesのジャンクファイルを消去して、Macのスペースを解放できます.
- 類似の写真と重複ファイルを管理します。
- Macの詳細なステータスを簡単に表示します。
- より多くのストレージを取得するには、ゴミ箱を空にします。
パート 3. Mac のアップデート方法に関する FAQ
1. Mac をアップデートできないのはなぜですか?
サポートされている macOS バージョンを搭載している Mac モデルを確認してください。 お使いの Mac がアップデートをサポートしていない場合は、インストールできません。 また、アップデートにはインターネット接続が必要です。 インターネット接続が遅いことも問題である可能性があります。 また、Mac の時刻と日付を確認してください。 これらの設定が間違っていると、問題が発生する可能性があります。
2. macOS の最新バージョンは何ですか?
最新の macOS バージョンは、14 年 26 月 2023 日にリリースされた macOS 213772 Sonoma です。これによってもたらされるいくつかの新機能には、ウィジェットへの変更、Web ページを簡単にめくることができる、新しいゲーム モードなどがあります。 お使いの Mac がこのアップデートをサポートしているかどうかを知りたい場合は、https://support.apple.com/en-ph/HTXNUMX Web サイトにアクセスしてください。
3. Mac で Safari を更新するにはどうすればよいですか?
右上のSafariアイコンをクリックします。 を選択してください アップルストア その後ボタンをクリックします。 その後、 アップルストア インターフェイスが表示されます。 を選択 更新版 左側のボタン。 を探してください Safari 右側のアイコンをクリックして更新してください。
Mac に新しくインストールされた macOS バージョンを楽しんでご利用いただければ幸いです。 また、アップデート後に Mac 上のさらに多くのデータを削除したい場合は、次を使用してください。 FoneLabMacスイープ また。 Mac 上のジャンクファイルや大きなファイルを簡単に消去できます。 ありがとう!

FoneLab Mac Sweepを使用すると、システム、電子メール、写真、iTunesのジャンクファイルを消去して、Macのスペースを解放できます.
- 類似の写真と重複ファイルを管理します。
- Macの詳細なステータスを簡単に表示します。
- より多くのストレージを取得するには、ゴミ箱を空にします。

