iMac を簡単にワイプする方法に関するトラブルのないガイド
 更新者 リサ・オウ / 11年2023月09日15:XNUMX
更新者 リサ・オウ / 11年2023月09日15:XNUMXこんにちは! 妹は新しい Mac を購入し、古い Mac を私にくれました。 しかし実際は、不要なアプリ、大きなファイル、その他のデータのせいで、パフォーマンスが低下しているということです。 したがって、彼女は iMac のコンテンツがもう必要ないので、iMac を消去するように私に言いました。 誰かが私の iMac を消去する方法を学ぶのを手伝ってくれることを願っています。 私はそれをお願い申し上げます。 ありがとう!
ユーザーが iMac を消去したい主な理由の XNUMX つは、iMac をリフレッシュして、再び新品のように見せるためです。 上記のような状況が発生したときに非常に役立ちます。 たとえば、誰かが iMac を譲ってくれた、または中古品を購入して、前の所有者のコンテンツがまだ保存されているとします。 データ、設定、その他のコンポーネントを消去すると、コンピューターを新しい状態で使用できるようになります。 ただし、これを実行すると、バックアップを取得しない限り、消去するコンテンツにはアクセスできなくなることに注意してください。
したがって、iMac を消去することによる結果に直面する準備ができている場合は、以下の次の部分に進み、iMac を簡単に消去するために私たちが収集した情報と方法を見つけてください。
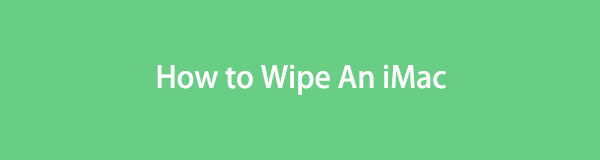

ガイド一覧
パート 1. iMac をワイプする前に行うべきこと
iMac を完全に消去する方法を知りたいのはわかりますが、メインのプロセスに進む前に考慮すべき事項を確認することをお勧めします。 iMac のワイプは、コンピュータに重大な変更を加える操作です。 すべてのデータが消去され、設定がデフォルトに戻るため、iMac をワイプする前に必ず次の操作を行ってください。
- iMac データのバックアップ: iMac 上にドキュメント、画像、ビデオなどの重要なファイルがある場合は、ワイプ中に削除されないように、必ず iCloud、Time Machine、またはバックアップ ディスクにバックアップしてください。あなたのiMac。
- iCloud からサインアウト: iMac をリセットしてワイプすると、iCloud アカウントから自動的にサインアウトします。 ただし、ワイプアウトが iCloud データに影響を与えないように、手動でログアウトする方が安全です。 また、後で iMac を売却した場合でも、他人があなたのアカウントにアクセスできなくなります。
- macOS のバージョンを覚えておく: iMac を正しくワイプするための適切な手順を判断するのに役立つため、iMac が実行している macOS のバージョンをメモしておきます。
これらは、iMac をワイプする前に行う必要があることの一部にすぎません。 他の Mac コンポーネントをチェックして、プロセスを改善するためにさらにやりたいことがあるかどうかを確認してください。

FoneLab Mac Sweepを使用すると、システム、電子メール、写真、iTunesのジャンクファイルを消去して、Macのスペースを解放できます.
- 類似の写真と重複ファイルを管理します。
- Macの詳細なステータスを簡単に表示します。
- より多くのストレージを取得するには、ゴミ箱を空にします。
パート 2. iMac をワイプする方法
iMac を適切に消去するために利用できる公式の方法が 2 つあります。 iMac で何が動作するかに応じて、それぞれの手順を実行してください。
方法 1. システム環境設定で iMac をワイプする
この問題に関しては、システム環境設定で iMac をワイプするのが最も迅速かつ基本的な手順です。 これは、macOS データとその設定をリセットする新しい方法です。 したがって、数分以内に完了できます。 ただし、この方法は、Monterey の以降の macOS バージョンでのみ実行できます。 それとは別に、iMac には Apple Silicon または Apple T2 セキュリティ チップが搭載されている必要があります。 そうしないと、コンピュータ上でこの方法のオプションを見つけることができません。
以下の管理可能なプロセスに従って、システム環境設定で iMac を消去します。
ステップ 1Mac デスクトップの左上にある Apple アイコンを押します。 メニューリストが表示されたら、 をクリックします。 システム環境設定、そのウィンドウが表示されます。 クリック システム環境設定 タブをクリックします。
ステップ 2次に選択します すべてのコンテンツと設定を消去 オプションから。 管理者の資格情報を求めるダイアログ ボックスが表示されます。 指定されたフィールドに必要な情報を入力して、iMac をリセットしてワイプします。
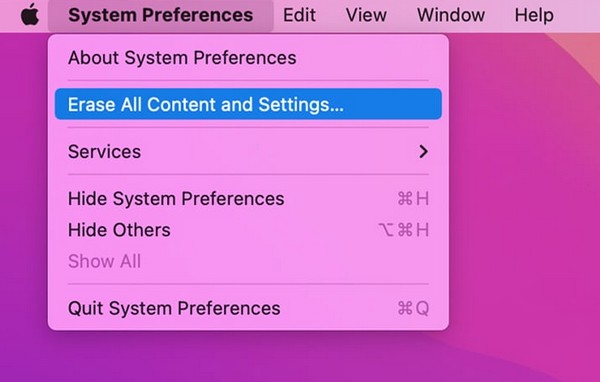
心配しないで すべてのコンテンツと設定を消去 オプションは、 システム環境設定 iMac のメニュー。 以下の方法で Mac を消去することもできます。

FoneLab Mac Sweepを使用すると、システム、電子メール、写真、iTunesのジャンクファイルを消去して、Macのスペースを解放できます.
- 類似の写真と重複ファイルを管理します。
- Macの詳細なステータスを簡単に表示します。
- より多くのストレージを取得するには、ゴミ箱を空にします。
方法 2. ディスクユーティリティ経由で iMac をワイプする
ディスクユーティリティは、その名前が示すように、iMac の内部および外部ストレージ ディスクを管理するユーティリティです。 iMac を再起動して Mac ユーティリティ画面を表示すると、ディスク ユーティリティにアクセスしてストレージをフォーマットし、iMac を効率的にワイプできます。 古い macOS を実行している場合は、以前の macOS が利用できない可能性があるため、この方法を使用できます。 ディスクユーティリティを使用して iMac を消去すると、手順が長くなるため、より多くの時間と労力がかかることに注意してください。
ディスクユーティリティ経由で iMac を消去するには、以下の安心の手順に従ってください。
ステップ 1をクリックして iMac を再起動します。 アップルのアイコン > 再起動 デスクトップの左上にあります。 その後、再起動音が聞こえるまで待機し、 を長押しします。 コマンド + R すぐにキーを押します。 とき Macユーティリティ 画面が表示されるので選択 ディスクユーティリティ > Continue.
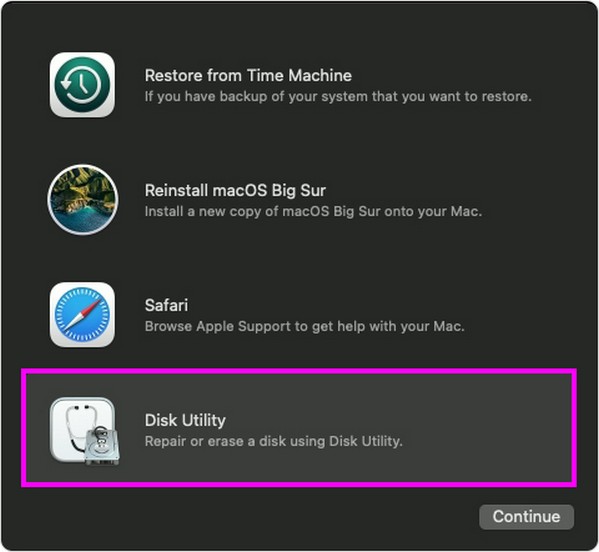
ステップ 2クリック 消します ディスクユーティリティインターフェイスの上部セクションにあるタブ。 その後、選択します APFS ドロップダウン バーのオプションを [形式] に合わせて選択します。 次に、クリックします 消します iMac を正常に消去するように求められたら、管理者の資格情報を入力します。
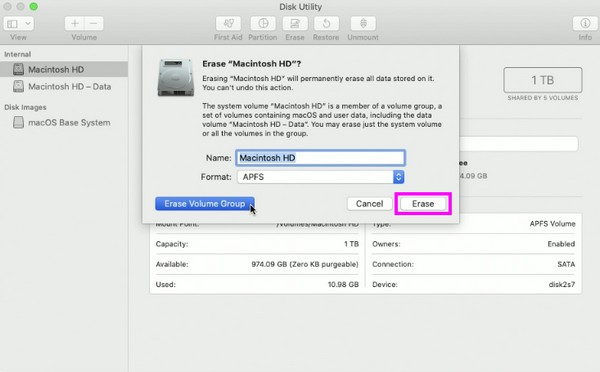
パート 3. FoneLab Mac Soup を使用して iMac 上のデータをクリアする方法
iMac が正常に消去されたら、インストールを検討してください。 FoneLabMacスイープ。 これは、iMac をジャンクやその他の不要なデータから守るのに役立つクリーナーです。 したがって、すべてのデータを消去した後もコンピューターを清潔に保つことができます。 その機能には、システムのジャンク、アプリ、大きくて古いファイル、重複した写真などのさまざまな種類のデータの消去が含まれます。さらに、ステータス機能により iMac の状態が常に最新の状態に保たれるため、クリーンアップの時期が簡単にわかります。 。

FoneLab Mac Sweepを使用すると、システム、電子メール、写真、iTunesのジャンクファイルを消去して、Macのスペースを解放できます.
- 類似の写真と重複ファイルを管理します。
- Macの詳細なステータスを簡単に表示します。
- より多くのストレージを取得するには、ゴミ箱を空にします。
iMac 上のデータをクリアするための簡単な手順をパターンとして表示します。 ストレージを増やす FoneLabMacスイープ:
ステップ 1ブラウザを公式 FoneLab Mac Sweat サイトにアクセスします。 ページを表示したら、 をクリックします。 無料ダウンロード インストーラーを取得して、 アプリケーション フォルダ。 プログラムが起動するように設定されたら、iMac 上で実行します。
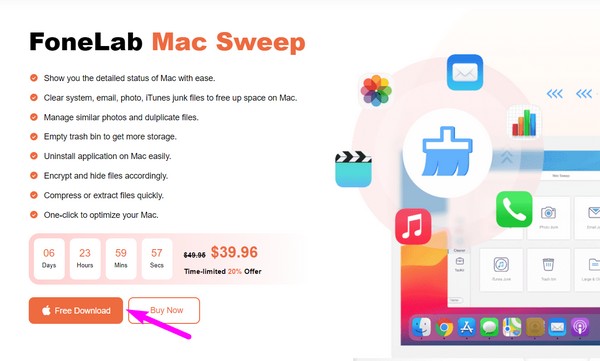
ステップ 2選択する クリーナー or ツールキット それに応じてクリーニングプログラムのメインインターフェイス上で。 開けると、 クリーナーを選択すると、ツールがサポートするデータの種類とジャンクが表示されます。 システムジャンクなど、消去したい最初のデータタイプを選択し、クリックします。 スキャン > 詳しく見る 次のインターフェイスで。
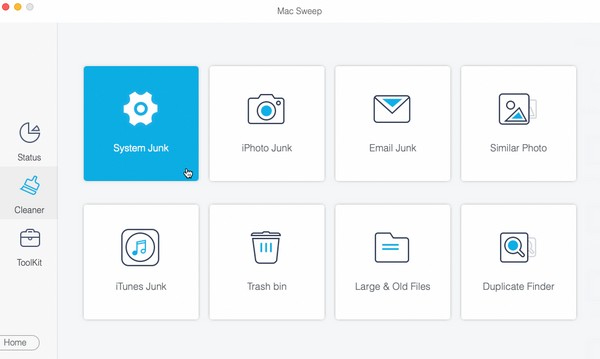
ステップ 3選択したデータ ファイルが画面の左側と右側のセクションにリストされたら、クリアしたい項目を選択します。 次に、 クリア 一番下のセクションにあるボタンをクリックして、iMac から削除します。
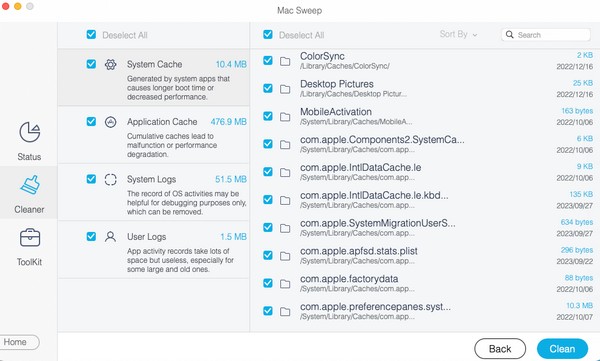
パート 4. iMac をワイプする方法に関する FAQ
1. iMac のすべてのコンテンツと設定を消去すると、すべてが削除されますか?
はい、そうです。 オプションの名前が示すように、iMac のコンテンツをすべて消去し、デフォルト設定に戻します。 したがって、iMac をワイプまたはリセットすると、iMac に保存されているすべての情報、設定、データがすべて削除されます。 すべてのコンテンツと設定を消去 特徴。
2. iMac を消去することは良い考えですか?
はい、特に iMac を売却する予定がある場合はそうです。 拭くとコンピューターが新品のように見えるので、売ったり譲ったりするときに最適です。 一方、iMac の速度がすでに低下しており、デフォルトの状態に戻したい場合は、iMac をワイプするのも良いでしょう。
上記の各方法の正しいガイドラインを実行すると、Mac の消去プロセスが成功することが保証されます。 他の懸念事項に関するガイドラインをさらに確認するには、次のサイトにアクセスしてください。 FoneLabMacスイープ サイト。

FoneLab Mac Sweepを使用すると、システム、電子メール、写真、iTunesのジャンクファイルを消去して、Macのスペースを解放できます.
- 類似の写真と重複ファイルを管理します。
- Macの詳細なステータスを簡単に表示します。
- より多くのストレージを取得するには、ゴミ箱を空にします。
