Mac がセーフ モードで起動しない: 4 手間のかからないプロセス
 更新者 リサ・オウ / 22年2022月09日20:XNUMX
更新者 リサ・オウ / 22年2022月09日20:XNUMXMac などのコンピューターで問題が発生した場合、ユーザーは Mac をセーフ モードで起動して、さまざまな問題を見つけて解決することができます。 ただし、OS 関連のエラーを修正するためにセーフ モードで起動できない場合があります。 あなたがその一人なら、心配しないでください。 この問題を解決するために使用できる最適なソリューションを探している場合は、適切な投稿を読んでください。 Mac がセーフ モードで起動しない問題を解決するためのウォークスルー ガイドを次に示します。 その後、Mac をセーフ モードで再起動し、この投稿に記載されている信頼できるツールを使用してすぐにデータを復元します。
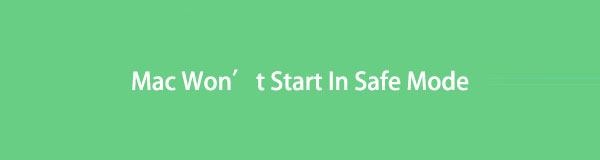

ガイド一覧
FoneLab Data Retriever - コンピュータ、ハードドライブ、フラッシュドライブ、メモリカード、デジタルカメラなどから紛失/削除されたデータを回復します。
- 写真、ビデオ、ドキュメントなどのデータを簡単に復元します。
- 回復前にデータをプレビューします。
パート1.Macがセーフモードで起動しない理由
Macがセーフモードで起動するのに永遠にかかる場合は、これらのケースの潜在的な原因があります。 次の理由が考えられます。
- macOSの一時的なバグ
- OS関連の問題
- Macでのセキュリティ設定の制限
- キーボードの問題
しかし、元気を出してください! Macがセーフモードで起動しない原因となるこれらの問題は引き続き修正できます。 方法を知りたい場合は、この投稿の次の部分に進んでください。
パート2。Macがセーフモードで起動しない問題を修正する方法
セーフモードで起動したときにMacがまったく応答しない場合、またはセーフモードでの読み込みに時間がかかる場合は、問題を解決するために実行できる4つの解決策を収集しました。
方法1.Macを強制的にシャットダウンします
一時的なバグは、Macの異常なパフォーマンスを引き起こす可能性があります。 これには、Macがセーフモードで起動しないことも含まれます。 これがMacで発生した場合、コンピュータを強制的にシャットダウンしてみてください。 方法は次のとおりです。
ステップ 1まず、 出力 画面が暗くなるまでボタンを押します。
ステップ 2次に、次のキーボードショートカットを使用してMacを強制的にシャットダウンします。
Macを強制的にシャットダウンし、アプリケーションを安全に閉じるには
コマンド+オプション+コントロール+電源/イジェクト/タッチID キー。
アプリを安全に閉じずに強制的にシャットダウンします。
コマンド+コントロール+電源/イジェクト/タッチID ボタン
ステップ 3数秒待ってから、Macをセーフモードでもう一度起動してみてください。 それでおしまい!
Macをセーフモードで起動する際の問題を解決できない場合は、別の方法を試してください。
FoneLab Data Retriever - コンピュータ、ハードドライブ、フラッシュドライブ、メモリカード、デジタルカメラなどから紛失/削除されたデータを回復します。
- 写真、ビデオ、ドキュメントなどのデータを簡単に復元します。
- 回復前にデータをプレビューします。
方法2.オプションキー
Macでセーフモードが機能していない場合は、Optionキーを押しながらシステムを起動するだけでこのエラーを解決できます。 これを行うには、以下の手順に従います。
ステップ 1まず、Macの電源を完全に切ります。
ステップ 2次に、Optionキーを押したまま、 出力 画面が真っ暗になるまでボタンを押します。
ステップ 3その後、ドライブのリストがMacの画面に表示されます。 ドライブを選択し、Enterボタンを押します。
それが完了すると、Macの問題が解決され、セーフモードで起動しなくなります。
方法3.セキュリティ設定を確認します
セキュリティ設定によってこのタイプの問題が発生する場合があります。 FileVaultとファームウェアのパスワードがセーフモードへのアクセスをブロックしている可能性があります。 この問題を解決するには、これらXNUMXつの機能を無効にすることをお勧めします。 これを行うには、以下の手順に従ってください。
ステップ 1Macを再起動し、 コマンド+ R 起動中。
ステップ 2次に、ファームウェアのパスワードを入力します。 次に、言語を選択して、ユーティリティに進みます。
ステップ 3その後、 スタートアップセキュリティユーティリティ。 そして、 ファームウェアパスワードをオフにする.
ステップ 4最後に、ファームウェアのパスワードをもう一度入力して、正常に無効にします。 どうぞ!
これらすべての手順を実行した後、セーフモードに再度アクセスしてみてください。
方法4.SMCとNVRAMをリセットする
Macが起動しない原因となるキーボードの問題など、SMCまたはSystem Management Controllerをリセットすることで、ハードウェアが機能しないエラーを修正できます。 NVRAMまたは不揮発性ランダムアクセスメモリをリセットして、同じ問題を修正することもできます。 それを行うには、次の手順に従います。
MacでSMCをリセット:
ステップ 1まず、Macをシャットダウンします。
ステップ 2次に、を押し続けます Shift+オプション+コントロール キー。 そして、 出力 キー。
ステップ 3次に、20秒後にキーを放します。
ステップ 4最後に、Macにプロセスを終了させます。 以上です!
MacでNVRAMをリセットします。
ステップ 1まず、Macを完全にシャットダウンします。
ステップ 2次に、Macを再起動します。 そして、を押し続けます Option + Command + P + R キーの組み合わせ。
ステップ 3続行するには、2回目の起動音が聞こえたら、またはAppleロゴがXNUMX回現れたり消えたりしたら、キーを放します。 (TXNUMXベースのMacの場合)。 あります!
これらは、セーフモードで起動しないMacの問題を解決するために使用できる方法です。
Macで問題を解決する際に削除/失ったデータを回復しますか? この投稿の次の部分にジャンプします。
パート3。FoneLabデータレトリバーを使用してMacからデータを回復する方法
セーフモードで起動しない固定Macから重要なデータを回復するために使用できる信頼性の高いツールをお探しですか? Mac FoneLabデータレトリーバー あなたを助けるためにここにいます。 これを使用すると、削除または削除されたデータのすべてのビットを専門的かつ最終的に回復できます。 それだけでなく、コンピュータ、ハードドライブ、メモリカードなどからさまざまな種類のファイルを取得することもできます。心配する必要はありません。 ファイルの元のデータが破壊されることはありません。
FoneLab Data Retriever - コンピュータ、ハードドライブ、フラッシュドライブ、メモリカード、デジタルカメラなどから紛失/削除されたデータを回復します。
- 写真、ビデオ、ドキュメントなどのデータを簡単に復元します。
- 回復前にデータをプレビューします。
さらに、MacとWindowsの両方で利用できます。 次に、以下のチュートリアルガイドに従って使用してください。
ステップ 1まず、ダウンロード Mac FoneLabデータレトリーバー Macで。 デバイスに正しいバージョンを使用していることを確認してください。
ステップ 2その後、Macでツールを起動します。 次に、 Macのデータ復旧 関数から。

ステップ 3続いて、取得するファイルの種類を選択するか、選択することができます すべてのファイルの種類を確認する とヒット スキャン ボタン。 データが見つからない場合は、ディープスキャンモードを試してください。
![[スキャン]ボタンをクリックします](https://www.fonelab.com/images/data-retriever/fonelab-mac-data-retriever-scan-file-types.jpg)
ステップ 4スキャンがMacから削除されたファイルをスキャンしたら、それらを復元する前にプレビューすることができます。 次に、それらを選択します。
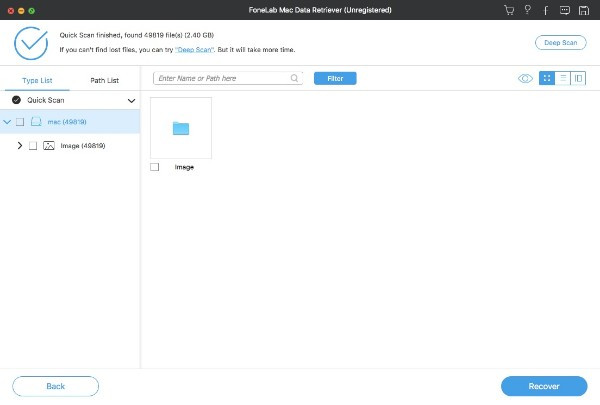
ステップ 5最後に、 回復する Macデータを復元するためのボタン。 数分待ってください、それだけです!
![[回復]ボタンをクリックします](https://www.fonelab.com/images/data-retriever/fonelab-mac-data-retriever-recover-button.jpg)
FoneLabデータレトリバーは確かに手間のかからない方法であなたのデータを回復するのに役立ちます。 今すぐ無料でダウンロードしてみてください!
パート 4. Mac がセーフ モードで起動しないことに関する FAQ
1.電源ボタンなしでMacデスクトップの電源を入れる方法は?
残念ながら、電源ボタンがないとMacデスクトップを回転させることはできません。 それでも、キーボードを使用してMacの電源を切ることができます。
2. Mac がリカバリ モードで起動しない場合の対処法
Mac がリカバリ モードで起動しない場合でも、多くのことができます。 キーボードのチェック、起動可能なインストーラーの使用、SMC のリセット、タイム マシンのバックアップなど、さまざまなことができます。
要約すると、Mac がセーフ モードで起動しないなどの問題が発生した場合、その修正は決して複雑ではありません。 これらの手法を使用すると、この種の問題をすばやく解決できます。 また、 Mac FoneLabデータレトリーバー、削除/紛失したデータを簡単に取得できます。 今すぐ決断してください。
FoneLab Data Retriever - コンピュータ、ハードドライブ、フラッシュドライブ、メモリカード、デジタルカメラなどから紛失/削除されたデータを回復します。
- 写真、ビデオ、ドキュメントなどのデータを簡単に復元します。
- 回復前にデータをプレビューします。
