OBS のブラック スクリーンと主要な代替案を修正
 投稿者 リサ・オウ / 11年2023月16日00:XNUMX
投稿者 リサ・オウ / 11年2023月16日00:XNUMXゲームプレイを記録するときに OBS を使用すると、非常に満足のいく結果が得られます。 よりスムーズな体験ができるからです。 また、ライブストリーミングを開始すると、ゲームにラグが発生することはありません。 ただし、OBS の黒い画面が発生する人もいます。 この場合、彼らはソフトウェアを使用できなくなります。
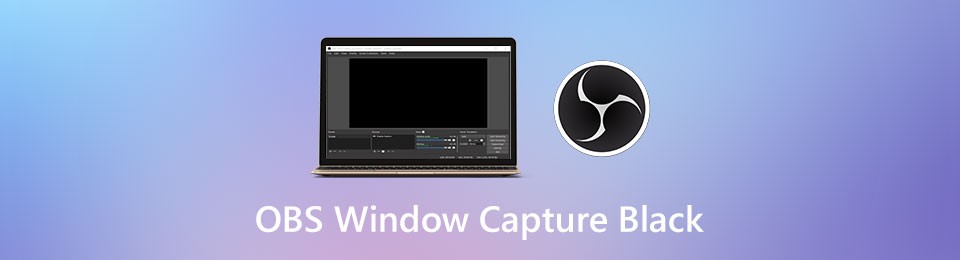
問題は、OBS で突然黒い画面が表示される理由は何ですか? この記事を読めばすぐにわかります。 記録している場合、これが発生しますが、心配しないでください。 幸いなことに、OBS には主要なスクリーン レコーダーの代替手段があります。 この優れたツールを知るには、先に進んでください。

ガイド一覧
パート 1. OBS がブラック スクリーンである理由と修正
OBS を使用する場合、OBS Studio ウィンドウが黒くキャプチャされたら、ストレスを感じる必要はありません。 使用しているデバイスが OBS の他の機能をブロックすることがあります。 このため、クリックして起動するだけでなく、管理者として実行するだけで済みます。 もう XNUMX つの理由は、OBS とコンピュータの間に互換性がないことです。 ソフトウェアの互換モードをトラブルシューティングするだけです。 気をつけて直した方がよさそうです。 正しいトラブルシューティング ガイドを使用していることを確認する必要があります。 心配しないで。 以下は、OBS スクリーン キャプチャの黒い画面を修復する最も簡単な方法です。
FoneLab Screen Recorderを使用すると、Windows / Macでビデオ、オーディオ、オンラインチュートリアルなどをキャプチャでき、サイズを簡単にカスタマイズしたり、ビデオやオーディオを編集したりできます。
- Windows / Macでビデオ、オーディオ、ウェブカメラを録画し、スクリーンショットを撮ります。
- 保存する前にデータをプレビューします。
- 安全で使いやすいです。
方法 1. OBS を管理者として実行する
ソフトウェアを管理者として実行すると、コンピューターまたはシステム上のすべてにアクセスできます。 そのため、OBS のブラック スクリーン ディスプレイ キャプチャを修正する最良の方法です。 この手法を実行する手順を以下で確認してください。
ステップ 1バックグラウンドで実行されているものをすべて閉じます。 OBS だけに集中して機能させるのが最善です。 デバイスのメイン インターフェイスで、Windows 検索バーを探します。 見つかったら、OBS と入力します。 その後、入力するとツールが画面にポップアップ表示されます。
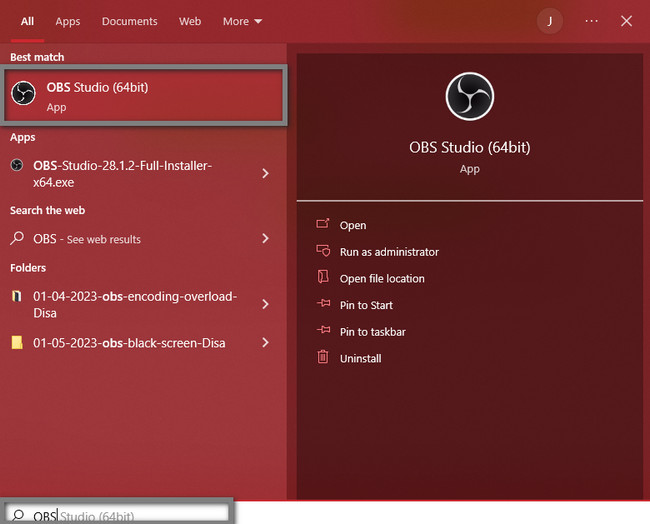
ステップ 2Windows 検索バーの右側にツールのプレビューが表示されます。 その下で、選択する必要があります 管理者として実行 ソフトウェアを起動します。 この場合、デバイスはシステムにアクセスできるため、ブラック スクリーンなしで OBS を起動します。
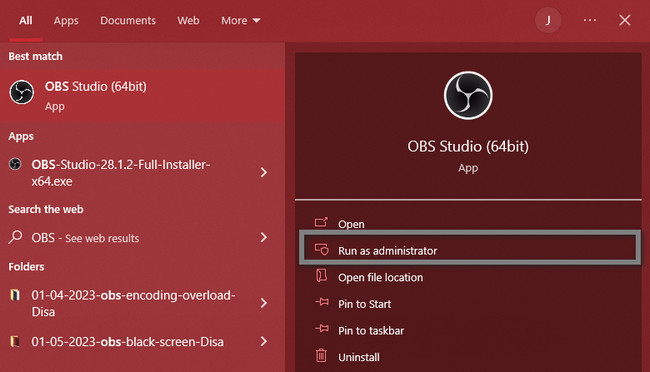
上記の方法で OBS の黒い画面の問題が解決しない場合は、OBS の黒い画面を修正する別の方法があります。 続行。
方法 2. 互換モードを設定する
お使いのデバイスのバージョンで OBS が正しく機能しない場合は、このトラブルシューティングを実行する必要があります。 OBSスタジオレコーディングの黒い画面を修正する方法を教えてくれます。
ステップ 1コンピューターのメイン画面で、OBS アイコンを見つけます。 プロセスを高速化するには、すぐに右クリックすることをお勧めします。 ポップアップ メニューで、 プロパティ ボタン。 この場合、デバイスには、セキュリティ、以前のバージョン、互換性などに関する設定が表示されます。
![[プロパティ] ボタンを選択します](https://www.fonelab.com/images/screen-recorder/fonelab-screen-recorder-obs-black-screen-properties.jpg)
ステップ 2ツールの設定の上部には、多くのセクションと選択肢があります。 を選択 互換性のあります それらすべての中のボタン。 その下で、 互換モード OBSの対応システムを選択します。 最後に、 申し込む > OK
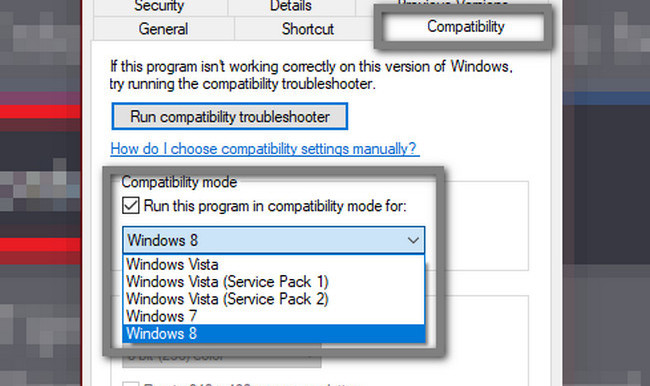
OBSスタジオウィンドウが黒い画面をキャプチャするという問題を修正したので、その主要な代替手段であるFoneLabスクリーンレコーダーを知る時が来ました. 進む。
パート 2. OBS の主要な代替手段 - FoneLab スクリーン レコーダー
OBS は画面録画に適したツールです。 ただし、それを使用することの欠点は、録音中に最小化できないことです。 良いことは、このソフトウェアには、再生中に録音している場合に最小限に抑えることができる最良の代替手段があることです。 それは FoneLabスクリーンレコーダー. OBS の黒い画面の問題のような黒い画面をキャプチャしないことを保証します。
FoneLab Screen Recorderを使用すると、Windows / Macでビデオ、オーディオ、オンラインチュートリアルなどをキャプチャでき、サイズを簡単にカスタマイズしたり、ビデオやオーディオを編集したりできます。
- Windows / Macでビデオ、オーディオ、ウェブカメラを録画し、スクリーンショットを撮ります。
- 保存する前にデータをプレビューします。
- 安全で使いやすいです。
さらに、録画中にビデオにナレーションを追加できます。 このツールの適切な機能を使用するだけで、最良の目標を達成できます。 以下の手順を読んで、その美しい機能とツールを探索して体験してください。
ステップ 1記録用の OBS の最適な代替手段を取得するには、 無料ダウンロード ボタン。 Mac と Windows の両方で使用できます。 この場合、好みのバージョンを選択するだけです。 その後、コンピューターにソフトウェアをセットアップする前に、プロセスが終了するのを待つ必要があります。 インストールを開始する > 起動する > ラン すぐに。
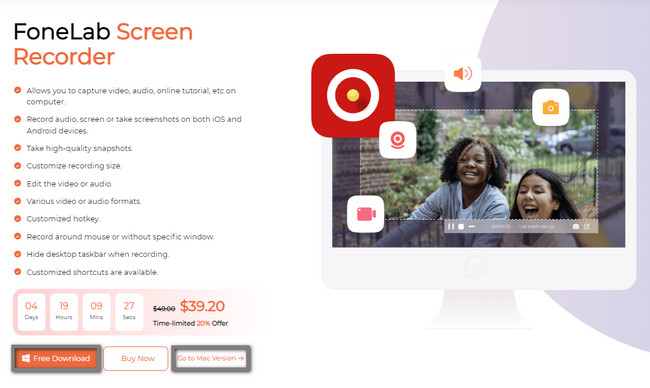
ステップ 2ソフトウェアのメイン インターフェイスに、その録画モードが表示されます。 ゲームプレイを記録するときは、このツールの機能のいずれかを使用できます。 ただし、使用することをお勧めします ゲームレコーダー。 あなたも使うことができます 電話録音 携帯電話を使用する場合はモード。 それはあなたの電話を画面に映し出し、ソフトウェアはあなたがコンピュータを使ってそれを記録することを可能にします. それとは別に、このソフトウェアの独自の機能を下部で使用できます。 透かし ツール。
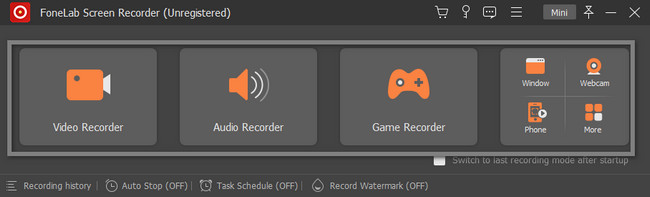
ステップ 3ゲーム レコーダーの内部には、ゲームを記録するための独自の機能が表示されます。 マイク、システム サウンド、または Web カメラを使用できます。 On ボタンを選択するだけです。 キャプチャする前に、ビデオの解像度またはフォーマットを ギア ツールのアイコン。 インターフェイスの左側で、 ゲームを選択 ボタン。 この場合、キャプチャするゲームをソフトウェアで選択できます。
![[ゲームを選択] ボタンをクリックします](https://www.fonelab.com/images/screen-recorder/fonelab-screen-recorder-obs-black-screen-select-the-game.jpg)
ステップ 4記録するツールを起動します。 その後、 ミニ ボタンをクリックして、セッションの前にソフトウェアを最小化します。 この場合、プレイ中にゲームがブロックされることはありません。 このソフトウェアでは、調整可能なフレームを使用して、記録したい画面の部分をトレースできます。 ゲームプレイをキャプチャする準備ができたら、 REC ボタン。 準備として機能し始める前にカウントダウンします。
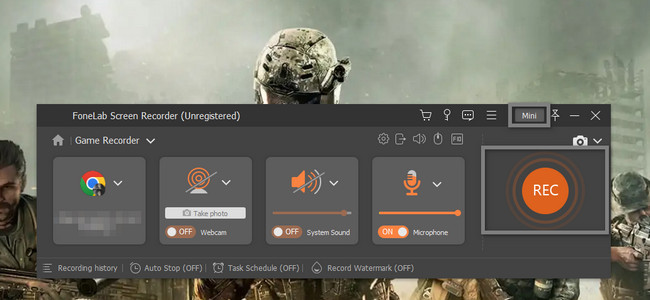
ステップ 5後で、ソフトウェアが画面にビデオをポップアップ表示します。 ソフトウェアの編集ツールを使用してビデオを編集できます。 音量を調整したり、ビデオをトリミングしたりできます。 さらに、を使用してスクリーンショットを撮ることができます カメラ アイコン。 音量アイコンの右側にあります。 ビデオを保存したい場合は、 クリックします ボタン。 このツールは、ビデオをデバイスのアルバムに即座に保存します。
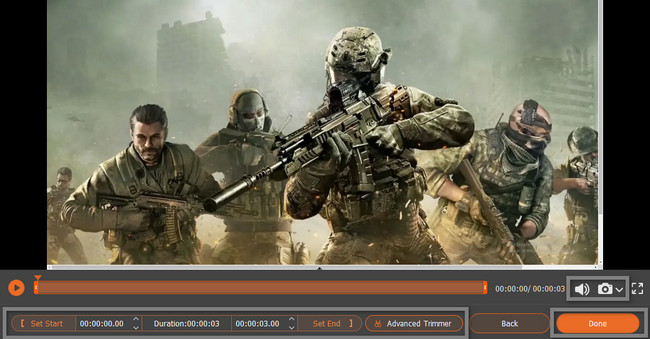
FoneLab Screen Recorderを使用すると、Windows / Macでビデオ、オーディオ、オンラインチュートリアルなどをキャプチャでき、サイズを簡単にカスタマイズしたり、ビデオやオーディオを編集したりできます。
- Windows / Macでビデオ、オーディオ、ウェブカメラを録画し、スクリーンショットを撮ります。
- 保存する前にデータをプレビューします。
- 安全で使いやすいです。
パート 3. OBS ブラック スクリーンに関する FAQ
1. OBS で Paladin の黒い画面を修正する方法は?
OBS で Paladin の黒い画面を修正するには、 NVIDIAコントロールパネル. 開いて、選んで 3D設定を管理するをクリックし、[プログラム設定] タブに移動します。 カスタマイズするプログラムを選択し、OBS 用のグラフィック プロセッサを選択します。 後で、 申し込む
2. 黒い画面の後に OBS が全画面をキャプチャしない問題を修正するには?
コンピューターで OBS を開きます。 を探します 設定 セクションをクリックします。 その後、 ビデオ > キャンバス解像度 > OK ボタンをクリックしてプロセスを終了します。
まとめ
OBS に黒い画面と関連する解決策がある理由はたくさんあります。 ただし、この記事はそれを修正するのに役立ちます。 それとは別に、それは紹介します FoneLabスクリーンレコーダー、主要な代替手段。 このソフトウェアを体験するには、プレイ中のゲームプレイを記録しながら使用してみてください!
FoneLab Screen Recorderを使用すると、Windows / Macでビデオ、オーディオ、オンラインチュートリアルなどをキャプチャでき、サイズを簡単にカスタマイズしたり、ビデオやオーディオを編集したりできます。
- Windows / Macでビデオ、オーディオ、ウェブカメラを録画し、スクリーンショットを撮ります。
- 保存する前にデータをプレビューします。
- 安全で使いやすいです。
