Mac で ZIP ファイルをパスワードで保護する方法の詳細ガイド
 更新者 リサ・オウ / 25年2023月09日15:XNUMX
更新者 リサ・オウ / 25年2023月09日15:XNUMX多くの人は、ファイルを圧縮すると、遭遇する可能性のあるさまざまな害からファイルを保護できると考えています。 しかし、残念な真実は、それを完全に安全に保つには十分ではないかもしれないということです。 他の人があなたの Mac を借りたりアクセスしたりしても、アクセスできる可能性があります。 ファイルが既に圧縮されている場合でも、簡単に開いて表示できます。 そのため、何人かの Mac ユーザーが Mac で zip ファイルをパスワードで保護する方法を知りたがっています。 あなたがその中にいるなら、あなたは正しい記事にたどり着いたはずです。
ファイル、デバイス、アカウントなどを保護する場合、最も効果的な方法はパスワードを追加することです。 自分の所有物を保護したい場合、パスワードを間違えることはできません。 これをファイルに追加すると、特に設定したパスワードが強力で推測が難しい場合は、あなたの許可なしに誰もファイルにアクセスできなくなります。
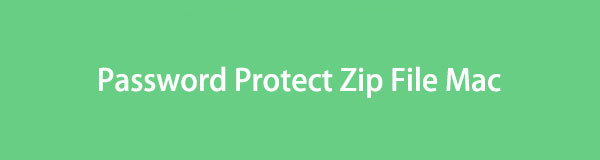

ガイド一覧
パート 1. Mac で ZIP ファイルをパスワードで保護する方法
Web を閲覧すると、Mac で zip ファイルをパスワードで保護するための戦略が数多く見つかりました。 そのため、最も効果的な 2 つを以下にリストすることができました。zip ファイルをパスワードで安全に保つために必要なのは、指示に正しく従うことだけです。

FoneLab Mac Sweepを使用すると、システム、電子メール、写真、iTunesのジャンクファイルを消去して、Macのスペースを解放できます.
- 類似の写真と重複ファイルを管理します。
- Macの詳細なステータスを簡単に表示します。
- より多くのストレージを取得するには、ゴミ箱を空にします。
オプション 1. Mac ターミナルで ZIP ファイルをパスワードで保護する
ターミナルは macOS の組み込みプログラムです。 zip ファイルをパスワードで保護するなど、さまざまなプロセスを処理できるコマンド ライン インターフェイスが提供されます。 このプログラムを使用すると、実行したいプロセスに指定されたコマンドを入力するだけで、Mac 上のさまざまなオプションを管理できます。 したがって、zip ファイルをパスワードで保護するための適切なコマンドを見つけて、それをターミナル インターフェイスに入力するだけでファイルを暗号化できます。
以下の管理可能な手順を模倣して、Mac ターミナルで zip ファイルをパスワード保護します。
ステップ 1ターミナルを開いて、Mac 上にコマンドライン インターフェイスを表示します。 にアクセスしてアクセスできます。 ファインダー をクリックして アプリケーション フォルダ。 Mac アプリが表示されたら、 ユーティリティ フォルダーをダブルクリックします ターミナル ユーティリティに入ります。
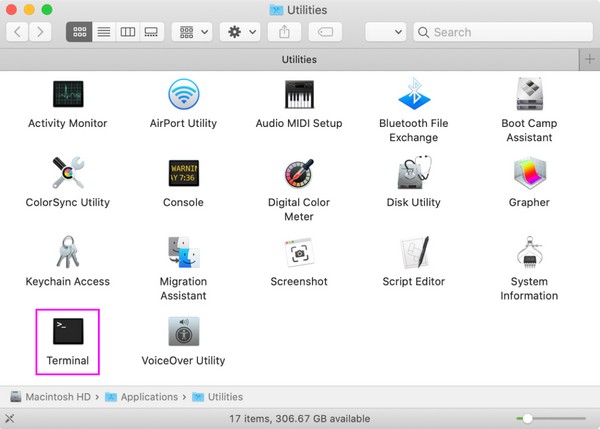
ステップ 2そのインターフェイスで、「cd」と入力し、パスワード付きで圧縮するファイルの場所のパスを入力します。 たとえば、次のように入力します。 cdダウンロード ファイルがダウンロード フォルダーに保存されている場合。 その後、 を押します。 入力しますを入力してから、 zip -er ファイル名.zip
ステップ 3ファイル名は、圧縮するファイルの名前とその拡張子です。 次に、ヒットします 入力します もう一度ファイルに設定するパスワードを入力します。 その後、ターミナルがファイルをパスワード付きで圧縮するまで待ちます。
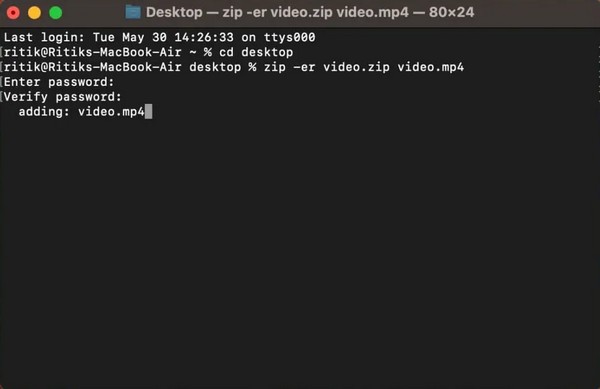
オプション 2. MacZip を使用して Mac 上の ZIP ファイルをパスワードで保護する
一方、技術的な問題が発生する可能性があるため、ターミナルの操作が難しいかどうかは理解しています。 この場合は、代わりにサードパーティ ツール MacZip を試してください。 以前は eZip として知られており、zip、rar、tar などを含む多数のアーカイブ形式をサポートしています。 このプログラムを使用すると、選択したファイルを無料で効率的に圧縮し、パスワードで保護できます。
以下の簡単な手順に従って、サードパーティ ツール MacZip を使用して Mac の zip ファイルをパスワードで保護します。
ステップ 1公式サイトから MacZip ファイルをダウンロードし、ダウンロードしたら、そのアイコンを アプリケーション フォルダ。 その後、新しくインストールしたプログラムを開いて、 アーカイブを作成 主要なインターフェイス上で。 次に、圧縮するファイルを選択してインターフェースにインポートします。
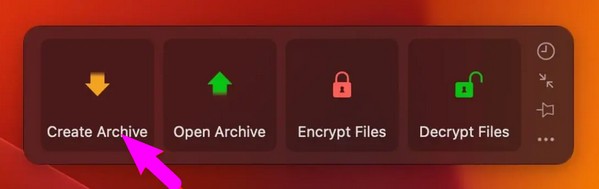
ステップ 2ダイアログボックスが表示されたら、 をクリックします。 パスワードの追加 ファイルに設定したいパスワードを入力します。 次に、クリックします OK、次にヒット 圧縮する タブをクリックして、暗号化された zip ファイルを作成します。 完了すると、Finder フォルダーの XNUMX つにそれが表示されます。
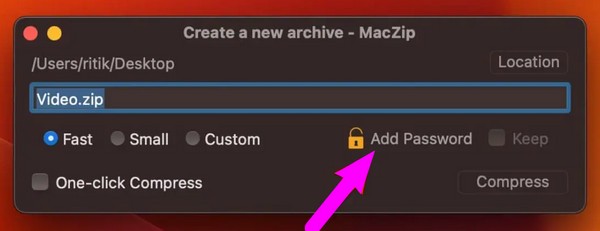
パート 2. Mac でファイルを解凍する方法
zip ファイルをパスワードで保護する方法を知っていても、解凍方法もわかるとは限りません。 したがって、以下を含めました。 FoneLabMacスイープ ファイルを開く必要があるときにファイルを解凍するのに役立つプログラム。 ファイルを暗号化すれば確実に保護されますが、ファイルを開く方法がわからないと大きな問題になります。 さらに、FoneLab Mac Sweet は、Mac をさらに操作するのに役立つ機能をさらに提供します。これについては後ほど詳しく説明します。

FoneLab Mac Sweepを使用すると、システム、電子メール、写真、iTunesのジャンクファイルを消去して、Macのスペースを解放できます.
- 類似の写真と重複ファイルを管理します。
- Macの詳細なステータスを簡単に表示します。
- より多くのストレージを取得するには、ゴミ箱を空にします。
Mac でパスワード付きでファイルを圧縮した後の解凍のサンプルとして、以下の簡単な手順を参照してください。
ステップ 1FoneLab Mac スイープに参加してみませんか 無料ダウンロード 公式 Web サイトのタブをクリックして、インストーラーを Mac に保存します。 ダウンロードしたら、すぐにアプリケーション フォルダーにドラッグして、プログラムを起動し、実行します。
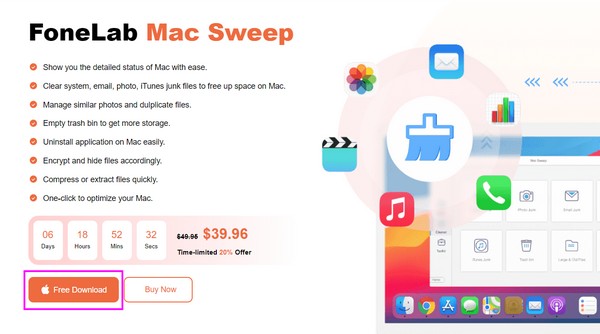
ステップ 2選択する ツールキット 初期インターフェイスが画面に表示されたら、ボックスを開きます。 すると他の機能が表示されるので選択します。 Unarchiver 次のインターフェイスで、解凍機能を表示します。
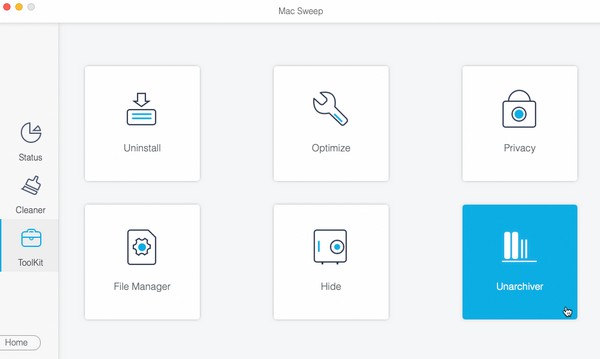
ステップ 3Finder で zip ファイルを見つけて、インターフェースの左側のボックスにドラッグ アンド ドロップします。 最後に、 圧縮解除する ボタンをクリックして Mac ファイルを正常に解凍します。
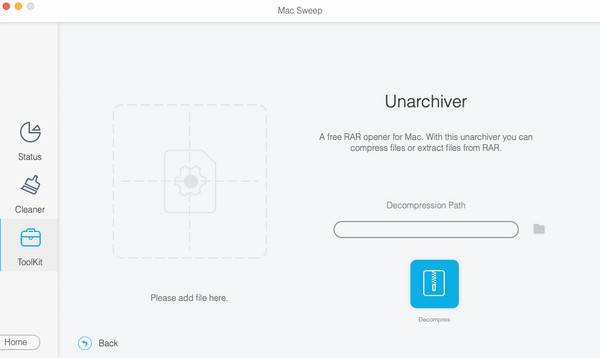
パート 3. FoneLab Mac Soup で Mac をクリーンアップする方法
前述したように、 FoneLabMacスイープ にはさらに多くの機能があり、人気のある機能の XNUMX つは、さまざまなクリーニング機能を提供するクリーナーです。 たとえば、そのシステムジャンクを使用すると、macOS の不要なキャッシュやログなどを消去できます。 さらに、このプログラムは、電子メールのジャンク、iPhoto のジャンク、iTunes のジャンクなどの他のジャンクを排除できます。

FoneLab Mac Sweepを使用すると、システム、電子メール、写真、iTunesのジャンクファイルを消去して、Macのスペースを解放できます.
- 類似の写真と重複ファイルを管理します。
- Macの詳細なステータスを簡単に表示します。
- より多くのストレージを取得するには、ゴミ箱を空にします。
Mac をクリーニングするモデルとして、以下の手間のかからない手順を確認してください。 FoneLabMacスイープ:
ステップ 1FoneLab Mac Scratch はすでに Mac 上にあるので、メインインターフェイスに戻ります。 次に、選択します クリーナー 電子メールのジャンク、iPhoto のジャンク、大きくて古いデータ、iTunes のジャンク、システムのジャンクなど、最初に消去する予定のデータを選択します。 スキャン、続いて 詳しく見る プログラムが選択したデータの参照を終了したとき。
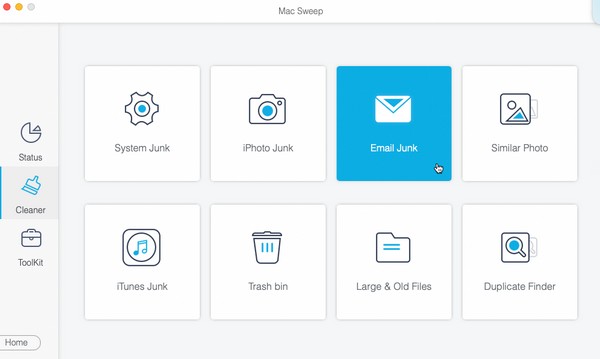
ステップ 2次に、ツールは最後のインターフェイスにデータを表示します。 消去または消去する内容に応じて、左側の列でデータ カテゴリを選択するか、右側で特定のファイルを選択します。 最後に、 石斑魚 タブをクリックして、選択したファイルを Mac から削除します。
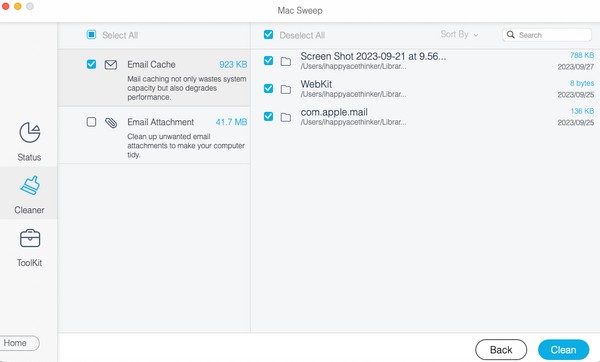
パート 4. Mac のパスワード保護 ZIP ファイルに関する FAQ
1. Mac 上のフォルダーへのアクセスを制限するにはどうすればよいですか?
Mac フォルダを暗号化することで、そのフォルダへのアクセスを制限できます。 この記事で説明したファイルと同様に、さまざまな方法を使用してフォルダーをパスワードで保護することもできます。 一方、解凍する必要がある場合は、この記事のパート 2 の方法を試すこともできます。 FoneLabMacスイープ、さまざまな zip ファイルの解凍に信頼性があるためです。
2. ターミナルを使用しない Mac で zip ファイルをパスワードで保護するにはどうすればよいですか?
ターミナルは zip ファイルをパスワードで保護するための主な方法であるため、それ以外の他の方法を見つけるのが難しい場合は当然のことです。 ありがたいことに、パート 1 オプション 2 で発見したプロセスを代替案として確認していただけます。
Mac で効果的な方法を使用して zip ファイルを保護する方法は以上です。 このような Mac の問題に対するその他の解決策を見つけるには、次のサイトにアクセスしてください。 FoneLabMacスイープ サイトに移動し、そのページを探索します。

FoneLab Mac Sweepを使用すると、システム、電子メール、写真、iTunesのジャンクファイルを消去して、Macのスペースを解放できます.
- 類似の写真と重複ファイルを管理します。
- Macの詳細なステータスを簡単に表示します。
- より多くのストレージを取得するには、ゴミ箱を空にします。
