QuickTime を使用して、音声とその代替を含む画面を記録する
 投稿者 ヴァリンフア / 01年2023月16日00:XNUMX
投稿者 ヴァリンフア / 01年2023月16日00:XNUMXQuickTime は、Mac および Apple モバイル デバイスにプリインストールされているプログラムです。 主に、ビデオを見たり、写真を見たり、オーディオファイルを再生したりできるマルチメディアプレーヤーとして知られています。 このツールは、Mac 上のこれらのメディア ファイルを管理することもできます。 しかし、これら以外にも、多くの人が QuickTime を使って Mac の画面を録画したり、ビデオを簡単に編集したりしています。 それは確かに多面的なメディアプレーヤーです。 ただし、このプログラムのすべてが称賛に値するわけではありません。 たとえば、他のオペレーティング システムと互換性がないため、Apple または Mac ユーザーのみに制限されています。 もう XNUMX つの問題は、AVI、FLV、WMV などのいくつかの一般的なファイル形式の再生をサポートしていないことです。
しかし、QuickTimeレコーダーには多くの制限や欠点があります。 また、iMovieで録音したり、音楽ファイルをキャプチャしたり、QuickTimeの画面録画を行ったり、記事からスナップショットを撮ったりするための最良の方法を見つけることもできます。
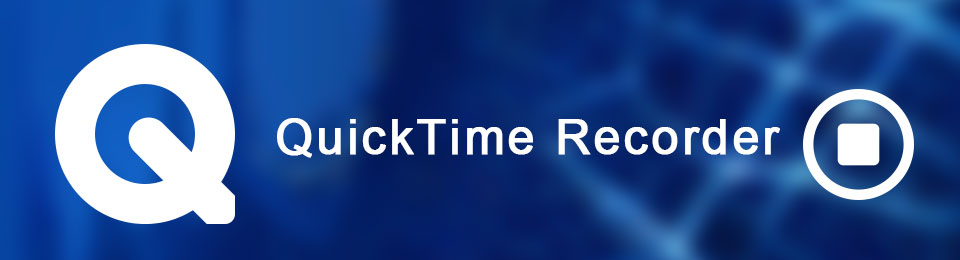
後で、QuickTime についての詳細を知るようになります。 さらに、人々がメディア プレーヤーを使用するのが難しい理由。 それでも、この記事では、QuickTime を使用して次のことを行う方法について説明します。 記録画面. 手順は、プロセス全体を支援するために提供されます。 このレコーダーは扱いが簡単なツールではないため、まだ難しいと感じるかもしれませんが、もう心配する必要はありません。 他のレコーダーも含めました。 別の組み込み機能やサードパーティ製ツールを好む場合でも、この記事には何かがあります。 オーディオ付きの画面の記録を正常に開始するために、先をお読みください。

ガイド一覧
パート 1. 音声付きの QuickTime 画面録画
QuickTime の良いところは、高品質のビデオでうまく機能することです。 フル HD ビデオを視聴または編集する場合は、簡単に配信できます。 そのため、録画に関して言えば、HD 録画に失望することはありません。 残念ながら、見た目よりも多くの制限があるようです。 画面の記録を行うときは、デバイスのストレージに大きなファイルサイズが必要になることを期待してください. たとえば、解像度 10 での 1080 分間の録画は、すでに約 XNUMX GB を占めています。 さらに、QuickTime にはオーディオをシステム化する機能がないため、サウンドは他のレコーダーの出力ほどきれいではありません。
それでもメディア プレーヤーを使用したい場合は、次の手順に従って、オーディオ付きの QuickTime プレーヤーの画面を記録してください。
ステップ 1アプリケーション フォルダを開き、QuickTime を起動します。 実行したら、 File タブを選択して 新しいスクリーンレコーディング ドロップダウンリストから選択します。
![[ファイル] タブをクリックします](https://www.fonelab.com/images/screen-recorder/quicktime-screen-recording-with-audio-new-screen-recording.jpg)
ステップ 2記録ウィンドウが表示されたら、 下向き矢印 のそばに 記録 ボタン。 マイクセクションで、 内蔵マイク 画面を音声付きでキャプチャします。 必要に応じて、他のオプションも確認できます。
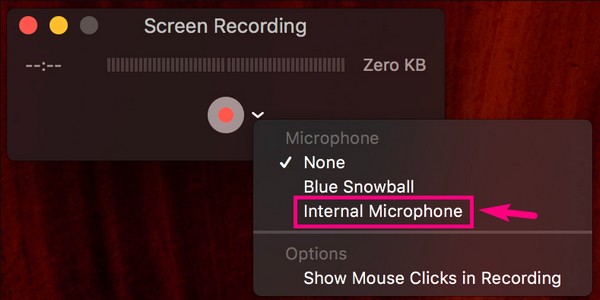
ステップ 3その後、録音ボタンを押して、好みの録音タイプを選択します。 プログラムは、記録プロセスを続行するための指示を提供します。 終了したら、 Force Stop 上部のアイコン。 最後に、ビデオ録画を Mac に保存します。

FoneLab Screen Recorderを使用すると、Windows / Macでビデオ、オーディオ、オンラインチュートリアルなどをキャプチャでき、サイズを簡単にカスタマイズしたり、ビデオやオーディオを編集したりできます。
- Windows / Macでビデオ、オーディオ、ウェブカメラを録画し、スクリーンショットを撮ります。
- 保存する前にデータをプレビューします。
- 安全で使いやすいです。
パート 2. オーディオ付きの画面を記録するための QuickTime の代替手段
場合によっては、簡単なセットアップ オプション以外にも、QuickTime のプロセスがさらに必要になることがあります。 また、ユーザー、特に初心者を混乱させるいくつかの技術的事項が含まれる場合があります。 このような状況に遭遇したときは、欲求不満で頭が混乱するのではなく、いつでも他の解決策を探すことができます。
オプション 1. FoneLab スクリーンレコーダー
FoneLabスクリーンレコーダー オリジナルよりも強力な代替案の完璧な例です。 QuickTime と同じように、 画面録画ビデオ、チュートリアル、vlog などを高品質でご覧いただけます。 しかし、このツールは通常のスクリーン レコーダーよりもはるかに多くのことができるため、優れたツールではありません。 画面を記録し、いくつかの利用可能な形式に変換します。 したがって、ビデオの互換性は、最も懸念事項の XNUMX つになります。 そして最良の部分は、FoneLab Screen RecorderにはMacとWindowsの両方のバージョンがあることです. したがって、ほとんどすべてのコンピューターにインストールできます。
以下の簡単な手順に従って、信頼できるQuickTimeの代替品であるFoneLab Screen Recorderを使用してサウンド付きでスクリーンレコーディングする方法についての知識を得てください。
FoneLab Screen Recorderを使用すると、Windows / Macでビデオ、オーディオ、オンラインチュートリアルなどをキャプチャでき、サイズを簡単にカスタマイズしたり、ビデオやオーディオを編集したりできます。
- Windows / Macでビデオ、オーディオ、ウェブカメラを録画し、スクリーンショットを撮ります。
- 保存する前にデータをプレビューします。
- 安全で使いやすいです。
ステップ 1Web を起動し、FoneLab スクリーン レコーダーの Web サイトにアクセスします。 ソフトウェア ファイルをコンピュータに保存するには、 無料ダウンロード 左下部分のタブ。 ダウンロードとインストールのプロセスを合わせても、XNUMX ~ XNUMX 分しかかかりません。 コンピューターでプログラムを起動できるように、プログラムがデバイスに変更を加えることを許可していることを確認してください。
![[無料ダウンロード] タブをクリックします](https://www.fonelab.com/images/screen-recorder/fonelab-screen-recorder-quicktime-screen-recording-with-audio-download.jpg)
ステップ 2選択する ビデオレコーダー FoneLab スクリーン レコーダーのメイン インターフェイスの機能。 その他の機能は、必要に応じていつでも使用できます。 下部には、プロセスを簡単にするために設定できるオプションもあります。
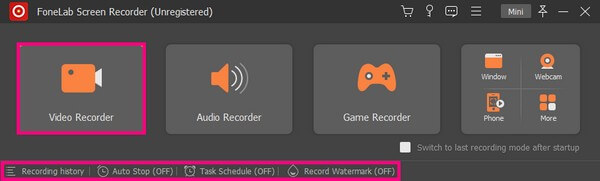
ステップ 3次のインターフェイスで機能をカスタマイズします。 コンピューター画面全体を記録するか、好みのサイズに変更するかを選択できます。 ビデオに自分自身を含めたい場合は、Web カメラをオンにします。 ボリュームスライダーも同様。 ビデオのニーズに合わせて調整することもできます。
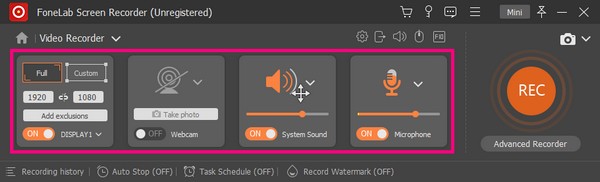
ステップ 4オプションに満足したら、 REC インターフェイスの最後にあるボタン。 の 高度なレコーダー よりクリエイティブにスクリーン レコーディングを行いたい場合は、 も提供されます。 後で、録画を停止して、ビデオ ファイルをコンピュータに保存できます。
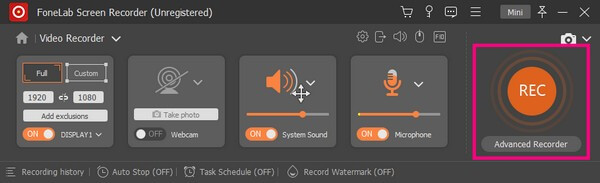
FoneLab Screen Recorderを使用すると、Windows / Macでビデオ、オーディオ、オンラインチュートリアルなどをキャプチャでき、サイズを簡単にカスタマイズしたり、ビデオやオーディオを編集したりできます。
- Windows / Macでビデオ、オーディオ、ウェブカメラを録画し、スクリーンショットを撮ります。
- 保存する前にデータをプレビューします。
- 安全で使いやすいです。
オプション 2. スクリーンショット バー
スクリーンショット バーは、Mac のスクリーン レコーディング用のもう XNUMX つの組み込み機能です。 頻繁に使用する場合は、[オプション] メニューに移動し、そのアイコンを右クリックして、Dock に保持するオプションを選択できます。
以下のガイドに従って、QuickTime の代替であるスクリーンショット バーを使用して画面と音声を記録します。
ステップ 1プッシュ Shift + Command + 5 キーボードのボタンをクリックして、スクリーンショット バー ツールを表示します。
ステップ 2クリック 適切な 画面録画用のアイコン。 画面全体を録画するためのボタンが XNUMX つと、画面の一部のみを録画するためのボタンが XNUMX つあります。
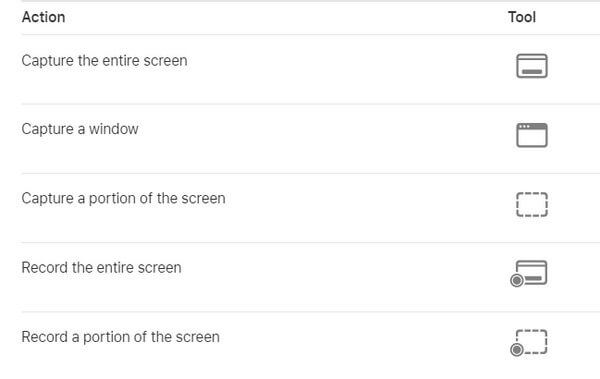
FoneLab Screen Recorderを使用すると、Windows / Macでビデオ、オーディオ、オンラインチュートリアルなどをキャプチャでき、サイズを簡単にカスタマイズしたり、ビデオやオーディオを編集したりできます。
- Windows / Macでビデオ、オーディオ、ウェブカメラを録画し、スクリーンショットを撮ります。
- 保存する前にデータをプレビューします。
- 安全で使いやすいです。
パート 3. QuickTime とその代替手段に関する FAQ
スクリーンショット バーでビデオ録画を編集できますか?
いいえ、できません。 スクリーンショット バーは、画面だけでアクティビティを文書化または記録するために開発されました。 他のスクリーン レコーダーとは異なり、録画したビデオを編集する機能はありません。 幸いなことに、編集用の別のツールをいつでもダウンロードできます。 または、FoneLab Screen Recorder のような編集機能を備えたスクリーン レコーダーをインストールすると、はるかに優れています。
画面録画後にビデオをトリミングすることはできますか?
はい、できます。 ただし、すべてのスクリーン レコーダーがビデオをカットまたはトリミングするのに十分な機能を備えているわけではありません。 その機能が必要な場合は、それを実行できるプログラムをインストールする必要があります。 したがって、 FoneLabスクリーンレコーダー. 高度なトリミング機能があり、手順は簡単です。
FoneLab スクリーン レコーダーはゲームプレイを記録できますか?
はい、できます。 オンラインのビデオ録画、チュートリアル、vlog などの他に、 FoneLabスクリーンレコーダー ゲームプレイをキャプチャできます。 実際、この側面に特化した機能があります。 したがって、より良い録音体験、ツールのパフォーマンス、および高品質が期待できます。 ゲームの記録に最適なツールです。
以上で、QuickTime とそのハイエンドの代替品を使用することができます。 使いたくないプログラムを見つけようとして時間を無駄にする必要はもうありません。 次のような優れた代替手段をインストールするだけで済みます FoneLabスクリーンレコーダー 録音体験を楽にします。
FoneLab Screen Recorderを使用すると、Windows / Macでビデオ、オーディオ、オンラインチュートリアルなどをキャプチャでき、サイズを簡単にカスタマイズしたり、ビデオやオーディオを編集したりできます。
- Windows / Macでビデオ、オーディオ、ウェブカメラを録画し、スクリーンショットを撮ります。
- 保存する前にデータをプレビューします。
- 安全で使いやすいです。
