MacでPhotoshopファイルをすばやく回復するための5つの優れた手順
 更新者 リサ・オウ / 03年2023月09日20:XNUMX
更新者 リサ・オウ / 03年2023月09日20:XNUMXソーシャル メディアに投稿できるように、Mac で写真を編集するのは楽しいことです。 特に、編集ソフトウェアが管理しやすく、使いやすい場合。 Adobe Photoshop は、使用できる比類のない編集ソフトウェアの XNUMX つです。 写真を編集して、テキストやステッカーなどを追加できます。 多くの人が、Photoshop の自動保存機能が機能するかどうかを尋ねます。 はい、このツールは現在編集中の作業を保存します。

ただし、Photoshop でファイルが見つからないというまれなケースがいくつかあります。 それが起こる理由はたくさんあります。 デバイス エラーまたはツール自体が原因である可能性があります。 とにかく、心配する必要はありません。 FoneLab Data Retriever などを利用できます Macのデータ復旧 ツール。

ガイド一覧
パート1。 FoneLab Data Retrieverを使用してMacでPhotoshopファイルを回復する方法
Photoshop でデータとファイルを復元するには、 Mac FoneLabデータレトリーバー. 画像の品質は、考慮すべき重要な要素です。 このソフトウェアは、写真の品質を損なうことなくファイルを取得できます! 復元時に元のファイルを破壊しない機能があります。 それとは別に、多くの回復可能なシナリオをサポートしています。 たとえば、写真を保存したいときに写真を編集しているとしますが、残念ながら Mac がシャットダウンします。 この場合、デバイスにファイルを保存していません。 心配する必要はありません。このツールで復元できます。 Photoshop リカバリの手順を知るには、先に進みます。
FoneLab Data Retriever - コンピュータ、ハードドライブ、フラッシュドライブ、メモリカード、デジタルカメラなどから紛失/削除されたデータを回復します。
- 写真、ビデオ、連絡先、WhatsApp、その他のデータを簡単に復元します。
- 回復前にデータをプレビューします。
ステップ 1クリック 無料ダウンロード ボタンをクリックして、Mac に FoneLab Data Retriever をインストールします。 デバイスがダウンロードを完了するまで、少なくとも数秒待つ必要があります。 その後、デバイスからツールのセットアップを求められます。 それをインストールして、デバイスにすぐに起動します。
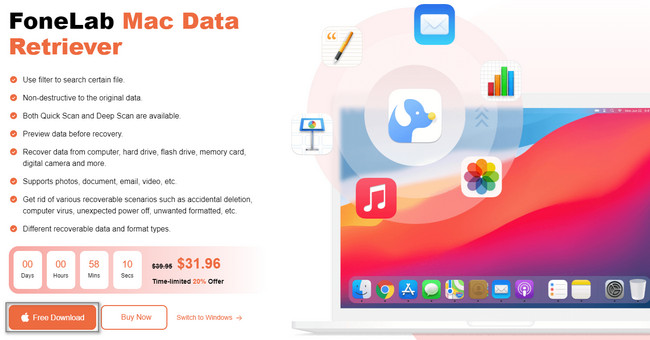
ステップ 2デバイスは、使用するデバイスのタイプを尋ねます。 下 Macのデータ復旧、クリック 開始 ボタン。 このため、このソフトウェアは Mac に関連する機能を提供して、Photoshop ファイルを復元します。
![[スタート]ボタンをクリックします](https://www.fonelab.com/images/data-retriever/fonelab-data-retriever-how-to-recover-photoshop-file-on-mac-start-button.jpg)
ステップ 3ツールがメイン インターフェイスでサポートするデータ型は、上部にリストされています。 保存されていないファイルや破損したファイルを探しているので、[画像] セクションのボックスをクリックします。 この場合、デバイス上の写真が検索されます。 その後、 スキャン ボタンをクリックして、Photoshop ファイルの検索を開始します。
注: 誤ってファイルを削除してしまった場合は、[ごみ箱] セクションをクリックできます。 このツールは、FoneLab Data Retriever のユニークな機能の XNUMX つです。 使用することをお勧めします。
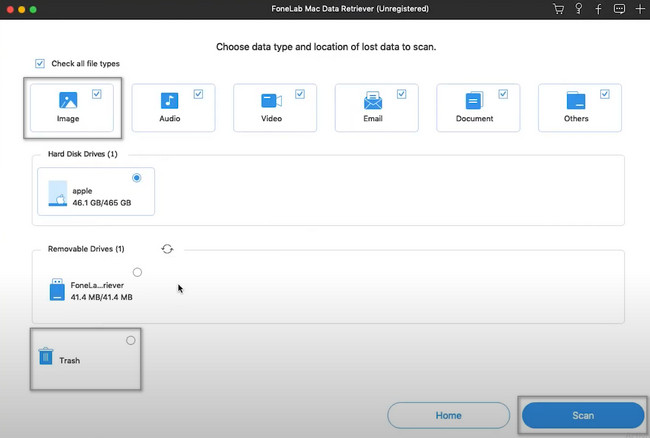
ステップ 4失われた画像の正確な日時がわかっている場合は、[フィルター] ボタンを使用します。 必要な情報を入力するだけで、 申し込む ボタンの後に。 上部にプロセスのパーセンテージが表示されます。 完了したことに気付いたら、左側のデータフォルダーをクリックできます。 それらをクリックして、回復するファイルを表示します。 イメージを復元プロセスのリストに追加したら、[復元] ボタンをクリックします。
注: プロセスを繰り返さないように、プロセスを中断しないでください。
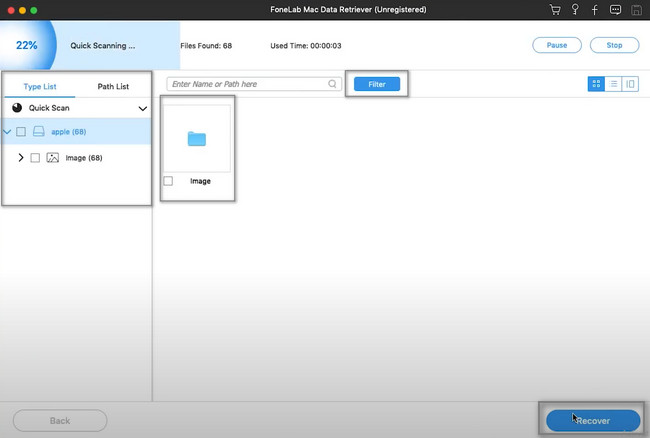
Mac FoneLabデータレトリーバー は、Photoshop ファイルを復元するための最速のツールです。 ただし、サードパーティのツールを使用したくない場合は、Mac ツールに関するものです。
FoneLab Data Retriever - コンピュータ、ハードドライブ、フラッシュドライブ、メモリカード、デジタルカメラなどから紛失/削除されたデータを回復します。
- 写真、ビデオ、連絡先、WhatsApp、その他のデータを簡単に復元します。
- 回復前にデータをプレビューします。
パート 2. AutoRecovery フォルダーから Mac で Photoshop ファイルを復元する方法
自動回復 Mac のフォルダにファイルがバックアップされます。 ファイルがクラッシュした場合でも、このフォルダーを使用してファイルを表示できます。 これらのフォルダーはデバイス上で非表示になっているため、簡単には表示されません。 効率的なツールを使用してファイルをすばやく検索すると、それらが表示されます。 後で、あなたはそれを発見するでしょう。 それに加えて、それを使用して Mac で保存されていない Photoshop ファイルを復元できます。 実行方法については、下にスクロールして簡単な手順をご覧ください。
ステップ 1メインインターフェイスで、探します デバイスの上部にある [移動] ボタン。 多くのオプションが表示されます。 ドロップダウン オプションで、 資料 セクション。 その後、画面にポップアップが表示されるまで待つ必要があります。
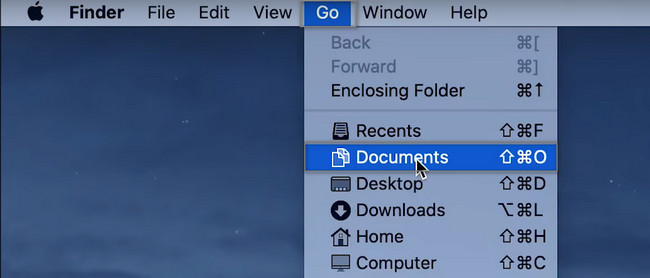
ステップ 2検索バーにコードを入力する必要があります 〜/ライブラリ/コンテナー/ライブラリ/設定/自動回復. 後で、 フォトショップ 回復したいファイル。 後で、それらを Mac のメイン画面にドラッグするだけです。 この場合、デバイスは自動的にフォルダを戻します。
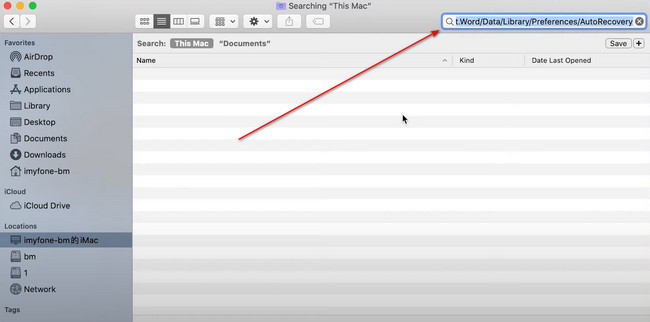
パート 3. Mac で Photoshop ファイルをゴミ箱から復元する方法
ファイルの場所がわからない場合は、Mac のすべてのツールを使用することをお勧めします。 あなたが考えることができる最も速い方法のツールは、このごみ箱です。 これは、Adobe ファイルを回復するための最も簡単な方法です。 ほとんどの場合、Mac のメイン画面にのみ表示されます。 このツールのもう XNUMX つの良い点は、ファイルが含まれていないかどうかを簡単に知ることができることです。 ゴミ箱アイコンを探すだけです。 後で、くしゃくしゃになった紙がないことを確認したら、缶は空です。 これを使用したい場合は、以下を参照してください。
ステップ 1デバイスのメイン インターフェイスで、 ごみ箱 アイコンをクリックします。 別の方法として、Finder を起動し、検索バーに「ごみ箱」と入力します。 表示されたら、ダブルクリックして起動します。
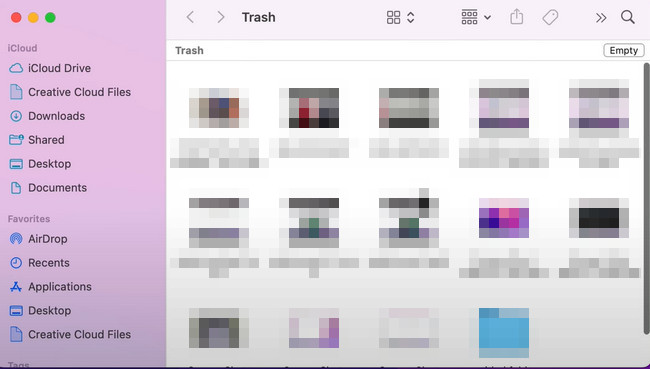
ステップ 2起動したら、復元したい写真を見つけます。 その後、画像を右クリックして選択します 戻す ポップアップウィンドウの選択肢について。 この手順の後、ファイルが Mac で失われる前に、元の場所でファイルを見つけることができます。
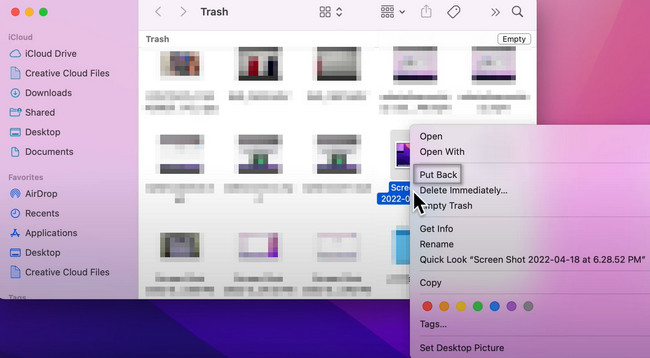
パート 4. Time Machine を使用して Mac で Photoshop ファイルを復元する方法
この組み込みの Mac ツールを使用すると、データのバックアップ プロセスが簡単になります。 あなたがしなければならない唯一のことは、それを有効にすることです。 そうでなければ、この優れたツールを完全に使用することはできません。 とにかく、ファイルをバックアップするだけではありません。 Photoshop ファイルの場所も確認できます。 それらが見つからない場合は、この組み込みツールを使用してそれらを回復できます。 デバイス上で見つけるだけでよいので、あなたのような初心者にとっては扱いやすいものです。 また、バックアップされたファイルの日付も表示されます。 このデバイス ツールの使用に関心がある場合は、次のトラブルシューティング ガイドを参照してください。
ステップ 1Mac の Finder を使用して、左側の [アプリケーション] セクションをクリックします。 ツールにすばやくアクセスするには、検索バーに Time Machine と入力します。 一方、Finder を下にスクロールしてデバイス ツールを探すこともできます。 見つけたら、デバイス ツールをクリックし、起動するまで待ちます。
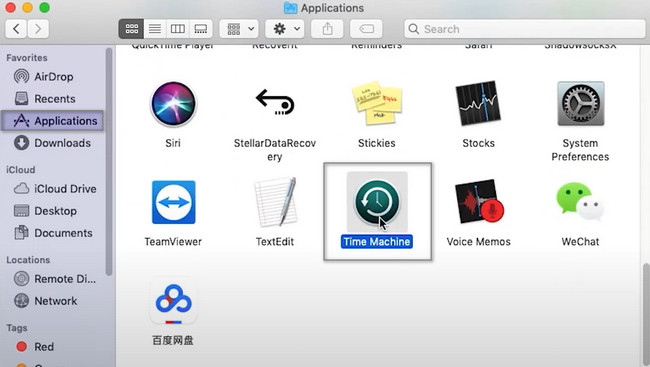
ステップ 2回復したい画像を見つけます。 その後、右クリックする必要があります。 画面にポップアップが表示されます。 「ファイル名」を「」に復元 ボタン。 この場合、ツールは自動的に写真を復元します。 Mac 上の元の場所に戻します。
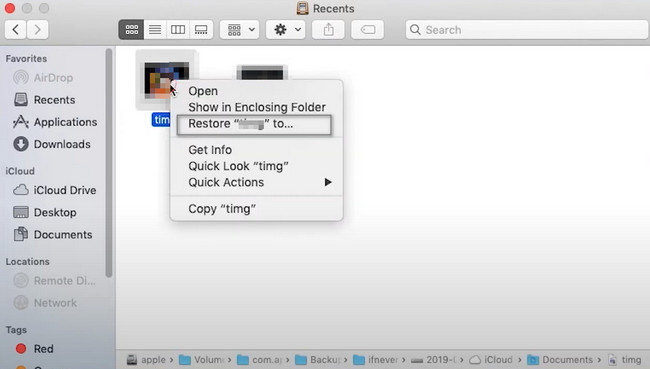
FoneLab Data Retriever - コンピュータ、ハードドライブ、フラッシュドライブ、メモリカード、デジタルカメラなどから紛失/削除されたデータを回復します。
- 写真、ビデオ、連絡先、WhatsApp、その他のデータを簡単に復元します。
- 回復前にデータをプレビューします。
パート 5. 一時フォルダーを使用して Mac で Photoshop ファイルを復元する方法
一時フォルダーには多くの機能があります。 一時的なデータファイルとキャッシュファイルを保存でき、デバイスの任意の場所で見ることができます. これらのフォルダは、使用するオペレーティング システムによって作成されます。 参考までに、ツールをダウンロードしようとしています。 ダウンロードが完了すると、オペレーティング システムは、ダウンロードした他のソフトウェアとは異なるフォルダーを作成します。 この場合、それらのフォルダーは同じ名前にはなりません。 幸いなことに、これを使用してファイルを取得することもできます。 Photoshop ファイルを復元する方法を見つけるには、先に進みます。
ステップ 1メイン インターフェイスで、Mac デバイスを使用して Finder を検索します。 その後、 コマンド、シフト、G キーボードのキーを同時に。 この場合、デバイスの上部に検索バーが表示されます。 何かを入力する必要があります。 /tmp コードを入力するだけです。 後で、Mac の一時フォルダーに移動します。
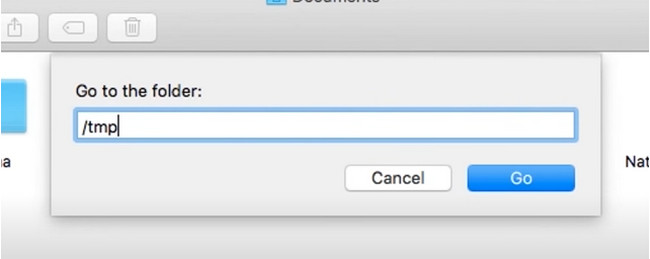
ステップ 2一時フォルダーで Photoshop ファイルを探します。 それらを見つけたら、画像を Mac のメイン画面にドラッグするだけです。 ツールは自動的にファイルを回復します。 新しいフォルダに保存したい場合は可能です。
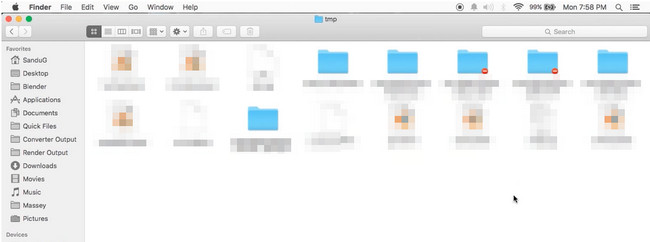
FoneLab Data Retriever - コンピュータ、ハードドライブ、フラッシュドライブ、メモリカード、デジタルカメラなどから紛失/削除されたデータを回復します。
- 写真、ビデオ、連絡先、WhatsApp、その他のデータを簡単に復元します。
- 回復前にデータをプレビューします。
パート 6. Mac での Photoshop ファイルの復元に関するよくある質問
1. Photoshop で元のファイルに戻すには?
をクリックするだけです。 File > 元に戻す ボタン。 その後、 すべてのバージョンを閲覧 ボタンをクリックして、イメージの元のバージョンを選択します。
2. Photoshop で PSD ファイルを復元する方法は?
Photoshop 自動回復フォルダーを開き、 隠しファイルを表示. 後で、ファイルが表示されたら、それらを回復して安全な場所に置きます。
上記の 5 つの方法は、Photoshop ファイルを復元するための最も安全で信頼性の高い方法です。 Mac FoneLabデータレトリーバー その機能により、それらすべての中でトップです。 このソフトウェアの詳細については、Mac で使用してください。
FoneLab Data Retriever - コンピュータ、ハードドライブ、フラッシュドライブ、メモリカード、デジタルカメラなどから紛失/削除されたデータを回復します。
- 写真、ビデオ、連絡先、WhatsApp、その他のデータを簡単に復元します。
- 回復前にデータをプレビューします。
