数秒で Mac をセーフ モードで起動します
 更新者 リサ・オウ / 20年2023月09日15:XNUMX
更新者 リサ・オウ / 20年2023月09日15:XNUMX良い一日! 私の Mac は現在非常に古く、特に起動時にいくつかの問題に直面しています。 新しいものに交換するお金がまだありません。 なので、直すしかないんです。 昨日、兄に相談したところ、Mac をセーフ モードで起動してみたらどうかとアドバイスを受けました。 ただし、私はそれを実行できるほど技術に精通していません。 手伝ってもらえますか? 皆さん、よろしくお願いします!
Mac セーフ モードを実行できるほど専門家ではないと考えるのは間違いかもしれません。 その方法を知るために必要なのは、適切なガイドだけです。 幸いなことに、この投稿には、Mac をセーフ モードで起動するための最も簡単でありながら専門的なガイドが含まれています。 詳細については、下にスクロールしてください。
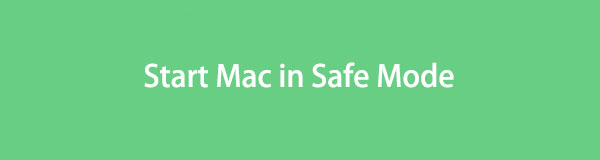

ガイド一覧
パート 1. Mac のセーフ モードとは何ですか
Mac のセーフ モードは診断モードです。 その主な機能は、Mac を起動または開くときに重要なファイルのみをロードすることです。 この場合、Mac の起動時に同時に読み込まれるサードパーティのツールやプログラムはありません。
「Mac ではセーフ モードで問題が修正されるのですか?」と疑問に思う人もいるかもしれません。 はい。 実際、この診断では起動時の問題の原因を特定できます。 それが Mac システムのみに関するものなのか、ソフトウェア プログラムに関するものなのかが表示されます。 さらに、セーフ モードでは、Mac 上のソフトウェアまたはディレクトリの問題を解決できます。
Mac セーフ モードの詳細については、下にスクロールしてください。

FoneLab Mac Sweepを使用すると、システム、電子メール、写真、iTunesのジャンクファイルを消去して、Macのスペースを解放できます.
- 類似の写真と重複ファイルを管理します。
- Macの詳細なステータスを簡単に表示します。
- より多くのストレージを取得するには、ゴミ箱を空にします。
パート 2. Mac をセーフモードで起動する方法
Mac をセーフ モードで起動する方法を学ぶチュートリアルがなければ、この投稿は不完全です。 もしそうなら、ここにあります。 何よりもまず、Mac で行ったことすべてを保存してください。 このプロセスでは、Mac の電源をオフにする必要があります。 とにかく、Mac をセーフ モードで起動する方法を詳しく理解するための詳細な手順を以下に示します。 以下にお進みください。
ステップ 1まず Mac をシャットダウンするか、電源をオフにする必要があります。 その後、 を押して電源を入れます。 シャットダウン Mac キーボードのキーを押します。 再起動画面が表示されたら、左側のShiftキーを押してください。 画面にログイン ウィンドウが表示されるまで、ボタンを放さないでください。
ステップ 2Mac にログインしてください。 Mac が再度サインインを要求した場合は、確認のためにログインするだけで済みます。 その後、必ずご覧ください。 セーフブート インタフェース。
Mac の電源を入れたら、すでにセーフ モードになっているかどうかを確認する必要があります。 その場合は、システム情報アプリを使用して確認できます。
ステップ 1Mac で Option キーを押してください。 その後、 Apple アイコンまたは右上隅の Apple メニューを選択します。 画面には、メインインターフェイスの別のオプションが表示されます。 をクリックしてください システム情報 ボタンをクリックします。
ステップ 2画面上に複数のリストが表示されます。 左側で下にスクロールして「ソフトウェア」セクションを見つけてください。 ボタンをクリックすると、 システムソフトウェアの概要 右側のボタン。 を見つけます。 ブートモード、必見です。 セーフモード.
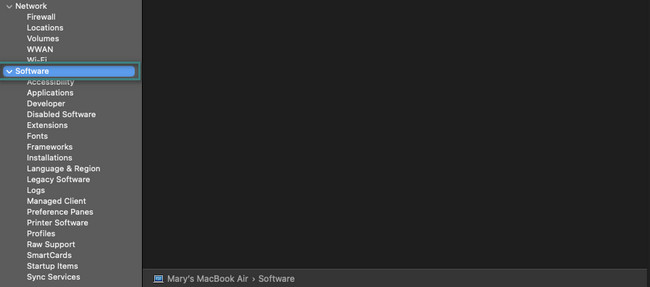
Mac のセーフ モードを終了することに決めたら、電源をオフにするだけです。 その後すぐに電源を入れてください。 Mac の電源がオンになるまでお待ちください。 前の方法に従って、セーフ モードが終了したかどうかを再度確認できます。 ただし、見るのではなく、 セーフモード ブートモードでは、 通常の方法.
パート 3. FoneLab Mac Sweet を使用して Mac 上のデータをクリアする方法
Mac ストレージの空き容量が Mac の起動時の問題の主な問題である場合はどうすればよいでしょうか? そんなときはぜひご活用ください FoneLabMacスイープ。 なぜこのツールが必須なのかを証明します。 他の機能については、以下のリストをご覧ください。

FoneLab Mac Sweepを使用すると、システム、電子メール、写真、iTunesのジャンクファイルを消去して、Macのスペースを解放できます.
- 類似の写真と重複ファイルを管理します。
- Macの詳細なステータスを簡単に表示します。
- より多くのストレージを取得するには、ゴミ箱を空にします。
- ほとんどの場合、プログラムは Mac 上のストレージ容量の大部分を占めます。 このツールでできることは、 Mac 上のプログラムを削除する、他のデータも含めて。
- Mac の状態を知るには、このソフトウェアのステータス機能を使用します。 Mac の具体的なパフォーマンスを表示できます。
- このツールは、Mac 上の大量のジャンク ファイルを削除できます。 重複したファイルや写真が含まれます。
上記の機能は、ソフトウェアに含まれる内容のほんの一部です。 方法については、下に直接スクロールしてください FoneLabMacスイープ Mac 上のデータを安全に削除します。 進む。
ステップ 1ソフトウェアのファイルをダウンロードして Mac にインストールします。 を選択してください 無料ダウンロード 公式ウェブサイトのボタンをクリックしてください。 ツールをセットアップすると、ラップトップはその後自動的にツールを起動します。 ソフトウェアでは、次のインターフェイスでどの機能を使用するかを選択できます。 その主な機能には、ステータス、クリーナー、およびツールキットのセクションが含まれています。
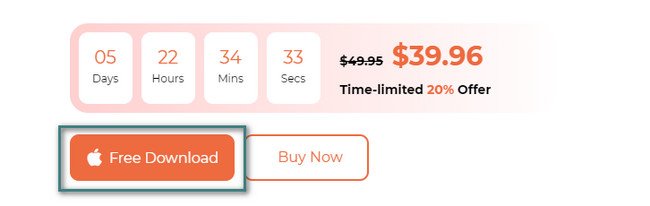
ステップ 2あなたが Status: ボタンを押すと、ツールは Mac の現在のステータスを表示します。 ソフトウェアが表示する情報には、Mac のメモリ、ディスク、CPU などがあります。 を選択すると、追加の 8 つの機能が表示されます。 クリーナー ボタン。 を選択すると、 BHツールキット ボタンをクリックすると、他の 6 つの機能が表示されます。 いずれかを選択してください。
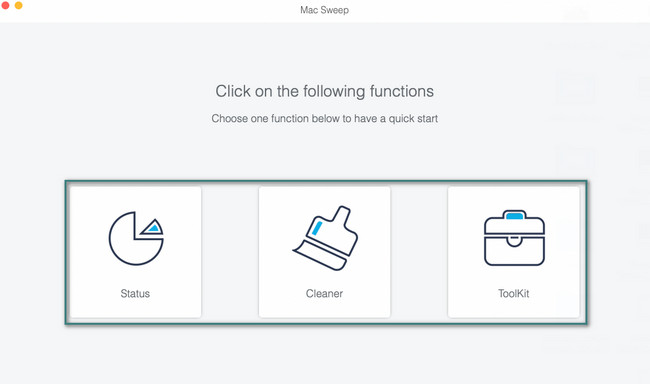
ステップ 3選択した機能の説明をお読みください。 その後、 をクリックしてください。 スキャン ボタン。 ツールはアクションに関連するデータの検索を開始します。 後で、 詳しく見る
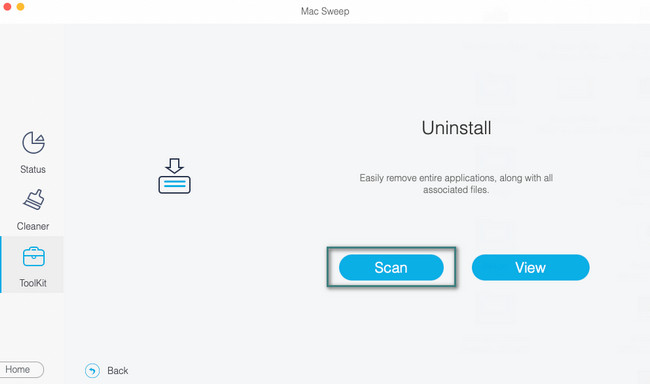
ステップ 4Mac 上で削除するデータ分類を選択します。 をクリックして削除を開始します。 石斑魚 メインインターフェースの右下にあるボタン。
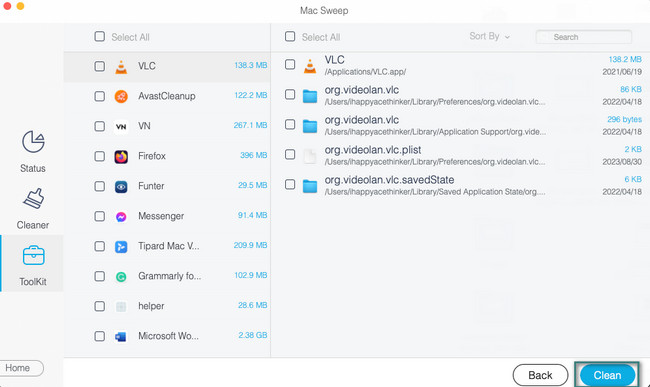
パート 4. Mac をセーフ モードで起動する方法に関する FAQ
1. Mac をセーフ モードで起動できないのはなぜですか?
起動できない主な理由は、不適切なセキュリティ設定です。 Mac の設定機能の XNUMX つが FileVault です。 オンにすると、セーフ モードのプロセスが妨げられる可能性があります。 オフにすることをお勧めします。 これを行うには、 Apple Mac の左上隅にあるアイコン。 を選択してください システム環境設定 ボタンを押すと、画面にウィンドウが表示されます。 を選択 プライバシーとセキュリティ アイコンをクリックして FileVault タブ。 クリック FileVaultをオフにする ボタンを押して無効にします。
2. セーフモードではファイルが削除されますか?
幸いなことに、いいえ。 セーフ モードでは、Mac などのデバイスからファイルは削除されません。 そうであれば、このプロセスは安全であり、Mac 上の重要なファイルについて心配する必要はありません。 ただし、ファイルに不安がある場合は、好みに応じてファイルをバックアップしてください。
この投稿のこの部分を読みました。 これは、Mac をセーフ モードで再起動する方法と情報をすでに学習していることを意味します。 さらに、弊社のツールを使用することもできます。 FoneLabMacスイープ, Mac 上の重要でないファイルを削除します。 この場合、Mac はいくらかのスペースを解放します。 ありがとう!

FoneLab Mac Sweepを使用すると、システム、電子メール、写真、iTunesのジャンクファイルを消去して、Macのスペースを解放できます.
- 類似の写真と重複ファイルを管理します。
- Macの詳細なステータスを簡単に表示します。
- より多くのストレージを取得するには、ゴミ箱を空にします。
