Mac で Microsoft Office をアンインストールするための効率的なガイド
 更新者 リサ・オウ / 08年2023月09日15:XNUMX
更新者 リサ・オウ / 08年2023月09日15:XNUMXMac で Office 365 をアンインストールする予定ですか? コンピューターからこのファイルを削除する必要がある理由については、複数の状況を調査することができます。 おそらく、プログラムを更新する時期が来たため、古いバージョンが完全に削除されるため、より適切にアップグレードするために、まずプログラムをアンインストールすることにしたのでしょう。 または、Office を使用してドキュメントを処理する際に問題が発生したことがあるかもしれません。 おそらく、ラグやクラッシュなどを引き起こすバグが原因で誤動作している可能性があります。したがって、プログラムをアンインストールすると、プログラムに問題が発生する原因がすべて修正されます。 しかし問題は、どうやってアンインストールするかということです。
アプリまたはプログラムを削除することは、Mac で他の種類のデータを削除することと同じです。 したがって、同じくらい簡単で便利であることが期待できます。 ただし、Office を初めてアンインストールする場合、特に初めてで macOS にまだあまり慣れていない場合は、この情報が分からないのは当然です。 したがって、この記事の目的は、Mac で Microsoft Office をアンインストールするための効率的な戦略を提供することに重点を置いています。 また、あらゆる部分をサポートする詳細なガイドも含まれています。 こうすることで、アンインストール プロセスがスムーズに行われるだけになります。
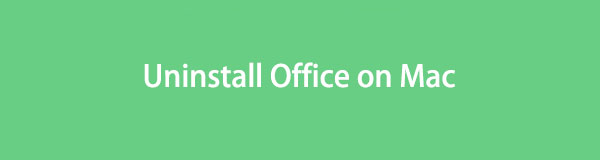

ガイド一覧
パート 1. Finder を使用して Mac で Office をアンインストールする
Mac でファイルを削除する場合と同様に、アプリをアンインストールするプロセスも Finder で行われます。 アプリケーションを含め、Mac のほぼすべてのデータが Finder で見つかることは一般的に知られています。 したがって、アプリケーション フォルダにアクセスすると、Mac からアンインストールすることもできます。 ただし、Finder から削除してもゴミ箱フォルダーにはまだ残っているため、これでプロセスは終了ではないことに注意してください。 でも心配しないでください。 Office をゴミ箱から完全に削除する手順も以下に記載します。
Finder で Macbook から Office をアンインストールする方法を理解するには、以下の段階的なガイドラインに従ってください。
ステップ 1Mac を実行する ファインダー 保存されているデータを表示します。 通常、これはデスクトップ Dock の左端にあるため、見つけて開くのに複雑な問題はありません。 Finder インターフェイスで、 アプリケーション 左の列のタブをクリックして、Mac 上のアプリを表示します。
ステップ 2Microsoft Office アプリが含まれるフォルダーを選択します。 フォルダー内にない場合は、代わりにアプリを個別に見つけて選択します。 これには、Microsoft Excel、Microsoft PowerPoint、Microsoft Wordなどが含まれます。 選択したら、水平ボタンを押します 三点記号 ウィンドウの上部にある をクリックしてオプションを表示します。 そこから、 をクリックします ゴミ箱に移動します をクリックして Finder から削除します。
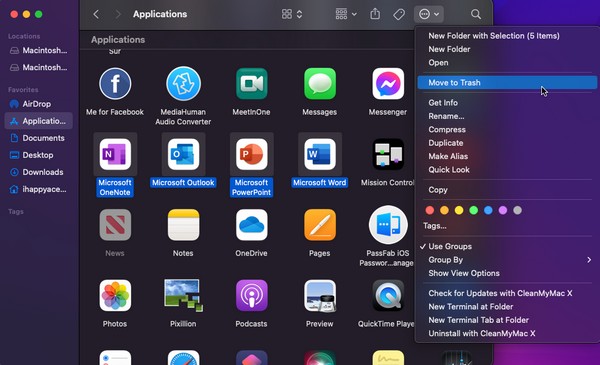
ステップ 3Microsoft Office アプリは自動的にゴミ箱に移動されるため、Dock の右端にあるアイコンをクリックしてフォルダーを開きます。 削除したアプリが表示されたら、それらを再度選択し、右クリックしてオプションを表示し、 すぐに削除 をクリックして Mac からアンインストールします。 または、三点アイコンをクリックして、 空のごみ箱.
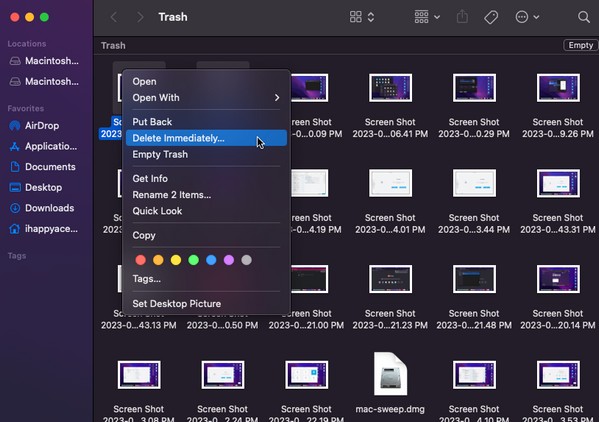

FoneLab Mac Sweepを使用すると、システム、電子メール、写真、iTunesのジャンクファイルを消去して、Macのスペースを解放できます.
- 類似の写真と重複ファイルを管理します。
- Macの詳細なステータスを簡単に表示します。
- より多くのストレージを取得するには、ゴミ箱を空にします。
パート 2. ゴミ箱にドラッグして Mac 上の Office をアンインストールする
指定されたオプションを選択して Finder から Office を消去するほかに、フォルダーを手動でゴミ箱ウィンドウにドラッグすることもできます。 プロセスの最初の部分は同じで、今回は、ゴミ箱フォルダーを開いてインターフェイスにアプリをドラッグするだけです。 ただし、前の部分と同様に、プログラムを Mac から完全に削除してアンインストールするには、Office を再度消去するか、ゴミ箱を空にする必要があります。
Mac で Office 365 をゴミ箱ウィンドウにドラッグしてアンインストールする方法を理解するには、以下の明確な指示を考慮してください。
ステップ 1Mac Dock の左端にある両面笑顔のアイコンをクリックして開きます。 ファインダー。 そのインターフェースが画面上に表示されたら、選択します アプリケーション 左側のパネルにある をクリックすると、Microsoft Office フォルダーや Microsoft アプリなどの Mac アプリが表示されます。
ステップ 2Office フォルダーを選択するか、Microsoft Excel、Microsoft OneNote、Microsoft Outlook、Microsoft PowerPoint、Microsoft Word などの Microsoft アプリを個別に選択します。 その後、Dock 上のゴミ箱フォルダーのアイコンをクリックして開きます。 次に、アプリをクリックして押したままドラッグします。 ファインダー ゴミ 窓。
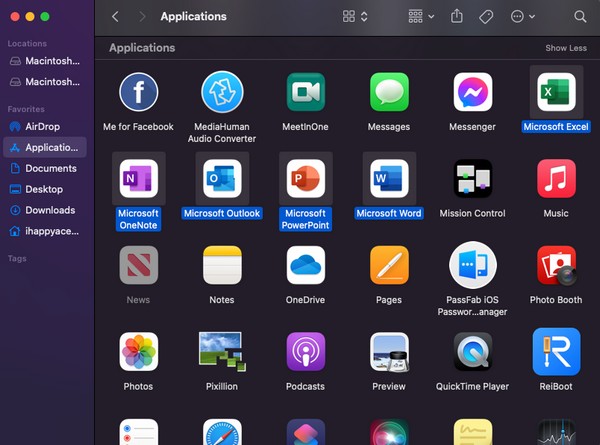
ステップ 3今、彼らは ゴミ インターフェースを削除したら、アンインストールするためにそれらを完全に削除します。 を選択 横三点記号 上部の をクリックし、メニューリストが表示されたら、 空のごみ箱 消すこと。 または、 Office アプリを個別に選択し、右クリックして選択します 削除 すぐに。
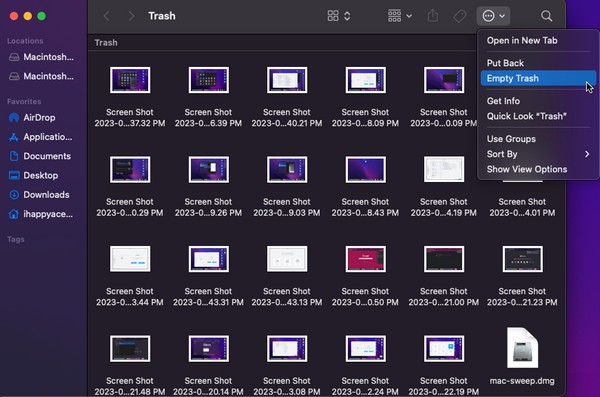
パート 3. FoneLab Mac Soup を使用して Mac から Office をアンインストールする
一方で、次のような専門的なアンインストーラーを利用することもできます。 FoneLabMacスイープ Mac から Microsoft Office を削除するには。 このプログラムは、いくつかの利点を提供する柔軟なツールです。 その機能の中には、 アプリのアンインストール または、Mac に不要になったプログラム。 数分以内に効率的にそれらを削除できます。 インターフェイスは快適な環境を提供し、機能を簡単に理解できるため、複雑な操作を経験することはありません。 また、FoneLab Mac Sweet は、XNUMX つのプログラムに複数のサービスが含まれているため、実用性を重視しています。 アプリをアンインストールするだけではありません。 Mac 上の他の不要なデータも削除されます。 ツールを入手したら、その機能の詳細を確認してください。

FoneLab Mac Sweepを使用すると、システム、電子メール、写真、iTunesのジャンクファイルを消去して、Macのスペースを解放できます.
- 類似の写真と重複ファイルを管理します。
- Macの詳細なステータスを簡単に表示します。
- より多くのストレージを取得するには、ゴミ箱を空にします。
Office Mac アンインストーラーを使用して Mac で Office をアンインストールするためのモデルとして、以下の管理しやすい手順を受け取ります。 FoneLabMacスイープ:
ステップ 1ブラウザのアドレスバーに「FoneLab Mac Sweat Web サイト」と入力します。 公式ページが Mac 画面に表示されたら、 無料ダウンロード ツールの説明の下部にあるタブ。 それをクリックすると、プログラム ファイルが Mac にダウンロードされます。 に転送できるようになるまで数秒かかります。 アプリケーション フォルダーを開き、プログラムを起動します。
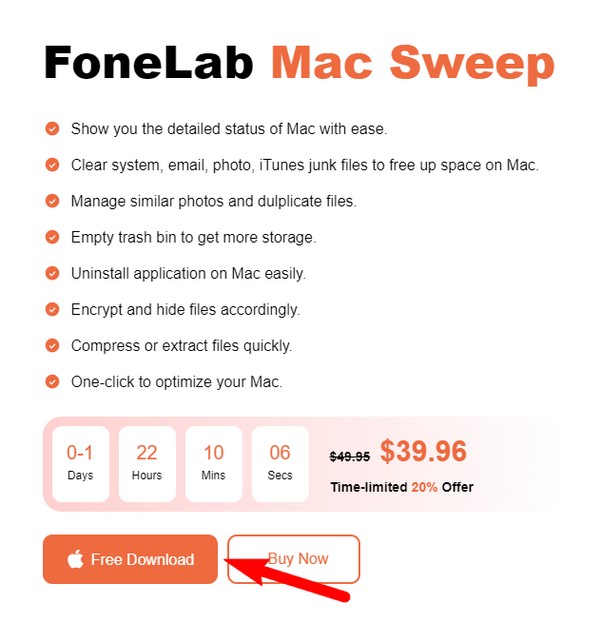
ステップ 2その主なインターフェイスと機能はプログラム ウィンドウに表示されます。 右側の ToolKit をクリックして、それに含まれる関数を表示します。 を選択 アンインストールする 状況に応じて左上のボックスを選択してください。 他の場合には他のものを検討することもできますが、現時点では、 スキャン クリーニング プログラムの次のインターフェイスで、Mac 上のアプリまたはプログラムを読み取ります。 その後、 詳しく見る タブをクリックして表示します。
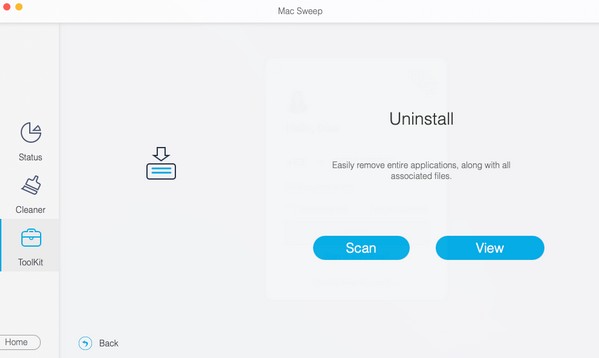
ステップ 3Mac アプリがインターフェイスの左側のセクションにあることを期待してください。 そこから、アプリをスクロールして、コンピューターにインストールされている Microsoft Office アプリを見つけます。 次に、ボックスにチェックを入れて、 石斑魚 右下のタブをクリックして、Mac から Office を削除およびアンインストールします。
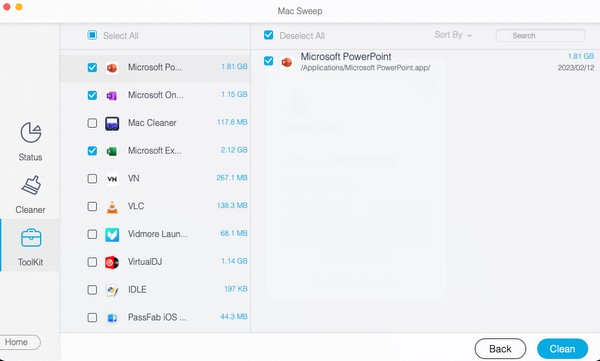

FoneLab Mac Sweepを使用すると、システム、電子メール、写真、iTunesのジャンクファイルを消去して、Macのスペースを解放できます.
- 類似の写真と重複ファイルを管理します。
- Macの詳細なステータスを簡単に表示します。
- より多くのストレージを取得するには、ゴミ箱を空にします。
パート 4. Mac での Office のアンインストールに関する FAQ
1. Mac で Microsoft Office をアンインストールして、再度インストールできますか?
はい、できます。 この記事で推奨されている方法を使用して、Mac から Microsoft Office アプリを自由にアンインストールしてください。 上記の詳細なガイドラインを正しく実行すると、アプリのクリーンでスムーズな削除が保証されます。 さらに、Mac 上のファイル、アプリなどをさらにクリーンアップして整理することを検討している場合は、パート 3 をさらに詳しく調べることができます。
2. Mac で Microsoft Office をアンインストールすると、ドキュメントはどうなりますか?
Microsoft Office をアンインストールすると、Word、PowerPoint、Outlook、Excel などのアプリが Mac から削除されます。 でも心配しないでください。 作成、改訂、編集などを行ったドキュメントは残ります。 これらは影響を受けませんが、Office をアンインストールした場合でもファイル フォルダー内に安全に残ります。
これらは、Mac で Office をアンインストールするプロセスを理解する際に発見した最も効率的なテクニックとプログラムです。 彼らの能力を信頼すれば、手続きは無事に完了します。

FoneLab Mac Sweepを使用すると、システム、電子メール、写真、iTunesのジャンクファイルを消去して、Macのスペースを解放できます.
- 類似の写真と重複ファイルを管理します。
- Macの詳細なステータスを簡単に表示します。
- より多くのストレージを取得するには、ゴミ箱を空にします。
