Windowsの起動に失敗しました:3つの優れたソリューション[2023]
 更新者 リサ・オウ / 22年2022月09日20:XNUMX
更新者 リサ・オウ / 22年2022月09日20:XNUMXWindows を使用している間、まだ問題が発生する可能性があります。 ユーザーが自分のコンピューターで遭遇する最も一般的な問題の XNUMX つは、Windows が起動しないことです。 ユーザーは、この問題の原因が何なのか疑問に思っています。 さて、この問題には複数の理由が考えられます。 したがって、潜在的な犯人とこれを実行する方法を知りたい場合は、適切な場所にいます. この投稿を読み続け、ここに記載されている解決策を慎重に適用してください。 修正が完了したら、そこからデータを回復する方法を学びましょう。
![Windowsの起動に失敗しました:3つの優れたソリューション[2023]](https://www.fonelab.com/images/data-retriever/windows-failed-to-start.jpg)

ガイド一覧
FoneLab Data Retriever - コンピュータ、ハードドライブ、フラッシュドライブ、メモリカード、デジタルカメラなどから紛失/削除されたデータを回復します。
- 写真、ビデオ、連絡先、WhatsApp、その他のデータを簡単に復元します。
- 回復前にデータをプレビューします。
パート1。Windowsが正しく起動しなかったのはなぜですか?
Windowsが正しく起動しなかった原因は多数考えられますが、この種の問題の最も頻繁な4つの理由をリストしました。
1.破損または欠落しているBCDファイル
BCDファイルが破損しているか、見つからない場合、Windowsコンピューターは起動に失敗します。
2.破損または破損したシステムファイル
さまざまな理由により、ファイルシステム自体が破損または破損している可能性があります。 ブートセクタに重要なデータを書き込んでいるときにPCの電源を切ると、Windowsが起動しなかった場合があります。
3.ドライバの不良または古い問題
古いドライバーや不良ドライバーも、Windowsの起動に失敗する原因となる可能性があります。
4.ウイルスまたはマルウェア
ウイルスやマルウェアによって、Windowsが正常に起動しなくなる可能性もあります。
これらの理由を知った後、この投稿の次の部分に進み、この問題を修正するために試みることができる解決策を学びます。
パート2。Windowsを修正する方法が正常に起動しませんでした
Windows 7、8などの起動に失敗した問題を解決するために試すことができる修正は次のとおりです。 丁寧にフォローしてください。
解決策1.スタートアップ/自動修復を実行する
この方法では、不足または破損したスタートアップシステムファイルをスキャンして修復できます。 また、起動に失敗したWindowsの修復も含まれます。 以下の方法を参照してください。
ステップ 1まず、Windowsの起動可能なインストールDVDまたはリカバリディスクを挿入して、コンピューターを再起動します。
ステップ 2CDまたはDVDから起動するために任意のキーを押すように求められたら、任意のキーを押します。 次に、必要に応じて言語やその他の設定を選択し、[ Next
ステップ 3次の画面で、 お使いのコンピュータを修復。 修復するオペレーティングシステムを選択し、 Next
ステップ 4Windows 7ユーザーの場合は、をクリックします スタートアップ修復 下 システム回復オプション 画面の指示に従います。 Windows 10ユーザーの場合は、[オプションの選択]画面で[トラブルシューティング]を選択します。 それで、 詳細オプション > 自動修復.
ステップ 5完了したら、コンピュータを再起動して、Windowsの起動に失敗した問題を修正します。 以上です!
それでも問題が解決しない場合は、次の方法に進んでください。
FoneLab Data Retriever - コンピュータ、ハードドライブ、フラッシュドライブ、メモリカード、デジタルカメラなどから紛失/削除されたデータを回復します。
- 写真、ビデオ、連絡先、WhatsApp、その他のデータを簡単に復元します。
- 回復前にデータをプレビューします。
解決策2.システムの復元を実行する
コンピューターにインストールされているアプリケーション、プログラム、ドライバー、または更新プログラムが原因で問題が発生したとします。 その場合は、コンピューターを復元するか、システムの復元を実行して修正することもできます。 方法は次のとおりです。
ステップ 1まず、Windowsインストールディスクを挿入します。
ステップ 2次に、任意のキーを押してコンピュータの画面に表示されたCDまたはDVDメッセージから起動するときにキーを押します。 そして、をクリックします コンピュータオプションを修復する ウィンドウの左下隅にあります。
ステップ 3その後、インストールしたドライブを選択し、[次へ]ボタンをクリックします。 次に、から[システムの復元]を選択します。 システム回復オプション Windows 7のセクション。Windows10では、 解決します > 詳細オプション > システムの復元.
ステップ 4最後に、画面の指示に従って復元プロセスを完了します。 そして、あなたは行きます!
解決策3.BCD構成を再構築します
問題の修正を試みることができる別の解決策は、BCD構成を再構築することです。 BCDファイルの破損または欠落は、Windowsの起動に失敗する重大な原因であるため、コマンドプロンプトでBCDを再構築して修正します。 以下の手順に従ってください。
ステップ 1まず、Windowsインストールディスクを挿入します。
ステップ 2「CDまたはDVDから起動するキーを押してください」というメッセージが表示されたら、任意のキーを押します。 次に、言語とその他の設定を選択して、 Next
ステップ 3次に、修復するWindows OSを選択し、 Next。 さて、 システム回復オプション Windows7およびWindows10の詳細オプションでは、 コマンドプロンプト オプションを選択します。
ステップ 4次に、次のコマンドを入力し、コマンドごとにEnterキーを押します。
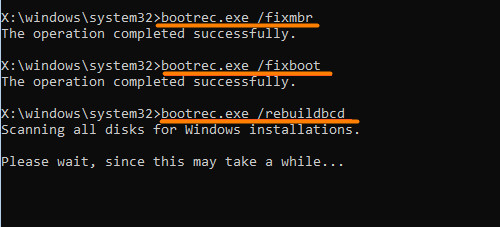
最後のコマンドが終了したら、コマンドプロンプトでexitと入力し、Enterキーを押します。 最後に、インストールメディアを挿入せずにPCを再起動します。
問題を修正するプロセスを実行している間、コンピュータからデータの一部が失われる可能性があります。 そのため、重要なデータを取得するために使用できる最高のツールのXNUMXつを共有しています。 次の部分に直接ジャンプして見つけてください。
パート3。FoneLabデータレトリバーを使用してWindowsPCからデータを回復する方法
デバイスから貴重なデータの一部を失った場合、信頼できるツールはごくわずかです。 しかし、 FoneLabデータレトリーバー 本当にあなたを助けるためにここにいます。 それはあなたのデータを回復するための専門的で信頼できる方法を提供します。 それを使用すると、コンピュータ、フラッシュドライブ、メモリカードなどから、写真、ビデオ、ドキュメントなどの任意のデータタイプを取得できます。これで、Windows PCから失われたデータや削除されたデータを回復したい場合は、確かにこのツールでそれを行うことができます。 以下の完全なチュートリアルからそれを行う方法を参照してください。
FoneLab Data Retriever - コンピュータ、ハードドライブ、フラッシュドライブ、メモリカード、デジタルカメラなどから紛失/削除されたデータを回復します。
- 写真、ビデオ、連絡先、WhatsApp、その他のデータを簡単に復元します。
- 回復前にデータをプレビューします。
ステップ 1まず、ダウンロードしてインストールします FoneLabデータレトリーバー WindowsPCで。 インストール後、自動的に開きます。
ステップ 2次に、取得するデータタイプを選択し、 スキャン ボタン。 試してみてください ディープスキャン 回復したいファイルが見つからない場合はモード。

ステップ 3その後、ファイル名の横にあるボックスをクリックしてファイルを選択し、チェックマークを付けます。

ステップ 4回復する必要のあるデータの選択が完了したら、[ 回復する ボタンをクリックして、保存する場所を選択します。最後に、 OK
![[回復]ボタンをクリックします](https://www.fonelab.com/images/data-retriever/fonelab-data-retriever-recover-button.jpg)
あります! このツールのさらに興味深い点は、理解しやすいことです。 初心者の方でもお楽しみいただけます。 今すぐダウンロードしてお試しください!
パート4。Windowsに関するFAQの開始に失敗しました
1. Windows 10の更新後にコンピューターが起動しない場合はどうすればよいですか?
Windows 10でこの問題を修正するには、更新プログラムをアンインストールして、Windows10を再度起動できるようにします。 これは、問題を解決するために使用できる最良のソリューションです。
2.システムの復元Windows10を中断するとどうなりますか?
中断されると、ステムファイルとWindowsレジストリの復元を大幅に妨げる可能性があります。 不完全である可能性があります。 そのため、Windowsは、システムの復元が開始されたら中断してはならないことを警告しています。
結論として、これは、Windowsの起動に失敗した問題を修正する方法です。 上記のすべての方法は、試すことができる最も優れたソリューションです。 また、Windows PCで重要なファイルを回復することになると、 FoneLabデータレトリーバー 使用できる最高のツールです。 だから、今それらを試して、この問題を修正することができます。
FoneLab Data Retriever - コンピュータ、ハードドライブ、フラッシュドライブ、メモリカード、デジタルカメラなどから紛失/削除されたデータを回復します。
- 写真、ビデオ、連絡先、WhatsApp、その他のデータを簡単に復元します。
- 回復前にデータをプレビューします。
