Windows Resource Protection Found Corrupt Files エラーの 3 つの修正
 更新者 ソムリリアム / 20年2022月16日30:XNUMX
更新者 ソムリリアム / 20年2022月16日30:XNUMXWindows リソース保護は破損したファイルを検出しましたが、それらの一部を修正できませんでした。 どうしたの?
このメッセージは、コンピューターのコマンド プロンプトのシステム ファイル チェッカーに表示されます。 システム ファイル チェッカーは、保護されたシステム ファイルをスキャンするためのユーティリティです。 これらのファイルに問題が見つかった場合、このツールは関連する問題を解決します。 sfc/scannow は、プログラムを実行するために入力できるコマンドです。 ただし、上記のエラー メッセージは、頻繁に表示される一般的な応答の XNUMX つです。 これは、プロセスが失敗したことを意味し、破損したファイルを手動で修正する必要がある場合があります。

システム ファイル チェッカーを時々実行することをお勧めします。 コンピューターのパフォーマンスを向上させるためのものではありませんが、破損したシステム ファイルや不足しているシステム ファイルを修復します。 PC で不明な問題やランダムな問題に直面したときに役立つため、これは優れたコマンドです。 ただし、管理者権限がある場合にのみ実行できることに注意してください。 また、前述のエラー メッセージのようなものに遭遇する可能性があるため、このコマンドを常に信頼できるとは限りません。 この問題は簡単に解決できるので、心配する必要はありません。
そうは言っても、この記事では、この状況を乗り切るために適用できる効果的な解決策に取り組みます. さまざまな方法を試した後、最終的に最も価値のあるソリューションをこの投稿に含めました. そして、さまざまなプロセスを発見すると、データ損失の可能性はすぐそこにあります。 したがって、このような問題が発生した場合に信頼できるツールを用意しました。 はじめに、さらにお読みください。

ガイド一覧
パート 1. Windows リソース保護で見つかった破損ファイルの意味
冒頭で述べたように、「Windows リソース保護で破損したファイルが見つかりましたが、一部を修正できませんでした」というエラー メッセージは、システム ファイル チェッカーと関係があります。 さらに説明すると、このメッセージは基本的に、保護されたシステム ファイルのスキャンと修復プロセスが失敗したことを意味します。 理想的には、このプロセスは、問題のあるファイルまたは破損したファイルをキャッシュされたコピーに置き換えることになっています。 これらのキャッシュは、%WinDir%\System32\dllcache フォルダーにあります。 残念ながら、常にそうであるとは限りません。 したがって、この記事は問題を自分で解決するのに役立ちます。 以下の手順を読むだけで、プロセスを成功させることができます。
FoneLab Data Retriever - コンピュータ、ハードドライブ、フラッシュドライブ、メモリカード、デジタルカメラなどから紛失/削除されたデータを回復します。
- 写真、ビデオ、ドキュメントなどのデータを簡単に復元します。
- 回復前にデータをプレビューします。
- デバイス、iCloud、iTunesからデータを回復します。
パート 2. 破損したファイルが見つかった Windows リソース保護を修正する方法
この問題に対して、Windows リソース保護の問題を修正する最も効果的な 3 つの方法を選択しました。 ソリューションを実行するためにサードパーティ アプリをインストールする必要はありません。 必要な唯一のツールは、Windows コンピューターのコマンド プロンプトです。
オプション 1. SFC をセーフ モードで実行する
直面している問題の考えられる原因は、バックグラウンドで実行されているプロセスです。 システム ファイル チェッカーの正常な実行を妨げるサードパーティ製のソフトウェア、プログラム、またはマルウェアである可能性があります。 これは、システム ファイルのスキャン中にプログラムを使用している場合に発生します。 これに該当するかどうかを確認するには、SFC をセーフ モードで実行する必要がある場合があります。 これが機能する場合は、この問題の原因となっているプログラムを特定できます。
SFC をセーフ モードで実行して、Windows リソース保護で破損したファイルが見つかりましたというエラーを修復するには、以下の手順に従ってください。
ステップ 1ヒット Windowsの+ R 起動するキーボードのキー ラン. テキスト フィールドに msconfig と入力し、Enter キーを押します。
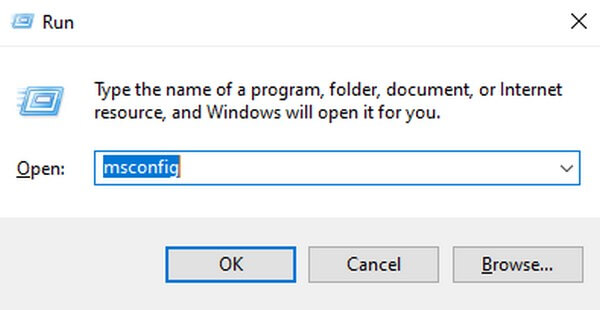
ステップ 2に行きます ブーツ 次のウィンドウのセクション。 にチェックを入れます セーフブート 下半分のチェックボックスをオンにして、 最小限の オプションを選択します。
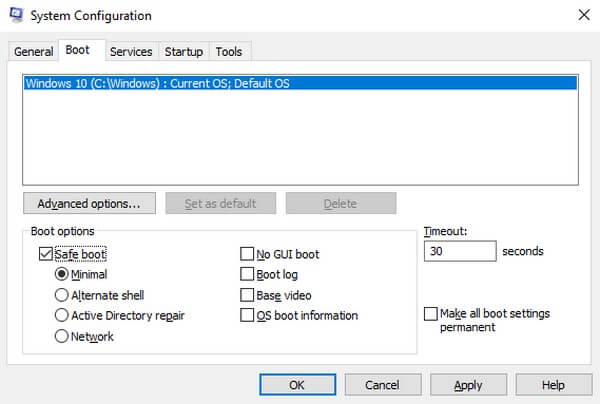
ステップ 3最後に、をクリックします 申し込む 変更を保存します。 その後、コンピュータが再起動します セーフモード. 再実行 システムファイルチェッカー このモードで、スキャンが正常に機能するかどうかを確認します。
オプション 2. 起動時に SFC を実行する
この次の方法は、コンピューターが Windows の再起動に問題がある場合によく使用されます。 ただし、システム ファイル チェッカーが破損したシステム ファイルのスキャンと修復に失敗した場合にも使用できます。 Windows を正式に再起動または再起動する前に、コマンド プロンプトを強制的に開いて SFC を実行するだけで済みます。
以下の手順に従って、Windows リソース保護で破損したファイルが見つかりましたが、起動時にシステム ファイル チェッカーで一部のファイルを修正できませんでしたというメッセージを修正します。
ステップ 1コンピュータの電源スイッチを押し、完全にオフになるまで少なくとも 5 秒間押し続けます。 その後、再度電源を入れてください。
ステップ 2Windows の読み込み画面が表示されたら、電源スイッチで同じ操作を行って、コンピューターを強制的にシャットダウンします。 コンピューターが非常に多くの起動失敗を検出するまで、これを 3 ~ 4 回行います。
ステップ 3完了すると、コンピュータは Windows リカバリで自動的に起動します。 を実行するには システムファイルチェッカー選択 解決します、 そうして 高機能 オプション。 やっと開くことができます コマンドプロンプト 次のオプションのリストで、 SFC 問題を修正するコマンド。
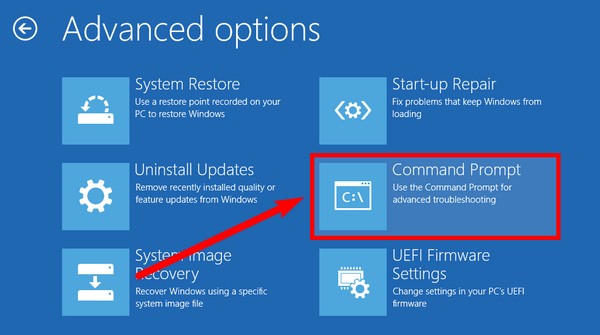
オプション 3. チェック ディスク コマンドを実行する
システム ファイル チェッカーの目的は、保護されたシステム ファイルをスキャンして修正することです。 ただし、チェッカー自体に問題が発生した場合は、他のトラブルシューティング方法を使用して修復できます。 CHKDSK は、コンピューターのエラーを修正することもできるコマンドです。 SFC と同様に、コマンド プロンプトで実行できます。
以下の手順に従って、Windows リソース保護で破損したファイルが見つかりましたが、チェック ディスク コマンドを実行して Windows 10 でそれらの一部を修正できなかった問題を修正します。
ステップ 1デスクトップタイプの左下部分にある検索アイコンをクリックします CMD 検索バーで。 一度 コマンドプロンプト プログラムが表示されたら、右クリックして選択します 管理者として実行..
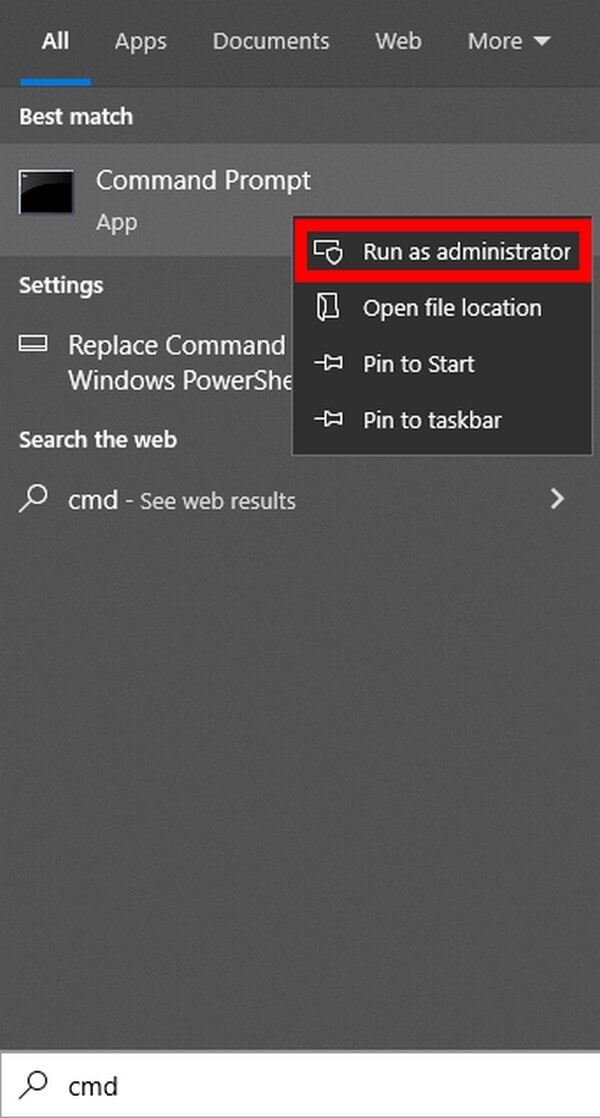
ステップ 2プログラムが起動したら、次のように入力します chkdsk / r を押して 入力します ボタン。 続いて、スケジュールに関する質問への回答として y を入力します。
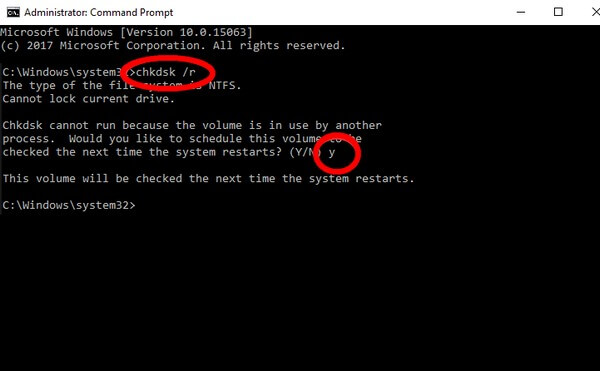
ステップ 3その後、実行中のプログラムを閉じてから、コンピューターを再起動します。 その後、プログラムは PC で検出されたエラーのスキャンと修正を開始します。 後で、最終的に再実行できます システムファイルチェッカー 今回は正常に動作するかどうかを確認します。
パート3。 FoneLab Data Retrieverを使用してコンピューターから破損したファイルを回復する方法
コンピュータの問題を継続的にチェックして修正している間に、多くの破損したファイルが削除される可能性があります。 ただし、それらの一部が消えてほしくない場合もありますが、削除されてしまいました。 実行しているプログラムが PC 上の破損したファイルを排除するため、これは避けられません。 しかし、心配する必要はありません。いくつかの簡単な手順を実行するだけで復元できます。 FoneLabデータレトリーバー 決して削除したくない破損したファイルを取り戻すのに役立ちます。 システム ファイルのスキャンと修復、誤った削除、不要なフォーマット、コンピューター ウイルスなどによってファイルが失われたとしても、問題はありません。 このツールは、手間をかけずに専門的にそれらを回復します.
FoneLab Data Retriever - コンピュータ、ハードドライブ、フラッシュドライブ、メモリカード、デジタルカメラなどから紛失/削除されたデータを回復します。
- 写真、ビデオ、ドキュメントなどのデータを簡単に復元します。
- 回復前にデータをプレビューします。
- デバイス、iCloud、iTunesからデータを回復します。
Windows リソース保護が破損したファイル エラーを検出した後、コンピューターから破損したファイルを回復するには、次の手順に従ってください。 FoneLabデータレトリーバー:
ステップ 1FoneLab Data Retriever の Web サイトに移動します。 インストーラーファイルをダウンロードするには、 無料ダウンロード ページの左下にあるボタン。 その後、インストールを処理し、コンピューターでプログラムを実行します。
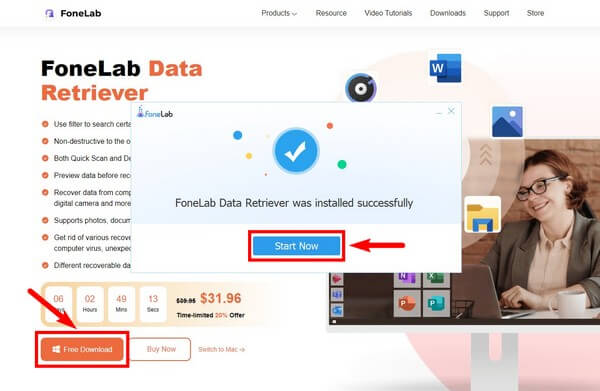
ステップ 2取得するファイルのメイン インターフェイスにリストされている、サポートされているデータ タイプを確認します。 そのセクションの下には、ハードディスク ドライブがあります。 ファイルの場所を選択し、 スキャン
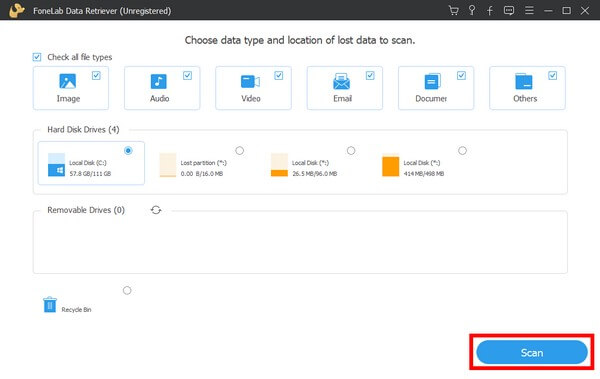
ステップ 3各ファイル タイプのフォルダは、次のインターフェイスに表示されます。 それらをチェックして、回復する予定のファイルを見つけてください。 プログラムの他の機能を使用して、それらをより迅速に表示することもできます。
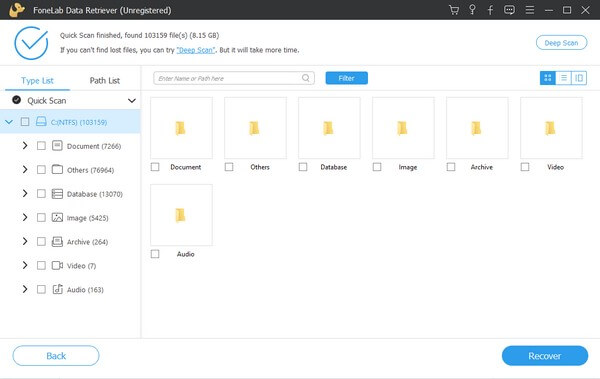
ステップ 4最後に、選択したすべてのファイルを選択してから、 回復する インターフェイスの右下部分にあります。 その後、プログラムは破損したファイルの回復を開始します。
FoneLab Data Retriever - コンピュータ、ハードドライブ、フラッシュドライブ、メモリカード、デジタルカメラなどから紛失/削除されたデータを回復します。
- 写真、ビデオ、連絡先、WhatsApp、その他のデータを簡単に復元します。
- 回復前にデータをプレビューします。
パート 4. Windows リソース保護に関するよくある質問 破損したファイルの修復と回復が見つかりました
1. SFC をセーフ モードで実行するとどうなりますか?
コンピュータは、基本的なソフトウェア プログラムとドライバのみをセーフ モードで実行します。 したがって、SFC の実行は、他のサードパーティ プログラムから中断されることなく、はるかにスムーズになります。
2. 破損したファイルを修復できますか?
はい、そうです。 リカバリ後に破損したファイルを修復するためにオンラインで見つけることができるツールと方法があります。 ファイルに適したツールまたは方法を探すのに忍耐が必要なだけです。
3. FoneLab Data Retriever はハード ドライブから破損したファイルを回復できますか?
はい、それはすることができます。 FoneLabデータレトリーバー いくつかの互換性のあるデバイスから、破損したファイルと破損していないファイルを回復できます。 コンピュータ以外にも、ハード ドライブ、メモリ カード、フラッシュ ドライブ、デジタル カメラ、携帯電話などが含まれます。
FoneLab Data Retriever - コンピュータ、ハードドライブ、フラッシュドライブ、メモリカード、デジタルカメラなどから紛失/削除されたデータを回復します。
- 写真、ビデオ、連絡先、WhatsApp、その他のデータを簡単に復元します。
- 回復前にデータをプレビューします。
コメント、提案、質問、またはクエリがある場合は、以下に記入してください。 また、 FoneLabデータレトリーバー お使いのデバイスの問題に対するその他の解決策を見つけるための Web サイト。
