Google Chrome スクリーンショット - トップ 5 のスクリーンショット ツールを発見する
 更新者 リサ・オウ / 21年2023月07日40:XNUMX
更新者 リサ・オウ / 21年2023月07日40:XNUMX学校のプロジェクトに関する情報を探すために、Google Chrome をブラウジングしていました。 残念ながら、オフラインで読むオプションがないため、デバイスに保存できません。 なのでスクリーンショットを撮ろうと思っています。 Google Chrome の切り取りツールはありますか?
Google Chrome は、Google が開発した世界で最も普及している Web ブラウザーです。 これは、人々が何かについての情報を検索する場所です。 学校、職場、個人のいずれであっても、Chrome は人々が答えを見つけることができる最高のブラウザです。 見たいものが何であれ、ほとんどすべてが Google にあります。 それが、世界中の主要なインターネット ブラウザである理由です。 また、Chrome ブラウザーは複数のデバイス、特に Android フォン、コンピューター、iOS デバイスにプリインストールされているため、非常にアクセスしやすくなっています。
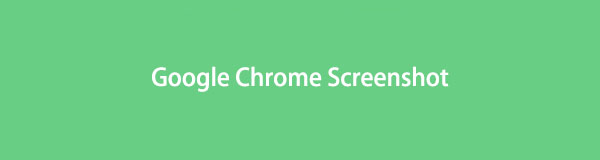
ただし、ブラウジング時に多くの人が必要とするものが XNUMX つ欠けています。それは、オフラインで読むためのオプションです。 インターネットに接続していない場合、以前に見つけたサイトに再度アクセスすることはできません。 ただし、この問題はスクリーンショット ツールと機能を使用して簡単に解決できるため、心配する必要はありません。 スクリーンショットを撮ると、Google Chrome からの情報をオフラインで保存できます。 Chrome だけでなく、他のブラウザからも同様です。 スクリーンショットの撮り方を学ぶことで、必要なほぼすべてのデータを Chrome から保存できるようになります。

ガイド一覧
パート 1. FoneLab スナップショット ツールを使用した Chrome のスクリーンショット
FoneLab スナップショット ツールは、の強力な機能です。 FoneLabスクリーンレコーダー プログラム。 このツールは素晴らしい録画機能でよく知られていますが、高品質のスクリーンショットを撮ることにおいても優れていることは否定できません。 優れた出力とボーナス機能を提供するため、一番上に配置しました。 このプログラムを使用すると、スクリーンショットを編集して改善することができます。 したがって、重要な情報を強調したい場合は、編集機能を使用して簡単に強調表示できます。
FoneLab Screen Recorderを使用すると、Windows / Macでビデオ、オーディオ、オンラインチュートリアルなどをキャプチャでき、サイズを簡単にカスタマイズしたり、ビデオやオーディオを編集したりできます。
- Windows / Macでビデオ、オーディオ、ウェブカメラを録画し、スクリーンショットを撮ります。
- 保存する前にデータをプレビューします。
- 安全で使いやすいです。
Google Chrome のスクリーンショット機能について詳しく知るには、以下の簡単な手順に従ってください。 FoneLabスクリーンレコーダーのスナップショット ツール:
ステップ 1FoneLab Screen Recorderは、そのWebサイトから無料でダウンロードできます. クリックするだけで 無料ダウンロード タブをクリックして、インストーラー ファイルを取得します。 次に、インストール プロセスを開始する前に、プログラムがデバイスに変更を加えるのを許可します。 その後、コンピューターでスナップショット ツールの実行を開始できます。
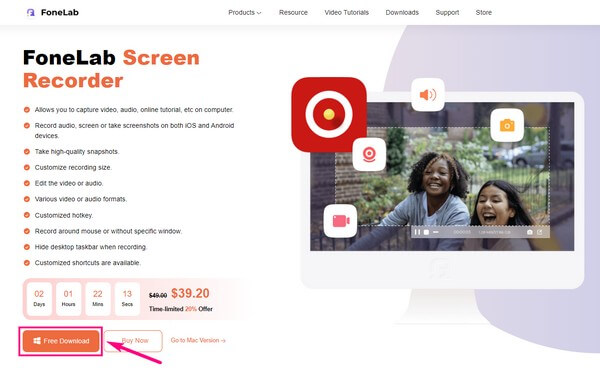
ステップ 2このプログラムは、スクリーンショットを撮るためのいくつかのオプションを提供します。 まず、メイン インターフェイスで録音機能を選択します。 右端に大きな録音ボタンが表示されます。 その上にカメラのアイコンがあります。 それをクリックして、コンピューターの画面をキャプチャします。
ステップ 3または、キーボードの Ctrlキー+ Shiftキー+ C ボタン。 このショートカットは、コンピューターでプログラムを起動するとすぐに使用できます。 さらに、このツールには、好みに応じてこのキーボード ショートカットを変更するオプションがあります。 [設定] の [ホットキー] セクションに移動し、 スクリーンキャプチャ ショートカット。
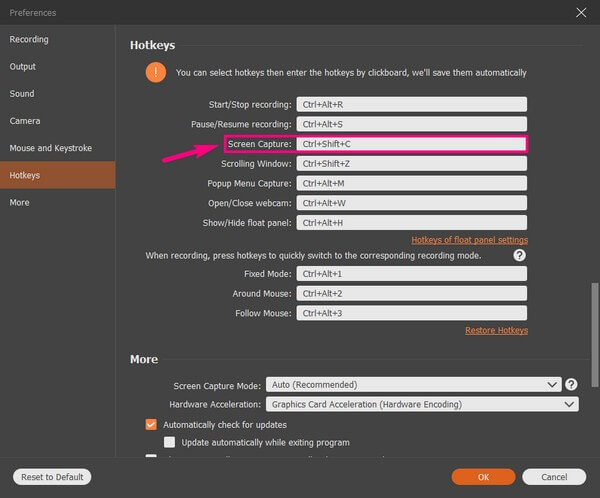
ステップ 4Chrome 画面の必要な部分のキャプチャが完了すると、複数の編集機能が表示されます。 これらはスクリーンショット バーにあり、写真にテキスト、省略記号などを入力できます。 その後、スクリーンショットをコンピューターに保存できます。
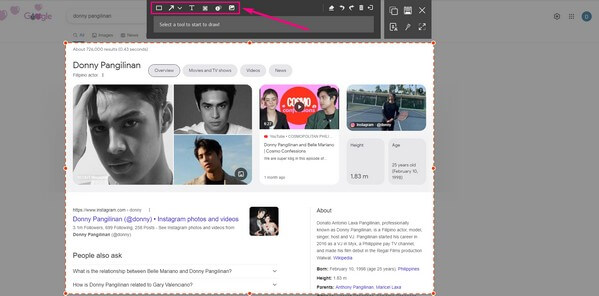
FoneLab Screen Recorderを使用すると、Windows / Macでビデオ、オーディオ、オンラインチュートリアルなどをキャプチャでき、サイズを簡単にカスタマイズしたり、ビデオやオーディオを編集したりできます。
- Windows / Macでビデオ、オーディオ、ウェブカメラを録画し、スクリーンショットを撮ります。
- 保存する前にデータをプレビューします。
- 安全で使いやすいです。
パート 2. Snipping Tool を使用した Chrome のスクリーンショット
Snipping Tool は、Windows にプレインストールされているスクリーンショット ユーティリティです。 これは、Windows コンピューターでスクリーンショットを撮るための一般的な方法の XNUMX つです。 主な機能の他に、切り取りモードなど、いくつかの基本的な機能も提供します。 これには、自由形式の切り取り、長方形の切り取りなどが含まれます。 しかし、それはほとんどそこにあります。 したがって、これは一般的に基本的なスクリーンショット ツールです。
Chrome OS の Snipping Tool に関する知識を深めるために、以下の簡単な手順に従ってください。
ステップ 1コンピューター画面の Windows ロゴの横にある検索アイコンをクリックします。 次に、Snipping Tool と入力します。 結果に表示されるプログラムを起動します。
ステップ 2キャプチャする Chrome 画面を開きます。 Snipping Tool のウィンドウが表示されたら、 新作 インターフェイスの左上の領域にあるオプション。 これにより、画面全体または一部をキャプチャできます。
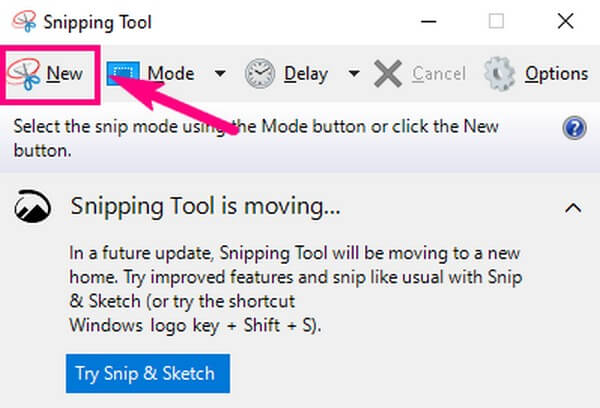
ステップ 3その後、インターフェイスに表示されているペンと蛍光ペンの機能を使用できます。 完了したら、 File タブを開き、デバイスに写真を保存します。
![[ファイル] タブをクリックします](https://www.fonelab.com/images/screen-recorder/screenshot-chrome-snipping-tool-save.jpg)
同様に、Shift + Command + 5 を使用して、Mac に組み込みのスクリーンショット ツールを使用することもできます。また、Mac で画面を簡単に記録できる別の機能もあります。
パート 3. ショートカット付きの Chrome のスクリーンショット
ショートカットキーを押すことで、携帯電話でスクリーンショットを撮ることができることはおそらくご存知でしょう。 同様に、Windows コンピューターでは、キーボードのボタンを押してスクリーンショットを即座に撮ることができます。 Rectangular、Free-form、Window、または Full Snip モードでスクリーンショットを作成するかどうかを選択することもできます.
一方、Mac にはスクリーンショットを撮るためのキーボード ショートカットもあります。 押すだけです Shift + Command + 4 画面の一部をキャプチャします。 または押す Shift + Command + 3 画面全体に。
ただし、Snipping Tool と同様に、これらのショートカットには切り抜き、ペン、蛍光ペンなどの最も基本的な編集機能しかありません。より高度なオプションが必要な場合は、この記事の他の方法を試してください。
Windows での Google Chrome スクリーンショットのショートカットについてより多くの知識を得るために、以下の手間のかからない指示に従ってください。
ステップ 1スクリーンショットを撮りたい Chrome ページを表示します。 次に、 Windowsロゴキー+ Shift + S スクリーンショット機能を表示します。
ステップ 2上部のメニュー バーから好みの切り取りモードを選択します。 その後、Chrome 画面の必要な部分のキャプチャを開始できます。
ステップ 3スクリーンショットの通知は、画面の右下の領域に表示されます。 クリックすると、次のインターフェイスが表示されます。 限られた編集機能を使用してから、 Save アイコンをクリックして、スクリーンショットをコンピューターに保存します。
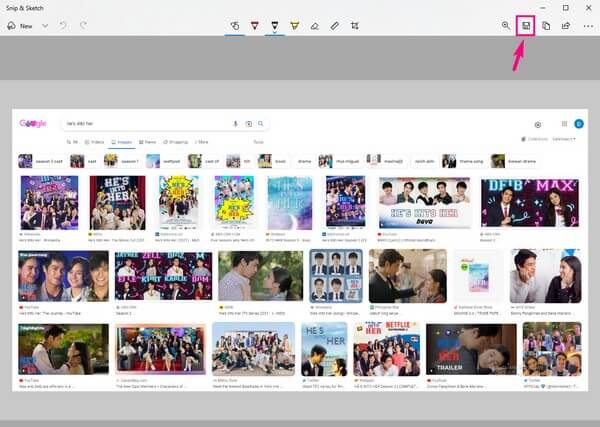
FoneLab Screen Recorderを使用すると、Windows / Macでビデオ、オーディオ、オンラインチュートリアルなどをキャプチャでき、サイズを簡単にカスタマイズしたり、ビデオやオーディオを編集したりできます。
- Windows / Macでビデオ、オーディオ、ウェブカメラを録画し、スクリーンショットを撮ります。
- 保存する前にデータをプレビューします。
- 安全で使いやすいです。
パート 4. 拡張機能を備えた Chrome のスクリーンショット
Chrome の優れた機能の XNUMX つは、ブラウザに拡張機能をインストールできることです。 これらの拡張機能には、Chrome の画面をキャプチャするためのスクリーンショット ツールが含まれています。 そのうちの XNUMX つが Nimbus Screenshot です。 この拡張機能は、画面全体または一部をキャプチャできます。 クラッシュすることがあるとのレビューもありますが、今後このような問題が発生した場合は注意してください。
Chrome 拡張機能のスクリーン キャプチャ、Nimbus スクリーンショットに関する知識を深めるために、以下の簡単な手順に従ってください。
ステップ 1パソコンでブラウザを開き、Chrome ウェブストアにアクセスします。 検索する Nimbusスクリーンショット 拡張セクションにあります。 見つけたら、 Chromeに追加 タブをクリックして、ブラウザに拡張機能をインストールします。
ステップ 2 拡張機能アイコン、次に選択 Nimbusスクリーンショット 拡張機能のリストから。 オプションが表示されたら、実行するスクリーンショット モードを選択します。 ページの表示部分、選択した領域などをキャプチャするように選択できます。
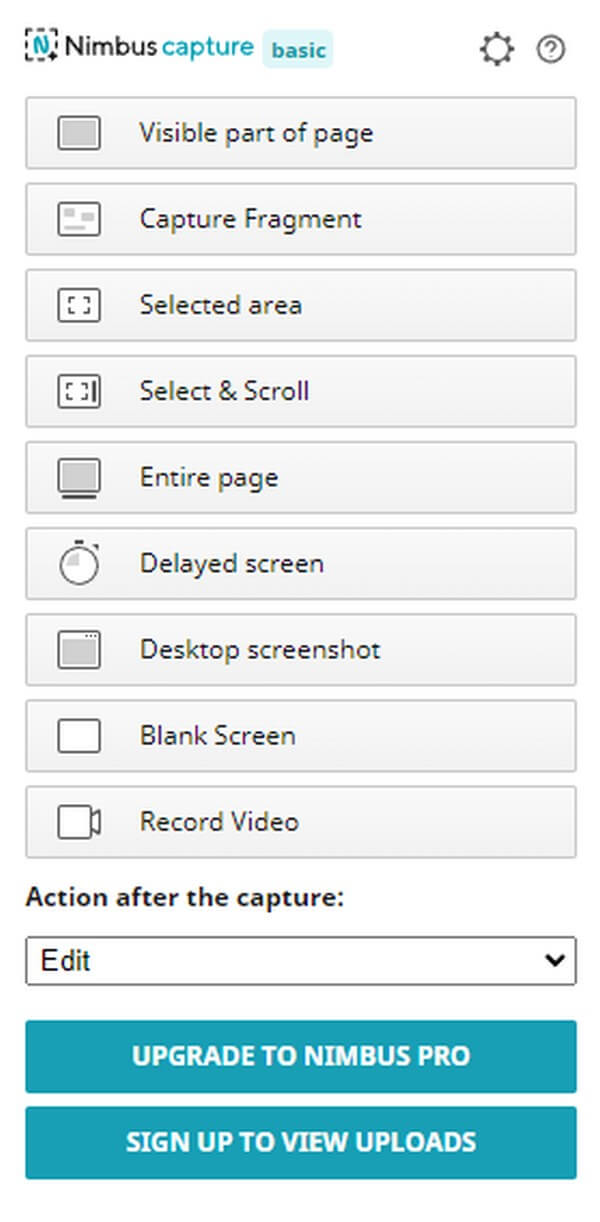
ステップ 3スクリーンショットを撮った後、プログラムは編集ページに誘導します。 編集機能を利用した後、 クリックします 写真をデバイスに保存します。
![[完了] をクリックして写真を保存します](https://www.fonelab.com/images/screen-recorder/screenshot-chrome-nimbus-screenshot-save.jpg)
パート 5. Chrome オンラインのスクリーンショット
一方、Chrome のスクリーンショットを作成できるオンライン ツールもあります。 その一つがPineToolのスクリーンショット機能です。 このオンライン プログラムを使用すると、数回クリックするだけで Chrome をキャプチャできます。 ただし、これの欠点は、使用するために常にインターネット接続が必要なことです。 したがって、オフラインでは使用できません。
Google Chrome のスクリーンショット オンライン ツールである PineTool に関する知識を深めるために、以下の簡単な手順に従ってください。
ステップ 1PineToolのスクリーンショット機能の公式ページへ。 ページの下部にある キャプチャー タブには何も表示されないことに注意してください。
![[キャプチャ] タブをクリックします](https://www.fonelab.com/images/screen-recorder/screenshot-chrome-online-capture.jpg)
ステップ 2ウィンドウが表示されます。 そこからスクリーンショットを撮りたいタブまたはページを選択し、 シェアする
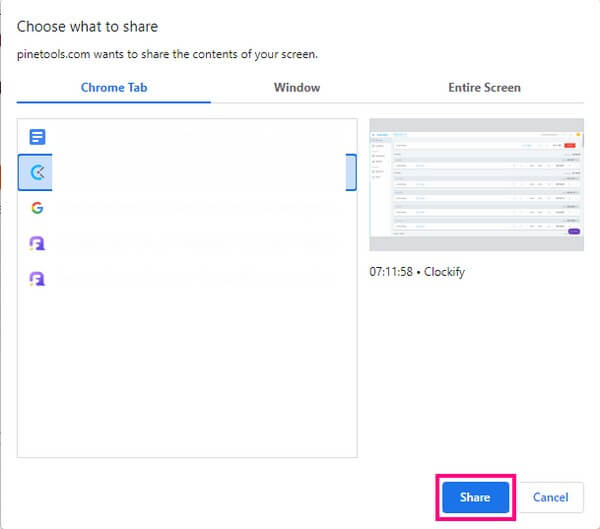
ステップ 3ページにとどまり、オンライン プログラムが画面をキャプチャするまで待ちます。 その後、スクリーンショットを必要な画像形式で保存します。
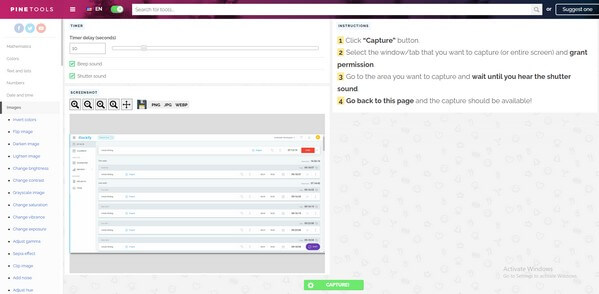
パート 6. Chrome でのスクリーンショットの撮影に関する FAQ
Xbox Game Bar を使用して Chrome のスクリーンショットを作成できますか?
はい、できます。 ゲーム バーは、Windows コンピューターの画面をスクリーンショットする方法の XNUMX つでもあります。 ただし、多くの制限があるため、次のようなより有利なツールをインストールすることをお勧めします FoneLabスクリーンレコーダー を代わりにお使いください。
Paint 3D を使用して Snipping Tool から Chrome のスクリーンショットを編集できますか?
はい、できます。 Paint 3D は、複数の編集機能を提供する、Windows にプリインストールされているもう XNUMX つのプログラムです。 Snipping Tool インターフェイスでツールのアイコンをクリックすると、撮影したスクリーンショットを編集できます。 ただし、注意してください FoneLabスクリーンレコーダー より多くの機能を提供できるため、引き続き推奨されるツールです。 さらに、スクリーンショットを撮って XNUMX つのプログラムで編集することもできます。
FoneLab Screen Recorder は Chrome の画面を録画できますか?
はい、そうです。 スクリーンショットを撮るだけでなく、 FoneLabスクリーンレコーダー あなたがすることができます クロムを記録する 簡単に。 これにより、ブラウザ ページでより多くの情報をキャプチャできます。これは、ブラウジング中にページ全体をキャプチャできるため、大きな利点です。 したがって、情報をオフラインで簡単に保存できます。
FoneLab Screen Recorderを使用すると、Windows / Macでビデオ、オーディオ、オンラインチュートリアルなどをキャプチャでき、サイズを簡単にカスタマイズしたり、ビデオやオーディオを編集したりできます。
- Windows / Macでビデオ、オーディオ、ウェブカメラを録画し、スクリーンショットを撮ります。
- 保存する前にデータをプレビューします。
- 安全で使いやすいです。
Chromeでスクリーンショットを撮るのはこれですべてです。 デバイスに関してさらにツールや方法が必要な場合は、 FoneLabスクリーンレコーダー ウェブサイトは常に開いており、より多くのソリューションを探索できます。
