Mac の CPU 使用率を簡単にチェックする専門的な方法
 更新者 リサ・オウ / 04年2023月09日15:XNUMX
更新者 リサ・オウ / 04年2023月09日15:XNUMX良い一日! 先ほど Mac を開いて、ノンストップで使用してきました。 しかし、XNUMX時間以上しか経っていないにもかかわらず、徐々に過熱していることに気づきました。 通常はこのようなことはありませんので、根本的な問題が原因だと思います。 友人が CPU のステータスを確認するように勧めましたが、方法がわかりません。 したがって、Mac で CPU 使用率を確認する方法を教えてください。 ありがとう!
過熱、ランダムなシャットダウン、動作不良など、Mac で問題が発生していませんか? その場合、問題は CPU に関係している可能性があります。 中央処理装置 (プロセッサ) は、Mac の最も重要な部分の XNUMX つです。 これは、プログラムやゲームの実行など、コンピューターの脳が命令を処理およびデコードするものです。したがって、プログラムと Mac 上での実行方法に大きな影響を与えます。 そのため、CPU 上のプロセスに問題が発生すると、過熱や Mac エクスペリエンスに影響を及ぼすその他の問題が発生する可能性があります。 ありがたいことに、これを解決するには以下の方法を確認してください。
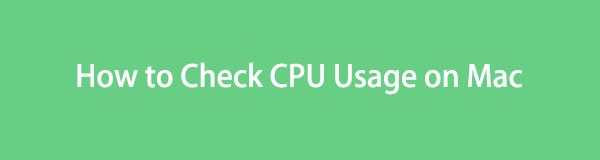
パート 1. Mac で CPU 使用率を確認する方法
CPU 使用率をチェックすると、Mac で問題の原因となっている異常を観察できます。 こうすることで、問題をすでに調査できるため、より適切に管理できます。 さらに、調べることで、自分が犯した可能性のある間違いを知ることができ、次回同じ状況に直面することを避けることができます。 以下の 2 つのオプションは、CPU を正常にチェックするのに役立ちます。
オプション 1. アクティビティ モニター
macOS は初めてだが Windows については知識がある場合、アクティビティ モニターは単に Windows タスク マネージャーに相当します。 Mac 上でアクティブなプロセスとさまざまなリソースがリアルタイムで表示されます。 したがって、このプログラムを開くと、アクティブな時間、アイドル状態のウェイクアップなど、コンピューター上で実行されている CPU プロセスを確認できます。それとは別に、下部のインターフェイスでより多くの情報が利用可能になります。
アクティビティ モニターを使用して Mac の CPU をチェックする方法を決定するには、以下の実践的なガイドラインに従ってください。
ステップ 1デスクトップの下部に焦点を合わせて、 ランチパッド ドック上のアイコン。 アプリが表示されたら、 活動モニター 手動でスクロールするか、上部の検索バーを使用してアプリ名を入力します。
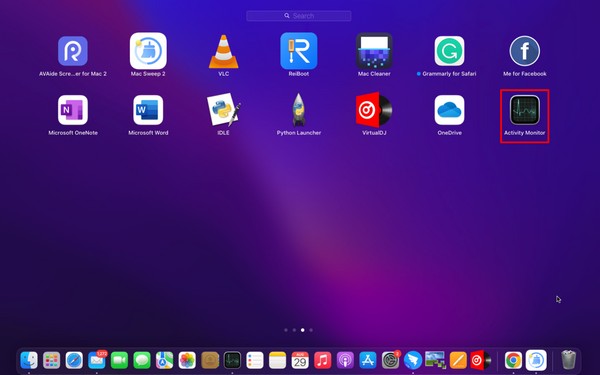
ステップ 2その後、それをクリックしてアプリを開き、そのインターフェースを表示します。 の CPU セクションが画面に自動的に表示されますが、表示されない場合は、 CPU 右上のオプションからタブをクリックします。 そこから、Mac 上のプロセスを含む CPU 使用率を観察し、異常を修正して Mac のパフォーマンスを向上できるかどうかを確認できます。
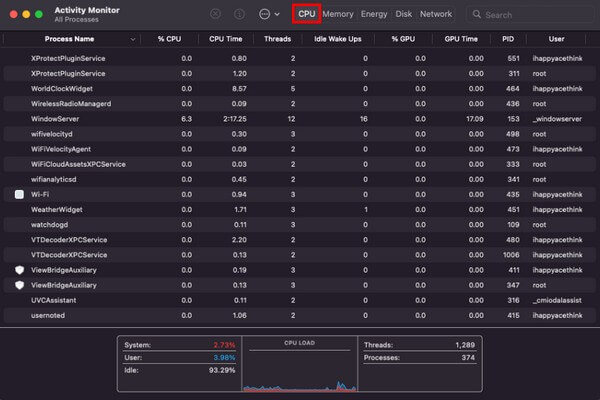

FoneLab Mac Sweepを使用すると、システム、電子メール、写真、iTunesのジャンクファイルを消去して、Macのスペースを解放できます.
- 類似の写真と重複ファイルを管理します。
- Macの詳細なステータスを簡単に表示します。
- より多くのストレージを取得するには、ゴミ箱を空にします。
オプション 2. ドック
Mac の CPU 使用率を確認するもう XNUMX つの方法は、Dock を使用することです。 Mac デスクトップの下部には、アクティビティ モニターなどのインストールされたアプリまたはプログラムが含まれています。 したがって、Dock をショートカットとして参照することで、CPU 使用率を直接確認できます。
Dock 上の Mac の CPU 使用率を確認するには、以下のアクセス可能な手順に従ってください。
ステップ 1動画内で 活動モニター デスクトップの下部にある Mac Dock のアイコン。 表示されたら、画面にオプションが表示されるまでアプリを深くクリックします。
ステップ 2カーソルを モニター オプションを選択すると、右側に別のオプションのセットが自動的に表示されます。 次に、ヒットします CPU使用率を表示 Mac の CPU 使用率を画面に表示します。
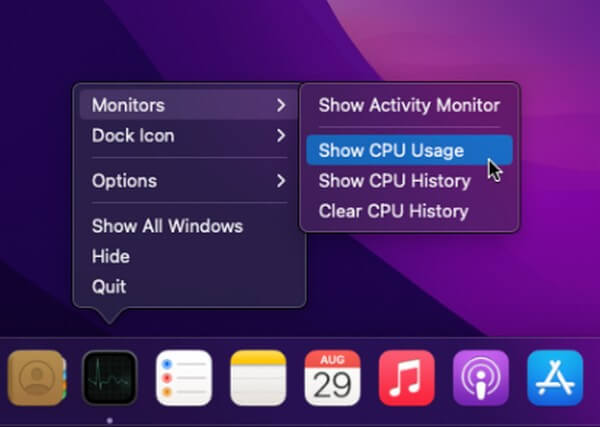
オプション 3. FoneLab Mac スイープ
一方で、次のようなツールを使用することもできます。 FoneLabMacスイープ Mac のパフォーマンスを確認するには。 このプログラムは、CPU のステータスだけでなく、メモリとディスクの情報も表示します。 また、そのインターフェイスには Mac の状態のさまざまな側面が直接表示されるため、基本的な理解だけで詳細を理解できます。 さらに、FoneLab Mac Sweet は、Mac をスムーズに実行するのに役立つ他の機能も提供します。 パフォーマンスを向上させるための詳細については、次のパートで説明します。

FoneLab Mac Sweepを使用すると、システム、電子メール、写真、iTunesのジャンクファイルを消去して、Macのスペースを解放できます.
- 類似の写真と重複ファイルを管理します。
- Macの詳細なステータスを簡単に表示します。
- より多くのストレージを取得するには、ゴミ箱を空にします。
Mac での CPU 使用率とそのパフォーマンスをチェックするモデルとして、以下の時間を節約する手順を参照してください。 FoneLabMacスイープ:
ステップ 1Mac ブラウザの XNUMX つで FoneLab Mac Sweat Web サイトにアクセスします。 アクセスしたら、クリックします 無料ダウンロード ページの左側のセクションの説明の下にあるプログラム ファイルを入手します。 その後、次の場所に移動します。 アプリケーション フォルダーを開き、Mac 上でツールを実行します。
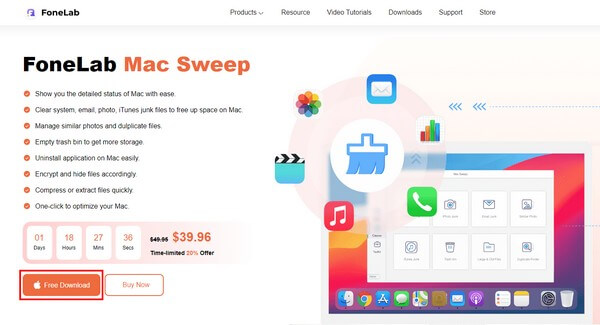
ステップ 2ツールの主要インターフェイスで、 Status: 左側のボックスをクリックして Mac を表示します CPU, メモリ, ディスク 状態。 プログラムにはユーザー、システムなどの情報が表示されるので、次のインターフェイスの最初のボックスに注目してください。 CPU 状態。
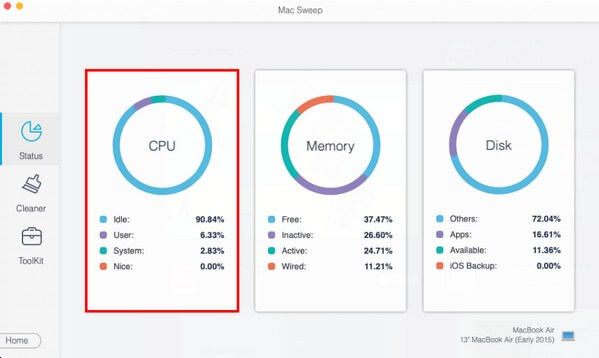
パート 2. Mac のパフォーマンスを向上させる方法
インストールしたので FoneLabMacスイープ Mac 上で再度実行すると、その機能を利用してスペースを解放し、コンピュータのパフォーマンスを向上させることができます。 このツールは、Mac 上のジャンク、大きなファイルまたは古いファイル、ブラウザ データなどを削除します。 こうすることで、プログラムやその他のプロセスをスムーズに実行するための空き領域が増えます。

FoneLab Mac Sweepを使用すると、システム、電子メール、写真、iTunesのジャンクファイルを消去して、Macのスペースを解放できます.
- 類似の写真と重複ファイルを管理します。
- Macの詳細なステータスを簡単に表示します。
- より多くのストレージを取得するには、ゴミ箱を空にします。
Mac のジャンクをクリアする:
Mac のステータスを確認したら、次の手順に直接進むことができます。 クリーナー さまざまなジャンクタイプを表示する機能。 「システムジャンク」ボックスなど、クリーンアップしたいジャンクをクリックして、 スキャン 次のインターフェイスで。 その後、選択します 詳しく見るをクリックし、削除するシステムジャンクを選択します。 次に、ヒットします 石斑魚 をクリックして Mac から削除します。
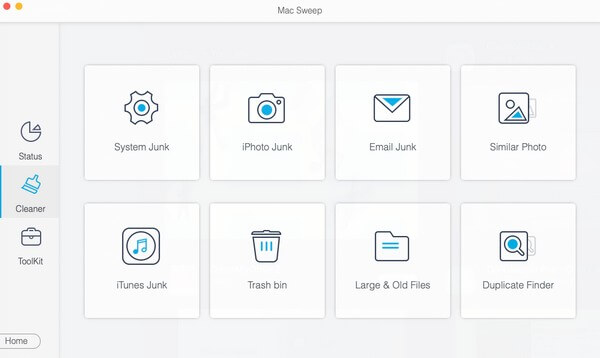
プログラムをアンインストールします:
一方、次の手順に進みます。 ツールキット 機能をクリックし、 アンインストールする ボックスに アプリを削除する。 次に、スキャン後に「表示」を押し、次のインターフェースで削除するアプリを選択します。 その後、クリックします 石斑魚 選択したアプリをアンインストールします。
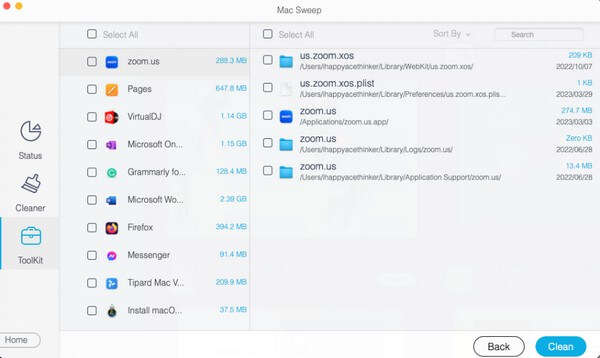
クリーンなブラウジングアプリ:
あなたもよいです ブラウザをクリーンアップする をクリックすると 個人情報保護 内箱 ツールキット セクション。 アプリのインターフェイスでプロンプトが表示されたら、Mac ブラウザのデータをスキャンして表示します。 次に、各閲覧アプリのキャッシュ、Cookie、履歴など、削除したいデータを選択します。 次に、 を押します。 石斑魚 タブをクリックして Mac ブラウザから削除します。
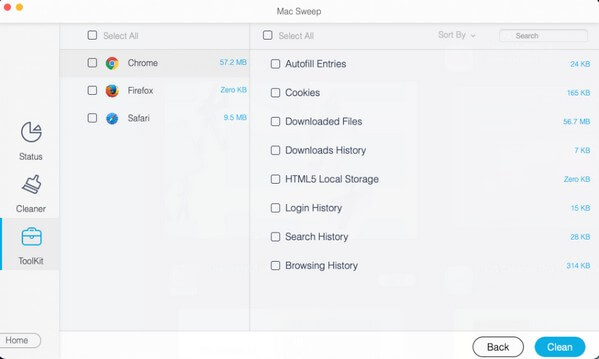
注: 掃除や掃除に役立つ他の機能も利用できます。 Macのパフォーマンスを向上させる。 ツールのインターフェースを探索するだけで、さまざまなクリーニング手順を実行できます。

FoneLab Mac Sweepを使用すると、システム、電子メール、写真、iTunesのジャンクファイルを消去して、Macのスペースを解放できます.
- 類似の写真と重複ファイルを管理します。
- Macの詳細なステータスを簡単に表示します。
- より多くのストレージを取得するには、ゴミ箱を空にします。
パート 3. Mac の CPU 使用率に関する FAQ
1. Mac での推奨 CPU 使用率はどれくらいですか?
Mac やその他の CPU は 100% の使用率でも良好に動作するように開発されているため、特定の推奨される CPU 使用率はありません。 ただし、Mac のパフォーマンスを最高の状態に保ちたい場合は、50% が理想的な使用量です。 値が高くなるほど、Mac のパフォーマンスへの影響も大きくなります。
2. 20% の CPU 使用率は正常ですか?
はい、そうです。 一部の Mac プログラムのみを使用する場合、特に低い CPU 使用率しか必要としない場合は、20% が正常です。 したがって、これによって Mac に問題が発生することはありませんので、ご安心ください。
上記で推奨した方法で Mac の CPU 使用率を正常に観察できたことを願っています。 さらに、Mac が次の方法でクリーンアップされることを期待してください。 FoneLabMacスイープ 正しい指示を実行している限り。

FoneLab Mac Sweepを使用すると、システム、電子メール、写真、iTunesのジャンクファイルを消去して、Macのスペースを解放できます.
- 類似の写真と重複ファイルを管理します。
- Macの詳細なステータスを簡単に表示します。
- より多くのストレージを取得するには、ゴミ箱を空にします。

