4 つの熟練した方法を使用して Mac のストレージを最適化する
 更新者 リサ・オウ / 31年2023月09日 15:XNUMX
更新者 リサ・オウ / 31年2023月09日 15:XNUMXMac の動作が悪くなっていませんか? その場合は、コンピューターのストレージを処理して最適化する時期が来ている可能性があります。 幸いなことに、この記事には、最適化を正常に処理するための効果的な方法がまとめられています。 気づいていないかもしれませんが、macOS ストレージはコンピューターのパフォーマンスに大きな影響を与えます。 プログラムをインストールしたり、ファイルをダウンロードしたりするたびに、そのスペースが必要となり、それらを Mac 上で保存または処理できるようになります。 ただし、ストレージが不足すると、Mac がファイル サイズを処理できなくなるため、遅延やクラッシュなどが発生することが予想されます。
さらに、ストレージが不十分だとパフォーマンスが低下し、ゲーム、オンライン、ストリーミング、編集などのエクスペリエンスが台無しになる可能性があります。 ありがたいことに、ストレージを適切に活用して Mac を最適化すると、Mac が再び効率的に動作するようになります。 これを行うためのテクニックについては、この投稿の以降の部分で説明します。 それらを参照し、各オプションを注意深く確認して、Mac で最も便利に機能するオプションを選択してください。 各方法には、最適化プロセスをより迅速かつ簡単に実行できるように、段階的なガイドラインも記載されています。
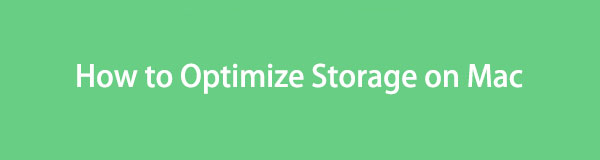
パート 1. Mac でストレージを確認する方法
Mac ストレージを取り扱う前に、まずそのステータスを確認する必要があります。 こうすることで、Mac 上の全体的な使用領域、および利用可能な領域を把握できるようになります。 そうすれば、ファイルをどう扱うかをより適切に計画できます。 たとえば、大きなファイルをダウンロードしようとしていますが、ストレージが不十分です。 ダウンロードするにはどれくらいのスペースを解放する必要があるかがわかります。 ストレージを確認しています.
Mac のストレージを確認するには、以下の効果的な手順に従ってください。
ステップ 1現在地に最も近い アップルシンボル Mac デスクトップの左上にあります。 メニューリストが表示されたら、 このMacについて タブをクリックすると、macOS 情報を含むウィンドウが表示されます。
ステップ 2 Storage タブをクリックして、ウィンドウ上部のオプションから Mac ストレージを確認します。 フラッシュ ストレージの名前の下のバーに、全体的なスペース、使用済みスペース、および利用可能なスペースに関する詳細が表示されます。
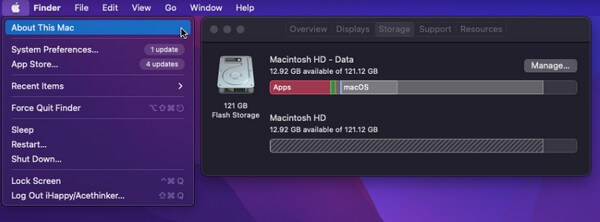
また、 FoneLabMacスイープ次のパートで紹介する、Mac のストレージを確認します。
パート 2. Mac でストレージを最適化する方法
ストレージの使用量がわかったので、今度はスペースを解放して Mac をクリーンアップします。 これにより、ストレージが更新され、macOS のパフォーマンスがより高速かつスムーズになります。

FoneLab Mac Sweepを使用すると、システム、電子メール、写真、iTunesのジャンクファイルを消去して、Macのスペースを解放できます.
- 類似の写真と重複ファイルを管理します。
- Macの詳細なステータスを簡単に表示します。
- より多くのストレージを取得するには、ゴミ箱を空にします。
オプション 1. ファイルを iCloud に保存する
iCloud は 5 GB の無料ストレージを提供するため、Apple ID を使用して一部のファイルをクラウド サービスに簡単に移動できます。 その後、Mac 上でそれらを削除して、 多くのストレージを解放する 転送したファイルはすでに iCloud に保存されているためです。
ファイルを iCloud に保存して Mac のストレージを最適化するための、以下に示す問題のないガイドラインに留意してください。
ステップ 1現在地に最も近い Apple Mac コンピュータの左上隅にある アイコンをクリックしてメニューを表示します。 そこから、 このMacについて タブをクリックしてから Storage ポップアップウィンドウのタブをクリックします。 ストレージ情報が表示されたら、をクリックします。 管理 右側にあります。
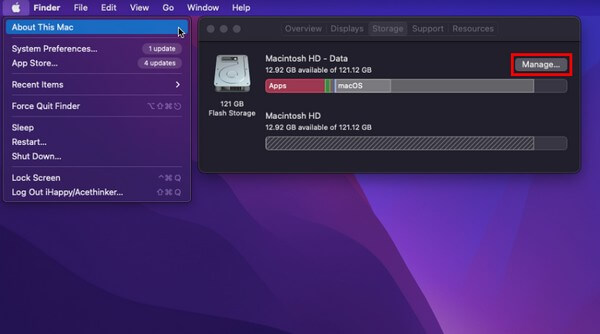
ステップ 2より大きなウィンドウに、より多くのストレージ オプションが表示されます。 クリック オンラインショップ in iCloud リストの上部を選択すると、ダイアログ ボックスが表示されます。 そこから転送したいデータを選択し、 を押します。 iCloudに保存する 下部にあるをクリックしてファイルを移動します。
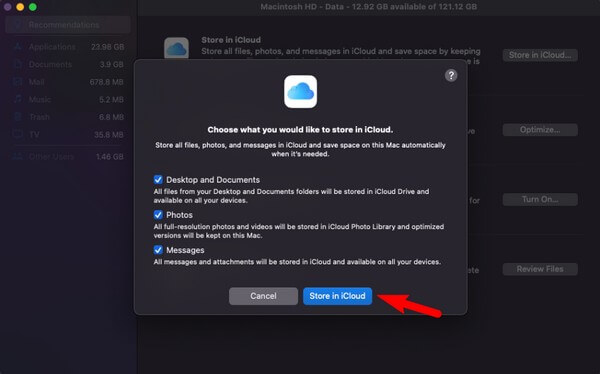
オプション 2. 不要なファイルを削除する
一方、不要なファイルを削除することは、Mac ストレージを最適化するための最も効果的な戦略の XNUMX つです。 ファイルを頻繁にダウンロードすると、時間の経過とともにストレージが過剰に消費されるのは当然です。 したがって、不要なファイル、特に使用しなくなったファイルを削除することを強くお勧めします。
以下の簡単な手順をエミュレートして、不要なファイルを削除して Mac のパフォーマンスを最適化します。
ステップ 1を見つけてクリック ファインダー デスクトップ上のアイコンをクリックしてプログラムを開きます。 起動すると、Mac ストレージの名前が左側のペインに表示されます。 クリックすると、そこに保存されているファイルが表示されます。
ステップ 2そこから削除したい不要なファイルを見つけて選択します。 その後、 3ドットのアイコン 上部の下矢印を使用してドロップダウン メニューを表示します。 次に、クリックします ゴミ箱に移動します ファイルを削除します。
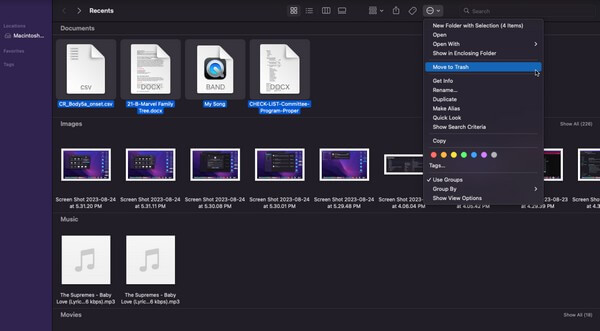
上で述べたように、削除したファイルは直接削除されず、ゴミ箱フォルダーに移動されるだけです。 したがって、削除したファイルからスペースを確保するには、次のオプションをオンにする必要があります。
オプション 3. ゴミ箱を空にする
Windows のごみ箱と同様、Mac で削除したファイルはすぐには削除されません。 代わりに、それらはゴミ箱に移動され、そこで直接消去できます。 選択して削除することもできますが、削除することをお勧めします。 ゴミ箱を空にする ワンクリックで時間を節約できます。
以下の簡単な手順に従って、ゴミ箱フォルダーを空にして Mac を最適化します。
ステップ 1上のゴミ箱アイコンを押します。 ドック をクリックしてゴミ箱フォルダーを開きます。 Finder から削除したすべてのファイルが画面に表示されます。
ステップ 2現在地に最も近い 三点記号 ウィンドウの左上にある矢印をクリックすると、ポップアップ オプションが表示されます。 その後、クリックしてください 空のごみ箱 Mac からファイルを永久に削除します。
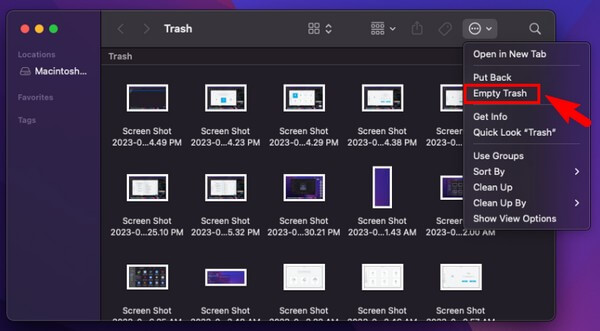
オプション 4. FoneLab Mac スイープを使用する
一方、試してみてください FoneLabMacスイープ Mac のクリーニングプロセスをレベルアップしたい場合。 このツールを使用すると、システムのジャンク、iPhoto のジャンク、電子メールのジャンクなど、コンピューター ストレージ上の不要なファイルやその他のジャンクを削除できます。 また、重複した大きなファイルも識別できるため、削除するデータをより迅速に選択できます。 さらに、ストレージをクリーンアップした後に利用できるボーナス機能もあります。

FoneLab Mac Sweepを使用すると、システム、電子メール、写真、iTunesのジャンクファイルを消去して、Macのスペースを解放できます.
- 類似の写真と重複ファイルを管理します。
- Macの詳細なステータスを簡単に表示します。
- より多くのストレージを取得するには、ゴミ箱を空にします。
を使用して Mac 上のストレージを最適化する方法のモデルとして、以下の管理可能なプロセスを受け取ります。 FoneLabMacスイープ:
ステップ 1Mac ブラウザに FoneLab Mac Scratch の Web アドレスを入力して、次の情報を含む公式ページを表示します。 無料ダウンロード ボタン。 次に、クリックしてプログラム ファイルを保存し、Mac に移動します。 アプリケーション フォルダーを選択し、クリーニング ツールを実行します。
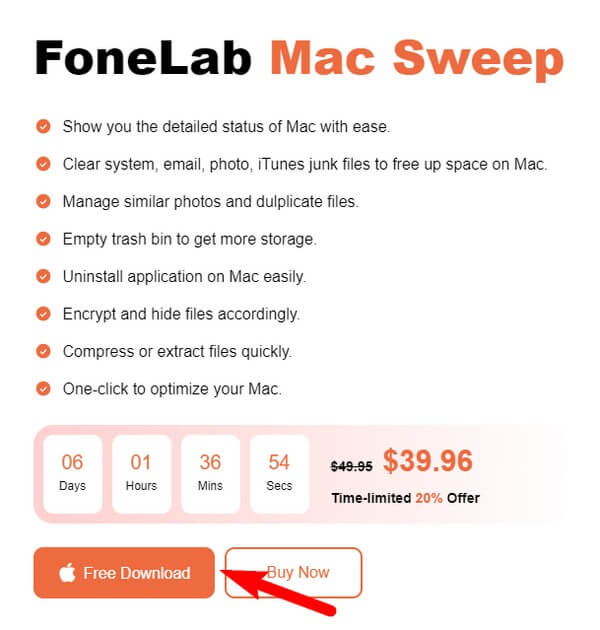
ステップ 2プログラムの主要な機能を含むメイン インターフェイスが表示されます。 クリーナー 真ん中に。 そのボックスを選択すると、次のインターフェイスで駆除できるジャンクの種類が表示されます。 消去したいデータを選択し、 をクリックします。 スキャン ツールに Mac ストレージ ファイルを読み取らせるには。 その後、クリックしてください 詳しく見る それらを展示するために。
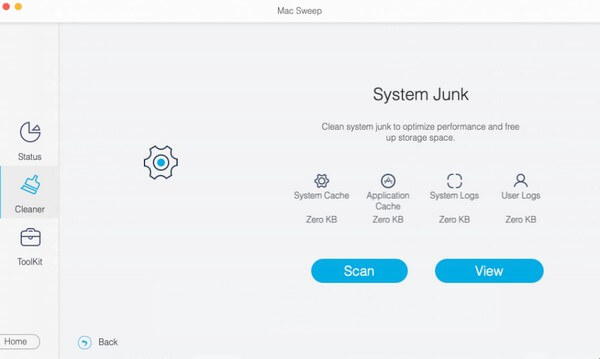
ステップ 3各項目に並んでいるチェックボックスをオンにして、ジャンクまたは不要なデータをすべて選択します。 完了したら、 を押します 石斑魚 下のボタンをクリックして、選択したすべてのファイルを Mac から削除します。
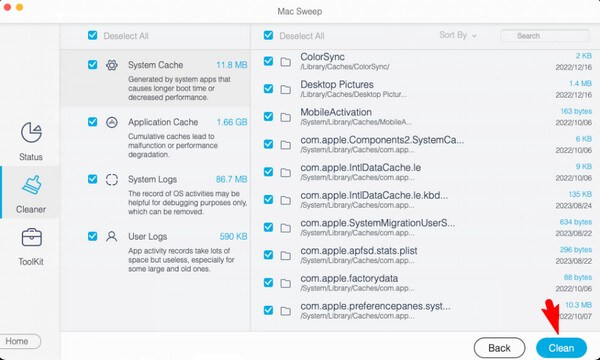

FoneLab Mac Sweepを使用すると、システム、電子メール、写真、iTunesのジャンクファイルを消去して、Macのスペースを解放できます.
- 類似の写真と重複ファイルを管理します。
- Macの詳細なステータスを簡単に表示します。
- より多くのストレージを取得するには、ゴミ箱を空にします。
パート 3. Mac コンピュータの最適化に関する FAQ
1. Mac ストレージを無料で最適化するにはどうすればよいですか?
この記事のテクニックの中には、不要なファイルを削除してゴミ箱を空にすることで、Mac のストレージが無料で最適化されます。 この詳細については、パート 2 のオプション 3 と 2 を参照してください。 ただし、より包括的なクリーニングをご希望の場合は、 FoneLabMacスイープ.
2. Mac のキャッシュをクリアするにはどうすればよいですか?
上記の方法から、 FoneLabMacスイープ Mac 上のキャッシュを削除できるプログラムです。 他のツールは主に、写真やビデオなどのアクセス可能なファイルのみを削除しますが、このツールはキャッシュやその他のジャンクも収集して、Mac をより効率的にクリーンアップします。
上記の推奨方法の修正手順を実行すると、Mac のストレージとパフォーマンスの最適化が保証されます。 ためらわずに信頼してください。 解決策はあなたの努力が報われるでしょう。

FoneLab Mac Sweepを使用すると、システム、電子メール、写真、iTunesのジャンクファイルを消去して、Macのスペースを解放できます.
- 類似の写真と重複ファイルを管理します。
- Macの詳細なステータスを簡単に表示します。
- より多くのストレージを取得するには、ゴミ箱を空にします。

