DVD / CDの修理–何をすべきか[最良の方法]
 更新者 ソムリリアム / 29年2021月16日30:XNUMX
更新者 ソムリリアム / 29年2021月16日30:XNUMXCD / DVDの不適切な使用またはCDの偶発的な損傷により、CD / DVDのデータを読み取れなくなる可能性があります。 誤ってCDを損傷またはフォーマットした後、フォーマットされたCDまたは破損したDVDからデータを回復する方法という難問を解決したい場合は、適切な場所に来ました。
を使用してWindowsでデータを回復する方法を示すことに加えて FoneLabデータレトリーバー。 Windowsでの他のデータ回復について詳しく知りたい場合は、を参照してください。 Windowsのデータ復旧.


ガイド一覧
1。 BRASSOとWhite Toothpasteで破損したCDを修復する試み
家の中にはさまざまなCDディスクがありますが、CDディスクは使い古される可能性が高くなります。 時々彼らはそれほど難しいものではない何かによって傷つけられます。 CDディスクに傷がある場合はどうすればいいですか。 それを修正するには? ここに皆のためのいくつかの提案があります:
まず、スクラッチの重大度を調べます。
一般に、CDのスクラッチがCDの円形のスクラッチと垂直である場合、垂直のスクラッチはCDの円形のスクラッチよりも深刻になります。 CDの縦方向の傷が多い場合は、回復の見込みが小さくなります。
修理方法:
ステップ 1 まず、 ワイプ 柔らかい布でCDの表面に汚れが付着していないことを確認します。 清掃するときは注意してください。他の損傷を与えないでください。
ステップ 2使い方 光沢剤 一般的に使用されている、CDのスクラッチ部分に適用されます BRASSOメタルポリッシュBRASSO Metal Polishがない場合は、白い歯磨き粉を使用することを検討できます。

ステップ 3修復する方法は、柔らかい布を使用してに注意を払う必要があります ワイプ 中心から、損傷していない部分に光沢を付けないようにしてください。
ヒント: 同じブランドのCD-ROMドライブで可能な限りデータを復元します。CDバーナーは通常のCDドライブよりも穏やかで細かい作業をするため、データの復元にはレコーダーを使用するのが最善です。
2。 WindowsでCD / DVDをフォーマットする方法
ステップ 1CD-RWまたはDVD-RWをコンピューターに挿入します。 開いた ファイルエクスプローラ、クリック フォルダー型 の左下にあるアイコン 開始 窓。
ステップ 2 コンピュータアイコンをダブルクリックし、クリックします ディスクドライブのアイコン。 この灰色のドライブアイコンが デバイスとドライブ それにある見出し 真ん中 ページの。
ステップ 3 管理 。 それはの左上にあるタブです ファイルエクスプローラ 窓。 クリックすると、ツールバーが下に表示されます 管理 タブには何も表示されないことに注意してください。
ステップ 4 フォーマット。 このアイコンは、ツールバーの左端にあります。 灰色のドライブに似ており、上部に赤い丸い矢印が付いています。 そうして フォーマット ウィンドウが開きます。
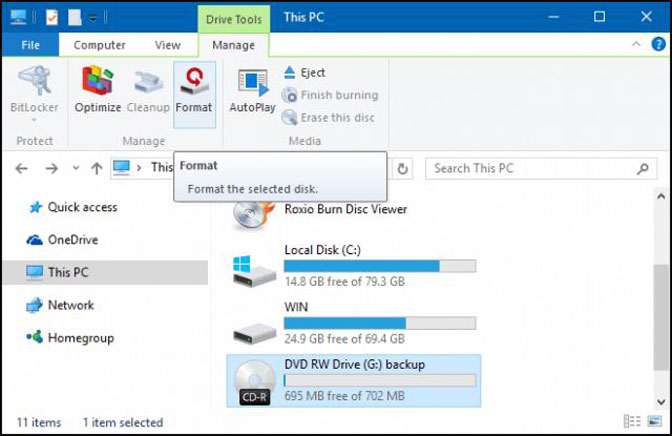
ステップ 5 ファイル·システム ドロップダウンボックスで、次のファイルシステムのいずれかをクリックします。 UDFは ユニバーサルディスクフォーマット、つまり、次のファイルシステムのいずれかをメディア(音楽や映画など)またはファイルに使用できます。
- UDF 1.50 -XP以前で使用する場合。
- UDF 2.00 -XP以前で使用する場合。
- UDF 2.01(デフォルト) -現在のほとんどのオペレーティングシステムで使用できます。
- UDF 2.50 -現在のほとんどのオペレーティングシステムで使用できます。 Blu-rayをサポートします。
- UDF 2.60 (推奨)-現在のほとんどのオペレーティングシステムで使用できます。 Blu-rayをサポートします。
ステップ 6 開始、次にプレス OK。 これにより、選択したファイルシステム用にCDのフォーマットが開始されます。
ステップ 7 OK メッセージが表示されたら. これにより、フォーマット処理が完了します。
コンピューター上の他のデータを誤って紛失した場合は、FoneLab DataRetrieverを試すことができます。
3.FoneLabデータレトリーバーを使用してデータを回復する方法
FoneLabデータレトリーバー は、破損したデータを簡単に読み取り、Windowsでデータを回復するのに役立つ強力なデータ回復ツールです。
私たちが選ぶ理由 FoneLabデータレトリーバー
- を含むさまざまなファイルを回復 ビデオ、オーディオ、画像、文書, メール などがあります。
- 2つのモードで、失われたファイルをスキャンする クイックスキャン & ディープスキャン.
- さまざまな状況に適しており、さまざまなバージョンが対応しています。 Windows & Mac ユーザー。
- リストア 元の品質 データを保存または変更せずに画像ファイルを保存します。
- 以下のような回復可能なデジタル機器の幅広いサポート HP, デル, Apple, 東芝, サムスン, Microsoft, etc.
FoneLab Data Retriever - コンピュータ、ハードドライブ、フラッシュドライブ、メモリカード、デジタルカメラなどから紛失/削除されたデータを回復します。
- 写真、ビデオ、連絡先、WhatsApp、その他のデータを簡単に復元します。
- 回復前にデータをプレビューします。
ステップ 1 ダウンロードしてインストール FoneLabデータレトリーバー、インストール後、ソフトウェアは自動的に実行されます。

ステップ 2 ソフトウェアのメインページで、復元するファイルの種類を選択し、保存先を選択して、をクリックします スキャン.

ステップ 3後に クイックスキャン 完了したら、復元したいファイルをチェックしてをクリックします。 回復する.

ヒント:
- スキャン結果に必要なファイルが見つからない場合は、 ディープスキャン リムーバブルストレージデバイスの詳細スキャンを実行します。
- あなたが使用することができます フィルタ スキャン結果が多すぎて必要なファイルが見つからない場合にスキャン結果をフィルタリングする機能。
まとめ
データの回復に加えて、 FoneLabデータレトリーバー こともできます フォーマットされたWindowsからデータを回復する.
データリカバリに関する提案やコメントがある場合は、以下のコメントでお知らせください。
FoneLab Data Retriever - コンピュータ、ハードドライブ、フラッシュドライブ、メモリカード、デジタルカメラなどから紛失/削除されたデータを回復します。
- 写真、ビデオ、連絡先、WhatsApp、その他のデータを簡単に復元します。
- 回復前にデータをプレビューします。
