macOSアップデートスタックエラーを簡単に修正する方法
 更新者 リサ・オウ / 27年2023月09日20:XNUMX
更新者 リサ・オウ / 27年2023月09日20:XNUMXコンピューターの最新の macOS をアップデートしていました。 まだ更新中だと思ってました。 しかし、確認すると、1時間待っても進行状況バーが動かないため、すでにスタックしています。 私の Mac でこの問題を解決する簡単な方法はありますか? やり方を教えてください。 よろしくお願いします!
Mac のセキュリティをアップグレードしたい場合は、macOS を最新バージョンにアップデートできます。 また、使用体験をレベルアップできる新機能も入手できます。
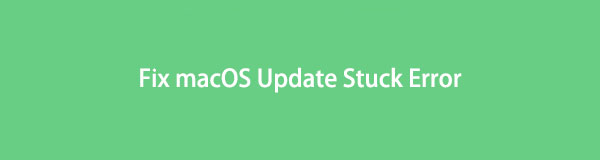
macOS を更新する場合、上記のシナリオまたは問題は、人々が経験する一般的な問題です。 心配しないで。 この投稿は、できるだけ早く問題を修正するのに役立ちます。 手順を確認するには、下にスクロールしてください。

ガイド一覧
パート 1. macOS アップデートでスタックエラーが発生する理由
何よりもまず、macOS アップデート停止エラーの原因となる要因を知ることが重要です。 この場合、macOS を更新する前に何を防止すべきかを知ることができます。
まず最初に考慮すべきことは、Mac のストレージ容量です。 アップデートには大きなストレージ容量が必要です。 不足している場合はアップデートが完了しません。 最悪の場合、一部のアプリで遅延やクラッシュなど、Mac にその他の軽微な問題や重大な問題が発生する可能性があります。
さらに、アップデートにはインターネット接続が必要です。 Wi-Fi 接続が遅い場合、アップデートの進行に影響を与える可能性があります。 また、Apple サーバーに問題がある可能性もあります。 Mac のバッテリーが不足している場合、macOS のアップデートが停止する原因となる可能性もあります。 Mac の SMC と NVRAM にエラーがあるかどうかも確認する必要があります。
FoneLab Data Retriever - コンピュータ、ハードドライブ、フラッシュドライブ、メモリカード、デジタルカメラなどから紛失/削除されたデータを回復します。
- 写真、ビデオ、ドキュメントなどのデータを簡単に復元します。
- 回復前にデータをプレビューします。
パート 2. macOS アップデートのスタックエラーを修正する方法
上記の原因は、macOS Sierra アップデートがスタックするエラーの理由の一部にすぎません。 問題を解決する実証済みのテスト済みの方法についての記事のこの部分を読んで、問題を解決しましょう。 最良の結果を得るために、以下の方法に心から取り組んでください。 下にスクロールすると、さらに詳しい情報が表示されます。
方法1.Macを再起動します
重大な問題または軽微な問題が発生した場合にデバイスを再起動することは、一般的かつ効果的な解決策です。 Mac を再起動するとメモリが解放され、macOS のアップデートなど、実行する一部のプロセスが停止します。 簡単な再起動で macOS アップデートのスタックエラーを修正できるとしたらどうなるでしょうか? それを達成する方法については、下にスクロールしてください。
クリックしてください Apple Mac の左上隅にあるアイコン。 その後、ボタンのドロップダウン オプションが表示されます。 [再起動] ボタンを見つけてクリックしてください。 Mac がロードされて再起動されます。 コンピューターの電源がオンになるまで待つだけで済みます。 後で、macOS のアップデートを再試行します。
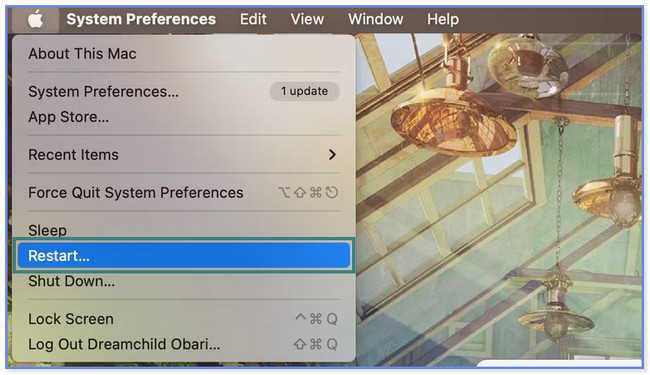
方法 2. Mac をパブリック DNS サーバーに接続する
Mac のインターネット接続に問題があると思われる場合は、この方法が最適です。 Mac をパブリック DNS サーバーに接続する方法を説明します。 そうであれば、インターネット接続が強化され、macOS の更新プロセスが迅速に行われる可能性があります。 以下の手順を学習してください。
Apple 上部のアイコンをクリックして、 システム環境設定 すべてのドロップダウン オプションのアイコンをクリックします。 後で、 ネットワーク ボタン。 をクリックしてください Wi-Fi アイコンを選択し、 詳細 メインインターフェイスのボタン。 を開きます。 DNS タブを選択し、 プラス アイコン。 テキストエディタが表示されます。 その後、Mac に接続するサーバーを選択してください。
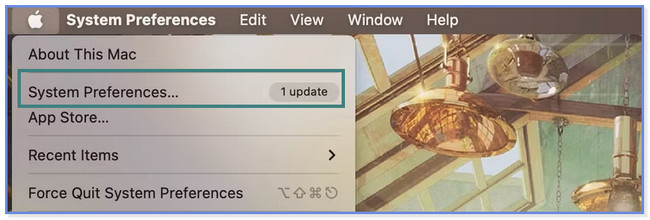
方法 3. Mac の NVRAM をリセットする
Mac の内部に問題があると思われる場合は、NVRAM をリセットすることをお勧めします。 Mac の NVRAM をリセットするには、以下の手順に従ってください。
Mac コンピュータの電源が完全にオフになっていることを確認してください。 その後、電源を入れてください。 Mac が起動したら、 を押し続けます。 Command + Option + P + R キーボードのキー。 その後、再度起動音が鳴ったらキーを放してください。 この場合、Mac の NVRAM が正常にリセットされたことを意味します。 もう一度 macOS のアップデートを試みてください。
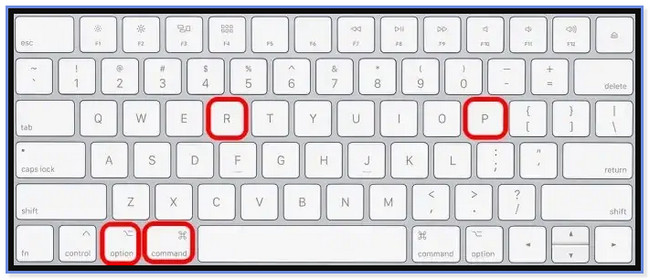
パート 3. macOS アップデートでスタックエラーが修正された後にデータを回復する方法
macOS アップデートのスタックエラーを修正した後、Mac 上のいくつかのファイルが失われた場合はどうすればよいですか? 幸いなことに、 FoneLabマックデータレトリーバー が助けになります! 複数の種類のコンピュータ ファイル形式を回復できます。 これには、写真、ドキュメント、電子メール、ビデオなどが含まれます。 さらに、それは可能です コンピュータからファイルを取得する、ハードドライブ、メモリカード、フラッシュドライブなど。
FoneLab Data Retriever - コンピュータ、ハードドライブ、フラッシュドライブ、メモリカード、デジタルカメラなどから紛失/削除されたデータを回復します。
- 写真、ビデオ、ドキュメントなどのデータを簡単に復元します。
- 回復前にデータをプレビューします。
さらに、このツールはコンピュータから元のデータを保存します。 回復前、回復中、回復後にファイルが変更されたり破壊されたりすることはありません。 また、多くの回復可能なシナリオでデータやファイルを保存できます。 これには、保存されていないドキュメント、ごみ箱の回復、ウイルス攻撃などが含まれます。 このツールを使用しますか? 以下の手順を真似して、ファイルを回復する方法を学習してください。 FoneLabマックデータレトリーバー.
ステップ 1FoneLab Mac Data Retriever を Mac にダウンロードしてください。 をクリックするだけです。 無料ダウンロード ボタン。 その後、すぐにドラッグして設定します。 申し込み フォルダ。 その後ソフトウェアをインストールして、Mac で起動します。 をクリックしてください 開始 メインインターフェイスの左側にあるアイコンまたはボタン。
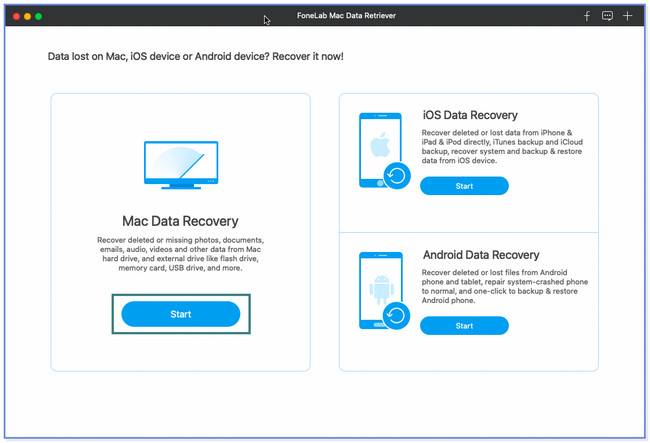
ステップ 2Mac 上で回復したいファイルの種類を選択します。 クリック すべてのファイルタイプをチェックする ボタンをクリックして回復プロセスに追加します。 その後、失われたファイルが消える前に、そのフォルダーを選択してください。 クリック スキャン その後、 ボタンを押してスキャンプロセスを開始します。
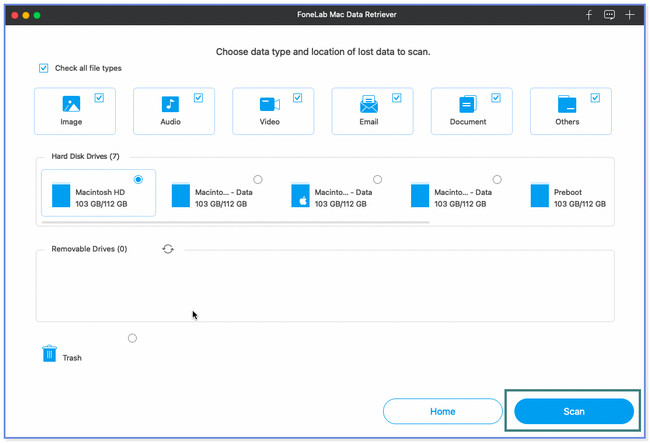
ステップ 3ツールの左側に結果が表示されます。 その後、各フォルダーをクリックしてその内容を確認します。 右側で回復できるファイルを選択します。
注: をクリックできます。 フィルタ ファイルの作成日がわかっている場合は、ボタンをクリックします。 これは、ファイルをすばやく確認できるように設計された機能です。 必要な情報を入力し、 申し込む 後でボタン。
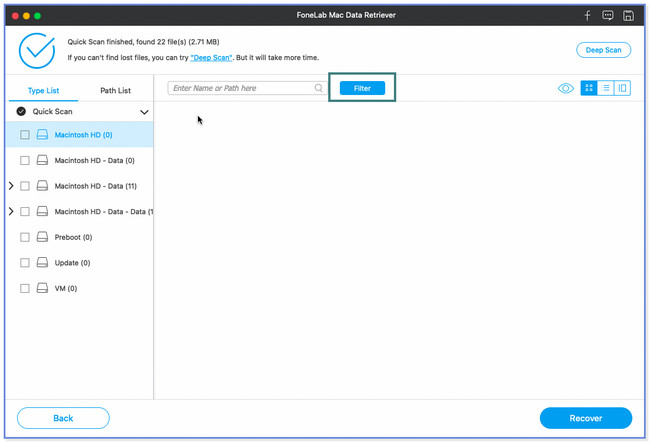
ステップ 4回復プロセスを開始するには、 回復する 下部にあるボタン。 途中で中断することはできませんので、処理が終了するまでお待ちください。
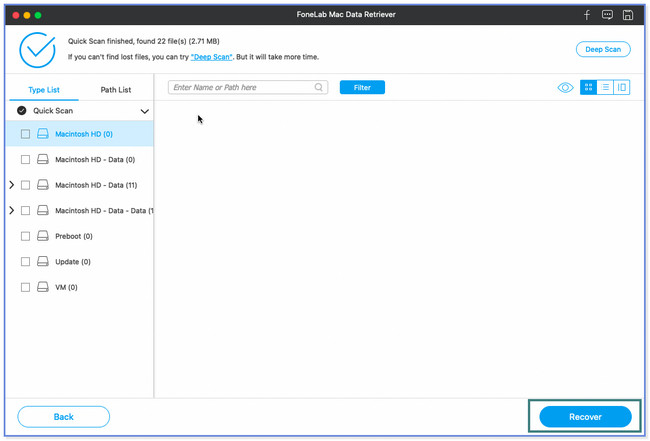
FoneLab Data Retriever - コンピュータ、ハードドライブ、フラッシュドライブ、メモリカード、デジタルカメラなどから紛失/削除されたデータを回復します。
- 写真、ビデオ、ドキュメントなどのデータを簡単に復元します。
- 回復前にデータをプレビューします。
パート 4. macOS アップデートのスタックエラーに関するよくある質問
1.MacBook Proを手動でアップデートするにはどうすればよいですか?
選択する Apple メニュー。 その後、 システム設定 ボタンを選択します サイドバーのアイコン。 その後、チェックを入れてください ソフトウェアの更新 メインインターフェイスの右側にあるボタン。
2. macOS アップデート ファイルを削除するにはどうすればよいですか?
Mac のターミナルを起動してください。 これを行うには、 ファインダー アプリを選択して 申し込み 左側のボタン。 を見つけます。 ユーティリティ ボタンを選択します ターミナル ボタン。 小さなウィンドウに sudo softwareupdate -clear-catalog コーデックを入力してください。 その後、古いソフトウェア アップデート ファイルは Mac から削除されます。
FoneLab Data Retriever - コンピュータ、ハードドライブ、フラッシュドライブ、メモリカード、デジタルカメラなどから紛失/削除されたデータを回復します。
- 写真、ビデオ、ドキュメントなどのデータを簡単に復元します。
- 回復前にデータをプレビューします。
この投稿の 3 つの方法を使用して、macOS アップデートでスタックするエラーが修正されたことを願っています。 また、サードパーティのボーナスツールをご利用いただければ幸いです。 FoneLabマックデータレトリーバー.
