実証済み、テスト済みの 4 つの手順で MacBook を強制終了する
 更新者 リサ・オウ / 19年2023月09日15:XNUMX
更新者 リサ・オウ / 19年2023月09日15:XNUMXMacBook のアプリケーションが応答しないという経験はありませんか? おそらくクラッシュして遅れていると思われます。 最善の方法は、アプリケーションを強制終了することです。 この場合、プログラムが機能するまで待つ必要はありません。
MacBook には、それを行うための方法がたくさん組み込まれています。 ショートカット、アップル メニュー、アクティビティ モニターを使用できます。 この投稿を読むと、その定義と手順がわかります。 また、この記事の最後には、MacBook を掃除するためのおまけのヒントもあります。
この記事を閲覧しながら一緒に学びましょう。 お進みください。
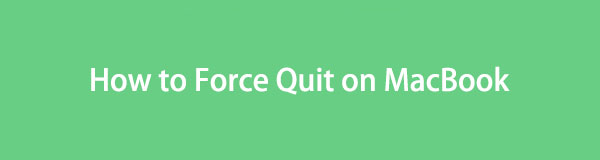

ガイド一覧
パート 1. ショートカットを使用して MacBook を強制終了する方法
MacBook でアプリケーションを強制終了する最も簡単な方法は、ショートカットを使用することです。 このプロセスにはキーの組み合わせのショートカットのみが必要です。 注意が必要なのは、このアクションを実行するときだけです。 キーの組み合わせが間違っていると、MacBook プログラムで別のエラーが発生する可能性があります。 それを回避するには、以下の詳細な手順に従って、Mac で強制終了コマンドを学習してください。 お進みください。
ステップ 1を押してください オプション + コマンド + ESC MacBook キーボードのキーの組み合わせ。 その後、MacBook のバックグラウンドで実行中のプログラムが表示されます。 それらは、 フォースは、アプリケーションを終了します 窓。
ステップ 2MacBook で強制終了するプログラムを見つけて選択してください。 その後、 強制終了 右下隅にあるボタン。 プログラムは直後に終了します。
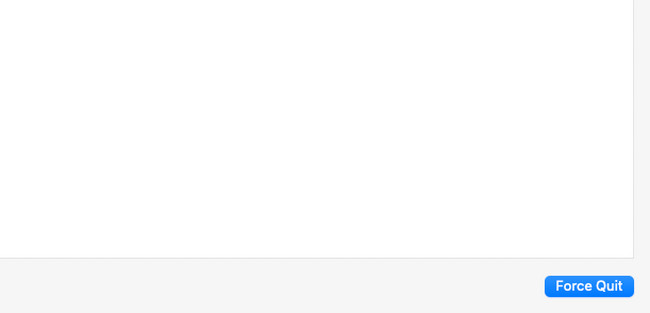

FoneLab Mac Sweepを使用すると、システム、電子メール、写真、iTunesのジャンクファイルを消去して、Macのスペースを解放できます.
- 類似の写真と重複ファイルを管理します。
- Macの詳細なステータスを簡単に表示します。
- より多くのストレージを取得するには、ゴミ箱を空にします。
パート 2. Apple メニューから MacBook を強制終了する方法
MacBook でプログラムを起動すると、上部のメニュー バーも変わります。 Apple アイコンをクリックしてドロップダウン オプションを確認しましたか? それがアップルメニューと呼ばれるものです。 MacBook の機能を使用して、Mac で強制終了する方法を学びます。 また、最初の方法とほぼ同じプロセスなので、同じくらい迅速です。 MacBook プログラムを強制終了する詳細な手順は以下を参照してください。 進む。
ステップ 1にチェックを入れてください Apple アイコン。 どこにあるかわからない場合は、メイン インターフェイスの左上隅に表示されます。 その後、ドロップダウン オプションが表示されます。 その中から、 をクリックしてください。 強制終了 ボタン。 ザ フォースは、アプリケーションを終了します その後ウィンドウが表示されます。
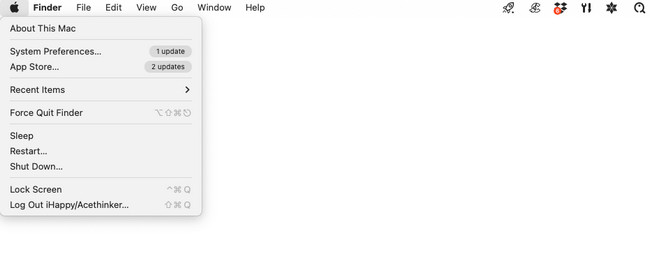
ステップ 2MacBook 上で閉じたいプログラムまたはツールを選択します。 その後、 強制終了 ボタン。 右下隅に配置されます。 ボタンをクリックすると、選択したプログラムが閉じられます。
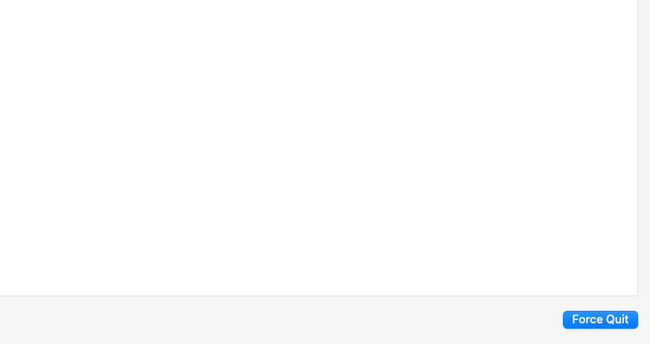
パート 3. アクティビティモニターで MacBook を強制終了する方法
アクティビティモニターについて聞くのは初めてですか? それでは、ご紹介させていただきます。 アクティビティ モニターは MacBook の組み込みツールです。 名前自体から、この組み込みツールは、MacBook のバックグラウンドで実行されているプログラムやその他のフォルダーを監視するために作成されています。
内蔵ツールを使用すると、現在のメモリ、CPU、その他の使用状況を表示できます。 内蔵ツールは MacBook プログラムを監視および管理できるため、このツールは強制終了もできることになります。 その方法については、以下の詳細な手順を参照してください。 お進みください。
ステップ 1を起動してください 活動モニター 道具。 通常、MacBook Dock で確認できます。 または、MacBook を使用することもできます。 ランチパッド & スポットライト それを見つけるためのツール。 その名前を入力するだけです。 アイコンをクリックして起動します。
ステップ 2ファイルやプログラムが実行され、MacBook のメモリ、CPU、エネルギー、ディスク、ネットワークを消費していることがわかります。 に行ってください。 プロセス名 左側のセクション。 その後、強制終了したいファイルまたはプログラムを見つけてください。 その後、 をクリックしてください。 X メインインターフェイスの上部にあるアイコン。 すぐに閉店となります。
パート 4. FoneLab Mac Soup で MacBook を掃除する方法
場合によっては、フルストレージの Macbook がプログラムのパフォーマンスに影響を及ぼし、コンピュータに問題を引き起こす可能性もあります。 私たちのツールをテストして、 FoneLabMacスイープ、不要なファイルの一部を削除して MacBook をクリーンアップします。 そのために10以上の機能があります。 その一部を以下でご覧ください。

FoneLab Mac Sweepを使用すると、システム、電子メール、写真、iTunesのジャンクファイルを消去して、Macのスペースを解放できます.
- 類似の写真と重複ファイルを管理します。
- Macの詳細なステータスを簡単に表示します。
- より多くのストレージを取得するには、ゴミ箱を空にします。
- このツールは、MacBook にインストールされているすべてのプログラムを見つけることができます。 できる めったに使用しないアプリをアンインストールする その後同時に。 これには、キャッシュなどの追加ファイルが含まれます。
- ソフトウェアでは次のこともできます。 MacBookを最適化する.
- それができる MacBook Webブラウザの閲覧履歴をクリアする、キャッシュ、検索履歴。
これらの言及された機能は、このツールの一部のみが実行できます。 についてさらに詳しく見る FoneLabMacスイープ 下に。 進む。
ステップ 1FoneLab Mac スイープ Web サイトにアクセスしてください。 その後、 無料ダウンロード ボタン Apple 左側のアイコンをクリックしてダウンロードしてください。 後で、上部にダウンロードプロセスが表示されることに気づきます。 数秒待ってセットアップするだけです。 これを行うには、ダウンロードしたファイルを 申し込み フォルダ。 Dock 上のアイコンをクリックして起動します。
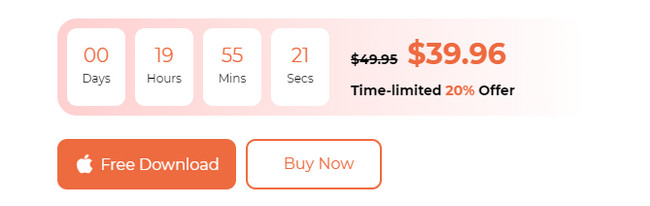
ステップ 2ステータス、クリーナー、およびツールキットのインターフェイスが MacBook に表示されます。 まず MacBook の現在の状態を確認したい場合は、 Status: アイコン。 その後、データの削除を開始します。 選択できるのは、 BHツールキット アイコンをクリックして、Mac 上の大きなファイルを削除します。 逆に選択すると、 クリーナー アイコンをクリックして、MacBook 上のジャンク ファイルを削除します。 後は画面上の指示に従ってください。
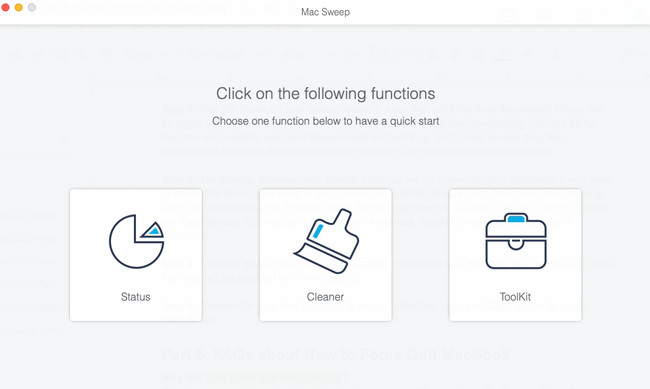
ステップ 3クリック スキャン ボタン。 結果を確認するには、 詳しく見る その横にあるボタンをクリックします。 その後、新しいインターフェイスが表示されます。
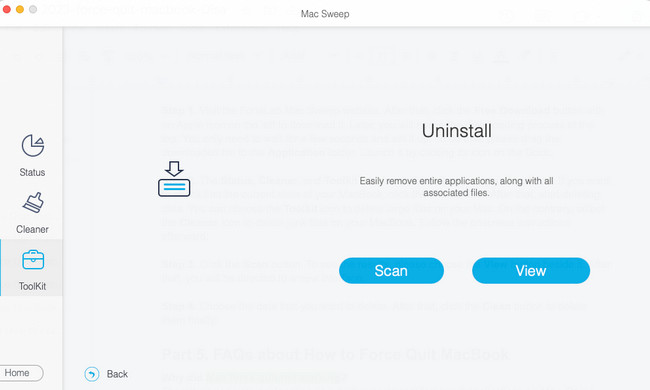
ステップ 4削除するデータを選択します。 その後、 石斑魚 ボタンを押して最後に削除します。
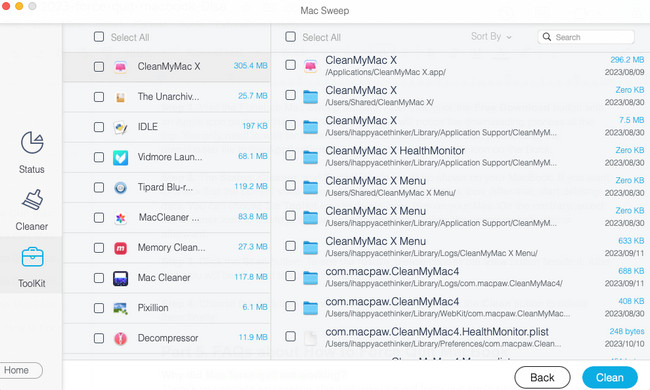

FoneLab Mac Sweepを使用すると、システム、電子メール、写真、iTunesのジャンクファイルを消去して、Macのスペースを解放できます.
- 類似の写真と重複ファイルを管理します。
- Macの詳細なステータスを簡単に表示します。
- より多くのストレージを取得するには、ゴミ箱を空にします。
パート 5. MacBook を強制終了する方法に関するよくある質問
1. Mac の強制終了が機能しないのはなぜですか?
Mac でアプリケーションを強制終了できない理由については具体的な説明がありません。 これは Mac か何かのバグだという人もいます。 ただし、この問題が発生した場合は、Mac を再起動するだけで済みます。 これを行うには、 出力 Mac キーボードのボタン。 その後、チェックを入れます 再起動 画面上のボタンをクリックします。
2. 強制終了は Mac に害を及ぼしますか?
いいえ。Mac の強制終了テクニックでは、Mac が損傷することはなく、ファイルも損傷されません。 実際、これは Mac プログラムを新たに再起動するのに役立つだけです。 このアクションは Mac とそのプログラムの両方にとって有益です。
それでおしまい! MacBook プログラムを正常に強制終了できることを願っています。 この問題についてさらに懸念がある場合はお知らせください。 あなたのお役に立てて光栄です。 の利用もぜひご検討ください。 FoneLabMacスイープ。 わずか数秒で Mac をクリーンアップできます。 ありがとう!

FoneLab Mac Sweepを使用すると、システム、電子メール、写真、iTunesのジャンクファイルを消去して、Macのスペースを解放できます.
- 類似の写真と重複ファイルを管理します。
- Macの詳細なステータスを簡単に表示します。
- より多くのストレージを取得するには、ゴミ箱を空にします。
