Mac Chrome で Cookie をクリアする方法に関する優れたモード
 更新者 リサ・オウ / 27年2023月09日15:XNUMX
更新者 リサ・オウ / 27年2023月09日15:XNUMXこんにちは! 私の Mac には複数のブラウザがありますが、他のブラウザよりも高速で便利な Chrome をブラウジングするときに主に使用しています。 しかし、最近は動作が遅くなり、読み込みに時間がかかりすぎることがあります。 したがって、Cookie をクリアする時期が来たに違いないと私は考えました。 誰か、Mac Google Chrome で Cookie をクリアする方法を教えてください。
Chrome は、過去数年から現在に至るまで、世界中で知られ、需要の高いブラウザです。 これは、Windows、Android、Mac、その他のデバイス上で最も信頼できるブラウジング アプリではないにしても、その XNUMX つです。 高速なパフォーマンス、安全性、信頼性の高い機能で人気があります。 そのため、携帯電話やコンピュータに別のデフォルトのブラウザがすでにプリインストールされている場合でも、多くのユーザーが手動でインストールします。 その結果、Chrome は最も使用されるアプリの XNUMX つとなり、データや Cookie などのジャンクが蓄積されてしまいます。 Mac Chrome でこれが発生した場合は、この投稿で Cookie をクリアするための効率的なテクニックを紹介するので、落ち着いてください。 さらに、他のブラウザを削除するボーナス方法も含まれているため、この記事で必要なものはほぼすべて揃っています。 Mac ブラウザをクリーニングする.
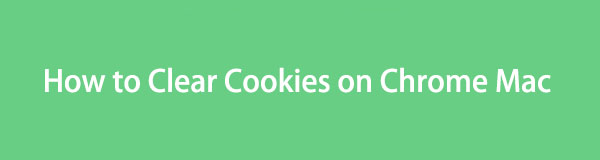

ガイド一覧
パート 1. Mac Chrome で Cookie をクリアする方法
オプション 1. Mac Chrome アプリで Cookie をクリアする方法
Chrome Cookie をクリアする手順は簡単で、複雑な理解は必要ありません。 Chrome ブラウザのインターフェイスを探索すると、その [設定] セクションが簡単に見つかります。そこから、いくつかのオプションを操作するだけで Cookie を正常にクリアできます。 一方、この方法で削除すると、他のサイト データも消去され、ほとんどのサイトでサインアウトされます。
以下の簡単な手順をエミュレートして、Mac 上の Chrome で Cookie を効率的にクリアする方法を理解してください。
ステップ 1Mac を開きます クロム Launchpad インターフェイスでそれを見つけてクリックします。 あるいは、 スポットライト デスクトップの上部セクションにある検索アイコンを使用すると、Chrome をより速く見つけて開くことができます。 その後、 クロム タブとヒット 環境設定 メニューから。
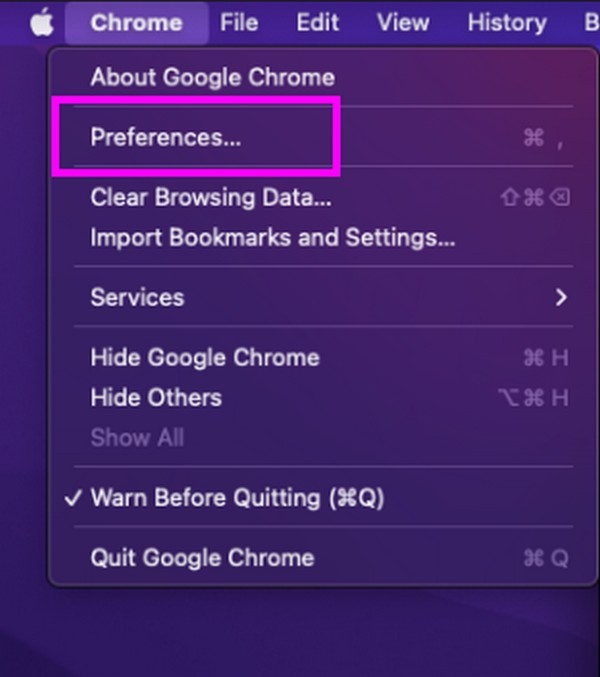
ステップ 2時 設定 ページはウィンドウ上に実体化され、 プライバシーとセキュリティ 左側の列のタブを選択してセクションを開きます。 次に、 閲覧履歴データの消去 [プライバシーとセキュリティ] の下にあるオプションを選択して、ダイアログ ボックスを表示します。 または、 クロム ブラウザを選択し、 Cmd + Shift + 削除 キーボードショートカット。
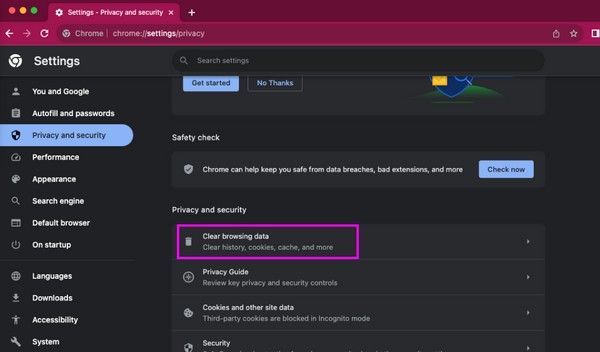
ステップ 3クリック Basic タブをクリックして、その下に希望の時間範囲を設定します。 次に、チェックを入れます クッキーおよびその他のサイトデータ ボックスとプレス クリア日付 下部の領域にある をクリックして、Mac Chrome Cookie をクリアします。
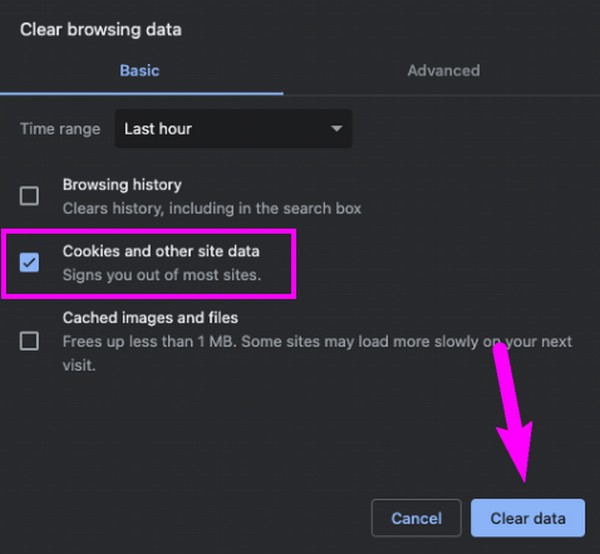
オプション 2. FoneLab Mac スイープを使用して Mac Chrome の Cookie をクリアする方法
Chrome Cookie とは別に、ブラウジング アプリの他のデータをクリアすることを検討してください。 FoneLabMacスイープ 〜へ そのパフォーマンスを最適化する。 このプログラムは、コンピューターをクリーンな状態に保ち、データをより適切に整理できる機能を備えているため、多くの Mac ユーザーにとって信頼できるクリーナーです。 したがって、Mac にインストールして、Chrome ブラウザを含む macOS のさまざまなコンポーネントで効率的なクリーニング手順を体験することをお勧めします。 このツールを使用すると、Cookie、ダウンロードされたファイル、自動入力エントリ、検索履歴、閲覧履歴などの Chrome データを秩序正しく管理できます。 また、その Cleaner 機能と ToolKit 機能は、Mac を健全かつ効率的に維持できるその他の機能を提供します。

FoneLab Mac Sweepを使用すると、システム、電子メール、写真、iTunesのジャンクファイルを消去して、Macのスペースを解放できます.
- 類似の写真と重複ファイルを管理します。
- Macの詳細なステータスを簡単に表示します。
- より多くのストレージを取得するには、ゴミ箱を空にします。
以下に、管理可能な手順の例を示します。 Mac でブラウザの Cookie をクリアする FoneLabMacスイープ:
ステップ 1オンラインでFoneLab Mac Sweet Webサイトを開き、選択します 無料ダウンロード そのページが画面上に表示されているとき。 インストーラーは数秒以内に Mac にインストールされるので、すぐに次の場所に移動してください。 アプリケーション その後のフォルダー。 次に、クリーニング プログラムを起動します。
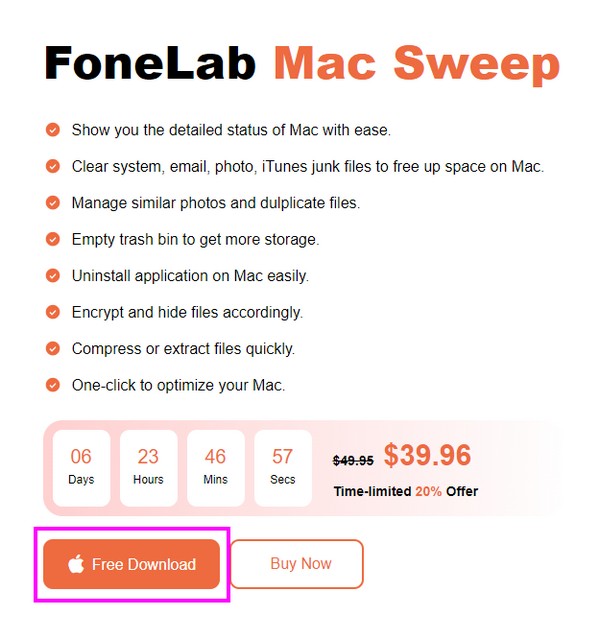
ステップ 2に直接アクセスしてください ツールキット プライムインターフェイスが表示されたらすぐにセクションを開きます。 こうすることで、次の機能が表示されます。 ツールキットなど、 個人情報保護 箱。 これをクリックすると、ブラウジング アプリのデータがスキャンされます。 スキャン 次の画面のタブをクリックします。 すぐにクリックしてください 詳しく見る 先に進むために。
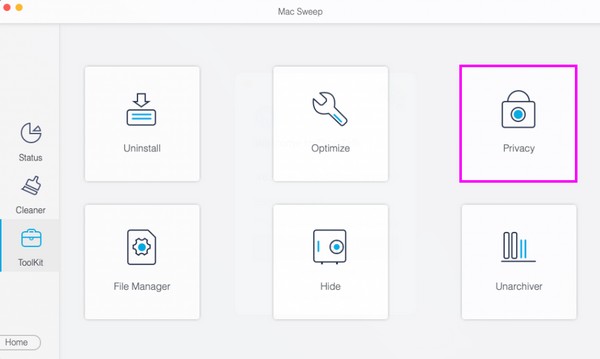
ステップ 3Chrome ブラウザとその他のブラウザが左側の列に表示されます。 クリックすると左側にデータが表示され、 クッキー(Cookie)について チェックボックス。 チェックを入れると他のデータや閲覧アプリも含めることができます。 完了したら、クリックします 石斑魚 一番下の領域をクリックして、Chrome の Cookie をクリアします。
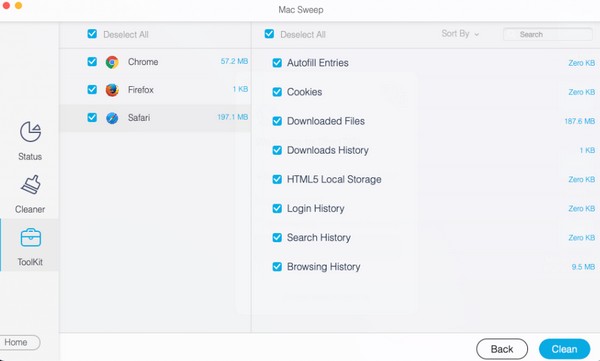
パート 2. 他の Mac ブラウザの Cookie をクリアする方法
Chrome で Cookie をクリアした後、Safari や Firefox などの他の Mac ブラウザでも Cookie を削除したい場合があります。 したがって、以下にリストされているテクニックを実行し、正しい指示に従うことを検討してください。

FoneLab Mac Sweepを使用すると、システム、電子メール、写真、iTunesのジャンクファイルを消去して、Macのスペースを解放できます.
- 類似の写真と重複ファイルを管理します。
- Macの詳細なステータスを簡単に表示します。
- より多くのストレージを取得するには、ゴミ箱を空にします。
方法 1. Safari で Cookie をクリアする
Safari は、デフォルトの Apple ブラウザであるため、Mac で最もよく使用されるブラウジング アプリの XNUMX つです。 したがって、頻繁または時々にせよ、macOS 上でこれを使用すると、Cookie が生成される可能性があります。 したがって、Chrome のほかに、Safari の Cookie をクリアすると、特にブラウザを使用して Web をダウンロードして探索する場合、Mac のパフォーマンスがスムーズになります。 結局のところ、Chrome で Cookie をクリアするのは同じくらい簡単です。
Mac で Safari Cookie をクリアするための以下の安心なプロセスを覚えておいてください。
ステップ 1もし Safari アイコンが Mac 上にあるので、それをクリックします。 そうでない場合は、代わりに「Finder」を選択し、 アプリケーション フォルダ。 そこからブラウザを開いて、 Safari ウィンドウが表示されると上部に表示されます。 次に、クリックします 環境設定、続いて 個人情報保護 ダイアログボックスのタブをクリックします。
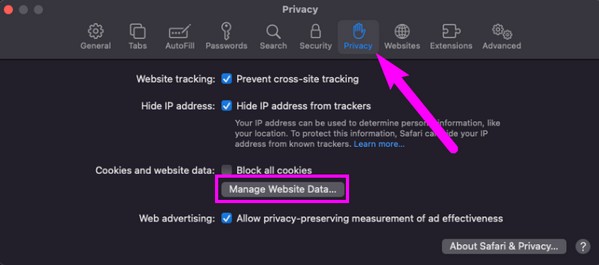
ステップ 2 個人情報保護 セクションをクリックします。 ウェブサイトのデータを管理する をクリックして、閲覧アプリのデータを含むダイアログ ボックスを表示します。 その後、リストをスクロールして、消去するすべての Cookie を選択します。 最後に、 削除します Safari でそれらをクリアするには、その下のタブをクリックします。
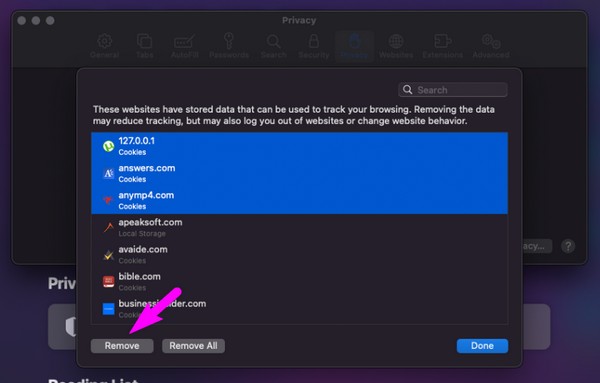
方法 2. Firefox の Cookie をクリアする
Firefox は以前のブラウザーと同様に世界中で知られているため、Firefox の Cookie を削除する手順も用意しました。 Mozilla Foundation が開発し、macOS、Microsoft Windows、Linux、Android、iOS などのいくつかのオペレーティング システムで利用できます。 したがって、非常にアクセスしやすいため、Mac にインストールしている場合は当然のことです。 さらに、高速なパフォーマンスと高速なページ読み込み属性も利点です。
Mac 上の Firefox Cookie をクリアする方法を規制するには、以下の簡単な手順に注意してください。
ステップ 1から「Firefox」をクリックします。 ドック, ランチパッドまたは アプリケーション フォルダーをクリックしてから、 Firefoxの > 環境設定 ブラウザが起動したら。 次に、クリックします プライバシーとセキュリティ 設定 ページを開き、 データの消去 タブに到達したら、 クッキーとサイトデータ のセクションから無料でダウンロードできます。
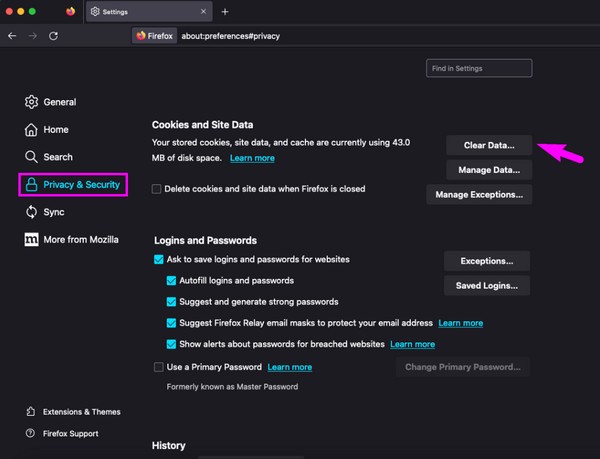
ステップ 2 データの消去 画面上にウィンドウが表示されるので、選択します クッキーとサイトデータ オプションから。 最後にヒット クリア Firefox ブラウザから Cookie を削除します。
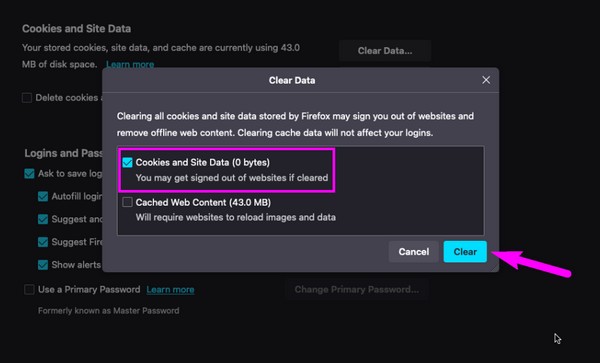
パート 3. Mac Chrome で Cookie をクリアする方法に関するよくある質問
1. Mac Chrome の Cookie をクリアする必要がありますか?
必須ではありませんが、Mac 上の Chrome で Cookie をクリアすることを強くお勧めします。 ブラウザの動作がスムーズになり、ブラウジング エクスペリエンスが向上します。 また、ブラウザや Mac に害を及ぼす可能性がある破損した Cookie も削除されました。
2. Mac Chrome で Cookie を表示するにはどうすればよいですか?
残念ながら、Chrome では Cookie を正式に表示することはできません。Cookie をクリアできるのは [設定] セクションでのみです。
Chrome Mac で Cookie をクリアする方法は以上です。 何かを学ぶことができれば幸いです。Mac に関する懸念をさらに解決するために、いつでも戻ってきてください。

FoneLab Mac Sweepを使用すると、システム、電子メール、写真、iTunesのジャンクファイルを消去して、Macのスペースを解放できます.
- 類似の写真と重複ファイルを管理します。
- Macの詳細なステータスを簡単に表示します。
- より多くのストレージを取得するには、ゴミ箱を空にします。
