包括的なガイドを使用して MacBook の Cookie をクリアする
 更新者 リサ・オウ / 27年2023月09日15:XNUMX
更新者 リサ・オウ / 27年2023月09日15:XNUMXWeb の閲覧は、人々が日常生活で頻繁に行う活動の XNUMX つです。 今日のテクノロジーでは、特にプロジェクトを完了するために定期的に調査を行う労働者や学生にとって、オンライン化はほぼ避けられません。 これを毎日経験している場合は、使用するブラウザやアプリが時間の経過とともに Cookie やその他のデータを蓄積することを知っておく必要があります。 したがって、それらを削除するタスクを一度も実行したことがない場合、それらはブラウザ内に残り、ますますスペースを占有することになります。 したがって、MacBook で Cookie をクリアする方法を学ぶのが最善です。
これらの Cookie をクリアすると、ブラウジング エクスペリエンスが大幅に向上します。 たとえば、MacBook とそのブラウザ、その他のアプリの動作が遅くなった場合、Cookie を削除して再び効率的に動作させることができます。 上で述べたように、クッキーなどのジャンクが多すぎると、Mac 上のスペースが占有されます。 そして、ディスクがいっぱいになると、MacBook の使用に大きな影響を与える遅延やクラッシュなどが発生する可能性が高くなります。 幸いなことに、特に私たちはあなたを助けるために以下の解決テクニックを用意しているので、これを解決するのに遅すぎることはありません。 ここで必要なのは、各部分のガイドラインを正しく処理して、MacBook から Cookie をクリアすることだけです。
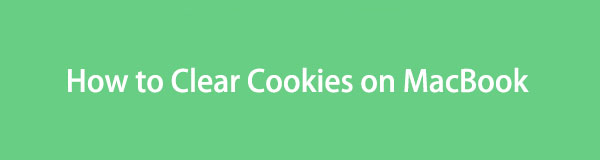

ガイド一覧
パート 1. MacBook ブラウザの Cookie をクリアする方法
MacBook にはいくつかのブラウザをインストールでき、ほとんどのブラウザはさまざまな Web サイトから Cookie を収集します。 したがって、以下に主要なブラウジング アプリをリストし、それぞれの指定されたクリア手順を含めました。 この方法では、適切な方法がすでにこの記事にまとめられているため、Web 上の別のページにアクセスする必要がなくなります。
オプション 1. Safari で Cookie をクリアする方法
Safari ブラウザは Apple の公式ブラウジング アプリなので、おそらく MacBook で使用しているブラウザでしょう。 まだ使っていない場合でも、特に MacBook に他のブラウザをダウンロードしていない場合は、少なくとも一度は使用したことがあるでしょう。 したがって、Safari でアクセスした Web サイトからの Cookie が含まれていることが予想されます (デフォルトのブラウザとして設定されている場合はさらにそうです)。
Safari MacBook で Cookie を簡単にクリアする方法を理解するには、以下の管理可能な手順に従ってください。
ステップ 1 Safari アイコンを ドック MacBook デスクトップでブラウジング アプリを開きます。 ウィンドウが画面上に実体化したら、 をクリックします。 Safari 一番上のセクションで選択します 環境設定. その後、 個人情報保護 長方形のポップアップ ウィンドウのタブをクリックします。
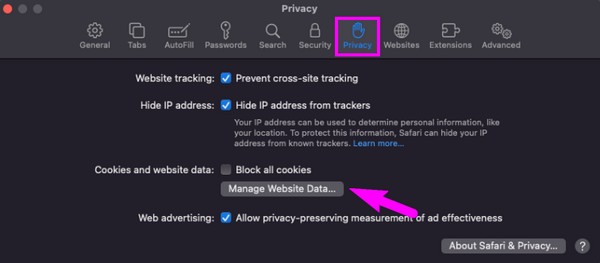
ステップ 2現在地に最も近い ウェブサイトのデータを管理する タブの下に クッキーとウェブサイトのデータ セクションをクリックして、Safari データを別のポップアップ ウィンドウに表示します。 そこから、Cookie のラベルが付いたアイテムを選択し、 削除します Safariからそれらを削除します。
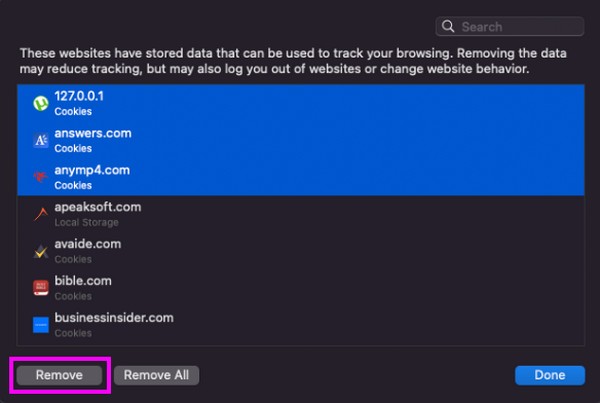

FoneLab Mac Sweepを使用すると、システム、電子メール、写真、iTunesのジャンクファイルを消去して、Macのスペースを解放できます.
- 類似の写真と重複ファイルを管理します。
- Macの詳細なステータスを簡単に表示します。
- より多くのストレージを取得するには、ゴミ箱を空にします。
オプション 2. Chrome で Cookie をクリアする方法
一方、Chrome は MacBook には組み込まれていませんが、Apple ユーザーにとってはおそらく Safari と同じくらい人気があります。 これはプリインストールされていませんが、さまざまな理由から依然として一部の macOS および iOS ユーザーがデバイスにインストールしています。 より速くてアクセスしやすいと感じる人もいれば、無料で使いやすいという理由でそれを好む人もいます。 これら以外にもさまざまな理由が考えられますが、MacBookでよく使用されることは否定できません。 したがって、ストレージがいっぱいになる原因となる Cookie やその他のジャンクが含まれていても不思議ではありません。
その下にある楽なプロセスに従って行動し、 Cookie をクリアする Chrome 上の MacBook:
ステップ 1ラン クロム Launchpad でアイコンを選択し、 クロム ウィンドウが表示されたら、タブをクリックします。 メニューリストから、 をクリックします。 環境設定 ウィンドウ上にブラウザの設定を表示します。 次に、クリックします プライバシーとセキュリティ 左の列に表示されます。
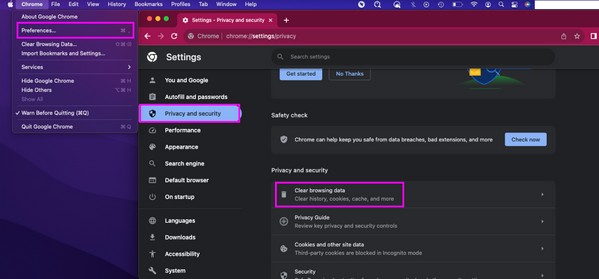
ステップ 2次に、ヒット 閲覧履歴データの消去 をクリックすると、Chrome データのダイアログ ボックスが表示されます。 下 Basic セクションの横のボックスにチェックを入れます クッキーおよびその他のサイトデータ次に、 クリア データ ボタンをクリックして Chrome Cookie を消去します。
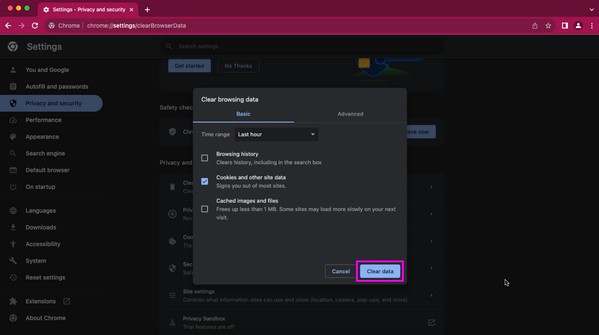
オプション 3. Firefox で Cookie をクリアする方法
もう XNUMX つの人気があり広く使用されているブラウザーは Firefox です。 これはより安全でプライベートであることが知られているため、それが好みのブラウジング アプリであることは理解できます。 スペースを空にする以外に、Cookie をクリアするとプライバシーがより良く保護されるというもう XNUMX つの利点があります。 これらを削除すると、ブラウザ データの多くが消去され、他の人がアクセスできなくなります。
Firefox で MacBook の Cookie をクリアする方法を決定するには、以下の簡単な手順を参考にしてください。
ステップ 1Launchpad に進み、Firefox を見つけて開きます。 その後、 ハンバーガー ブラウザのホームページの右上隅にあるアイコンをクリックし、 設定。 次に、 プライバシーとセキュリティ 左側のペインのセクション。
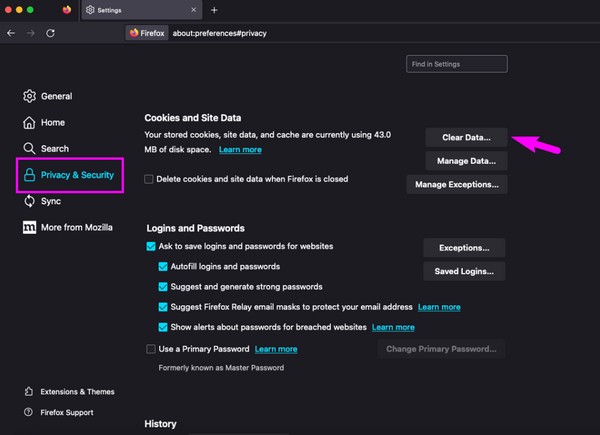
ステップ 2インターフェースをスクロールして、 データの消去 タブが表示されたら、 表示されるダイアログボックスでチェックを入れます クッキーとサイトデータ、そしてヒット クリア 終わる。
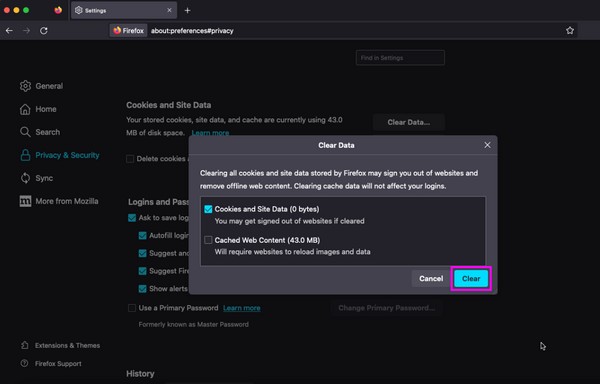
パート 2. FoneLab Mac Soup を使用して MacBook の Cookie をクリアする方法
全体的でより便利なソリューションをお探しの場合は、こちらをご覧ください。 FoneLabMacスイープ あなたに救いの手を差し伸べるために。 このクリーナーを使用すると、Cookie やキャッシュなどの Mac 内のすべてのジャンクがすぐに削除されます。 Mac にインストールするだけで、ブラウジング アプリ上の不要なデータをすべて消去できます。 したがって、このツールはそれらを同時に処理できるため、それらを個別にクリーニングする必要はなくなりました。 さらに、これを使用して、大きくて古いファイルなどの通常のデータ タイプや、システム ジャンク、iTunes ジャンク、iPhoto ジャンクなどのさまざまなジャンク タイプを削除することもできます。 そして、FoneLab Mac Scratch をさらに詳しく調べると、その他の機能がいくつかの利点を備えてあなたを歓迎します。

FoneLab Mac Sweepを使用すると、システム、電子メール、写真、iTunesのジャンクファイルを消去して、Macのスペースを解放できます.
- 類似の写真と重複ファイルを管理します。
- Macの詳細なステータスを簡単に表示します。
- より多くのストレージを取得するには、ゴミ箱を空にします。
以下を使用して MacBook の Cookie をクリアする手順の簡単な手順をパターンとして表示します。 FoneLabMacスイープ:
ステップ 1ブラウザに「FoneLab Mac Sweat」と入力して公式サイトを見つけ、 無料ダウンロード タブ。 インストーラー ファイルは小さいため、ダウンロードは数秒以内に完了することが予想されます。 後で、 アプリケーション フォルダーを起動してください。ただし、ツールの説明についてはサイトをさらに読むこともできます。
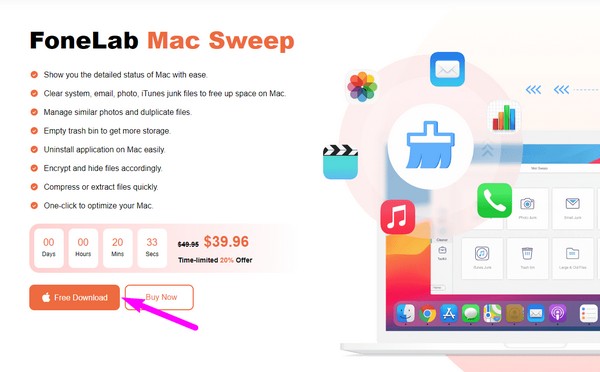
ステップ 2初期インターフェイスで、 ツールキット をクリックし、以下のアクセスポリシーのセクションに進みます。 個人情報保護 すぐにボックスに入れます。 クリックする必要があります スキャン その後、次の画面で、 詳しく見る プログラムがブラウザのデータを読み取ると、
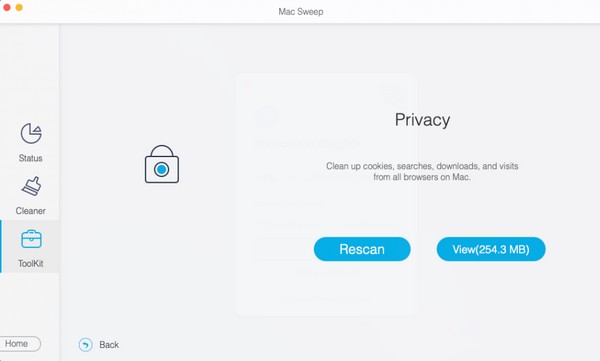
ステップ 3左側にある閲覧アプリのチェックボックスをクリックして、各閲覧アプリに含まれるすべてのデータを選択します。 最後に、 を押します。 石斑魚 一番下の領域にある ボタンをクリックして、Cookie を含む Mac ブラウザのジャンクを削除します。 次に、主要なインターフェイスに戻って、他の Mac コンポーネントのジャンクを管理します。
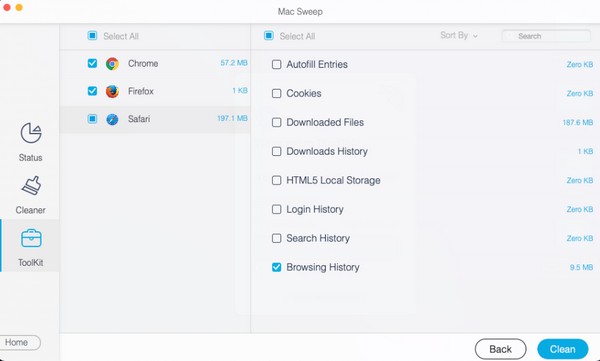
パート 3. MacBook で Cookie をクリアする方法に関するよくある質問
1. Mac Safari で Cookie をクリアできないのはなぜですか?
Mac でスクリーン タイムが有効になっている可能性があるため、その制限により Safari ブラウザ上の Cookie やその他のデータを消去できません。 これを解決するには、システム環境設定でスクリーンタイム設定を管理します。
2. MacBook の Cookie をクリアすると保護されますか?
はい、そうです。 Cookie には、MacBook でのアクティビティに関する情報が含まれています。 したがって、それらを消去すると、MacBook を使用しているときに他の人がデータや情報を見ることができなくなります。
MacBook の Cookie は、プロセスの読み込みを高速化するのに役立ちます。 しかし、保存される Cookie が多すぎると、プラスの影響よりもマイナスの影響が大きくなります。 したがって、この記事でまとめたテクニックを信頼して、MacBook から Cookie をクリアしてください。

FoneLab Mac Sweepを使用すると、システム、電子メール、写真、iTunesのジャンクファイルを消去して、Macのスペースを解放できます.
- 類似の写真と重複ファイルを管理します。
- Macの詳細なステータスを簡単に表示します。
- より多くのストレージを取得するには、ゴミ箱を空にします。
