Mac でシステムデータをクリアする方法 - 実証済みの 4 つの方法
 更新者 リサ・オウ / 10年2023月09日15:XNUMX
更新者 リサ・オウ / 10年2023月09日15:XNUMXこんにちは! 皆さんに連絡するのは今回が初めてです。 問題は、私の Mac の動作が現在非常に遅いということです。 ブラウザ ページを単純に参照すると、遅延が発生します。 それだけじゃない! ファイルを表示するときは、上下にスクロールすると画面が移動するまでに 1 ~ 2 秒かかります。 理由は、Mac に含まれているシステムデータが多すぎるためだと思います。 MacBook のシステムデータをクリアする方法を教えていただけますか? ありがとう!
Mac に必要のない余分なシステム データを削除します。 簡単に実行できる方法を4つ挙げました。 以下でそれらを見てみましょう。
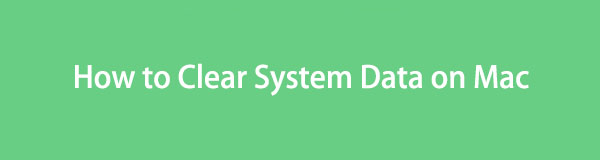
パート 1. Mac のシステム データとは何ですか
多くの人はシステム データが何であるかを完全に理解していません。 このデータ分類は、Mac とは異なる種類のデータが含まれているため、広範囲にわたります。 以下にその一部を列挙します。
- オペレーティング システム データ: システム ログ、ハードウェア コンポーネントに関連する情報、構成設定が含まれます。
- ネットワーク システム データ: ネットワーク パフォーマンス メトリックとトラフィック ログが含まれます。
- ハードウェア システム データ: メモリ使用量、CPU 温度、ファン速度が含まれます。
- システム パフォーマンス データ: 全体的な CPU 使用率とネットワークが含まれます。
- システム監視データ: Mac 監視ツールによって収集されたデータが含まれます。
システム データにはさらに多くの分類があります。 ただし、上記の 5 つは、ストレージを最も多く消費するものの一部です。
パート 2. Mac でシステムデータをクリアする方法
ほとんどの場合、システム データは XNUMX つのプロセスだけでクリアできると考えられています。 この投稿の前の部分を読むと、おそらくそれがどのように機能するかがわからないことがわかります。 それには多くの分類があります。
さらに、システムデータを消去すると、Mac のパフォーマンスが向上します。 これは、ラグとクラッシュの問題が修正されることを意味します。
とにかく、Mac のシステムストレージをクリアする方法については、以下の 4 つの方法を参照してください。 進む。

FoneLab Mac Sweepを使用すると、システム、電子メール、写真、iTunesのジャンクファイルを消去して、Macのスペースを解放できます.
- 類似の写真と重複ファイルを管理します。
- Macの詳細なステータスを簡単に表示します。
- より多くのストレージを取得するには、ゴミ箱を空にします。
オプション 1. プログラムをアンインストールする
システムデータが Mac ストレージで多くのスペースを占有する理由の XNUMX つはプログラムです。 プログラムをダウンロードすると、Mac にはそのファイル サイズが保存されるだけではありません。 また、プログラムが将来使用する際に保持する追加データも保持します。 もしそうなら、めったに使用しないプログラムを削除して、Mac 上のシステムデータをクリアしてみてはいかがでしょうか? 以下の方法を参照してください。
2の方法があります Mac でプログラムをアンインストールする. まず、 ファインダー Mac 上のツール。 その後、 申し込み 左側のセクション。 メインインターフェイスの右側にダウンロードされたファイルが表示されます。 使用しなくなったプログラムを選択してください。 ドラッグ アンド ドロップ手法を使用して、 ごみ箱 その後。
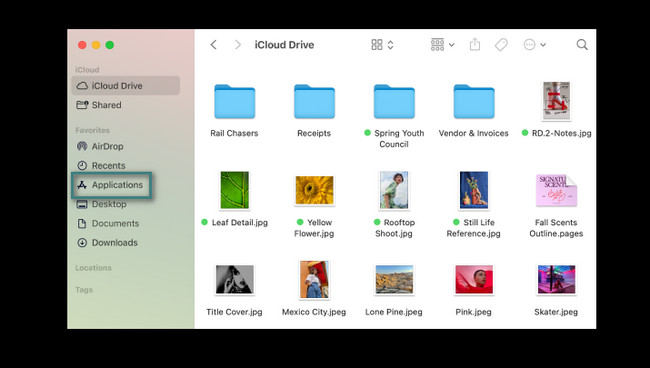
または、 ランチパッド アイコン。 その後、 を押してください。 オプション Mac キーボードのキーを押します。 ダウンロードしたプログラムは後で揺れます。 クリック X アイコンを選択し、 削除します ボタンをクリックしてアンインストールします。
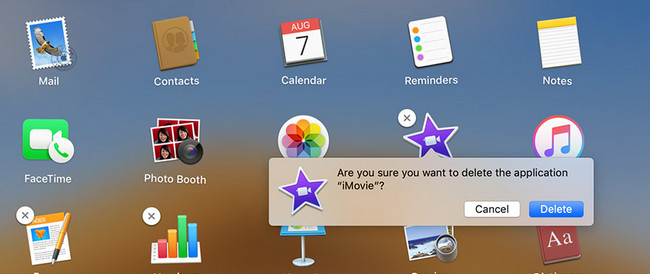
ただし、上記の方法でアプリケーションを削除できない場合は、次の方法を試してください。 FoneLabMacスイープ 〜へ Macでアプリをアンインストールする 早く。
選択する BHツールキット アイコン。 その後、 アンインストールする ボタン; 後でその説明が表示されます。 クリック スキャン ボタンをクリックして Mac プログラムを見つけます。 結果を確認するには、 詳しく見る ボタン。 後で、削除するプログラムを選択し、 石斑魚 ボタンをクリックして削除を開始します。
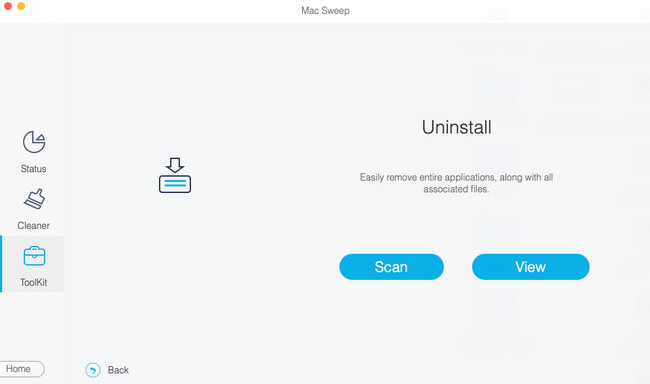

FoneLab Mac Sweepを使用すると、システム、電子メール、写真、iTunesのジャンクファイルを消去して、Macのスペースを解放できます.
- 類似の写真と重複ファイルを管理します。
- Macの詳細なステータスを簡単に表示します。
- より多くのストレージを取得するには、ゴミ箱を空にします。
オプション 2. ブラウザのキャッシュをクリアする
ブラウザのキャッシュはシステム データとみなされます。 確かに、オンライン ブラウジングには Mac Safari をよく使用します。 すでにキャッシュが多すぎると思われる場合は、今すぐ削除してください。 以下の手順を使用して、Mac 上のシステムデータをクリーンアップする方法を学習できます。 Safariのキャッシュをクリアする。 進む。
ステップ 1Mac で Safari プログラムを起動します。 その後、必ずご覧ください。 開発する メインインターフェイスの上部にあるタブ。 表示されない場合は、まずアクティブ化する必要があります。 これを行うには、 Safari 左上のアイコン。 を選択してください 環境設定 ドロップダウン オプションのボタンをクリックします。 後で小さなウィンドウが表示されます。 後で、 高機能 10番目のタブのボタンをクリックします。 にチェックを入れます メニューバーに現像メニューを表示 後はボックス。
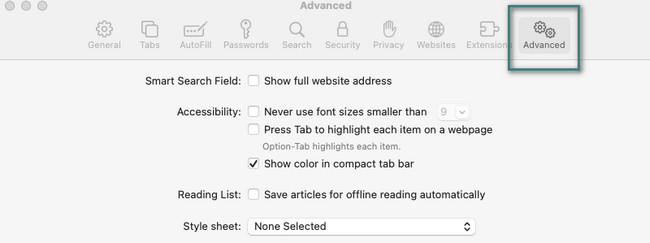
ステップ 2これで、 開発する 上部のタブをクリックします。 その後、 空のキャッシュ ドロップダウン オプションのボタンをクリックします。
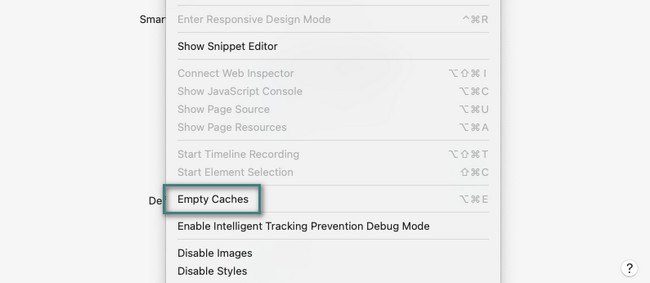
オプション 3. ゴミ箱を空にする
Mac から最近削除されたファイルは、ゴミ箱に保存されます。 これは、コンテナーに含まれるシステム キャッシュが多すぎる可能性があることを意味します。 もしそうなら、 ごみ箱を空にする Mac 上のシステムデータをクリーンアップできます。 その方法については以下を参照してください。
起動する ごみ箱 画面のメインインターフェイス上のアイコン。 その後、Mac 上で最近削除されたファイルまたはプログラムが表示されます。 を選択してください 空の ボタンをクリックしてゴミ箱を空にします。 または、ボタンを押してゴミ箱を空にすることもできます。 Command + Shift + Delete キーの組み合わせ。 クリック 空のごみ箱 後でボタン。
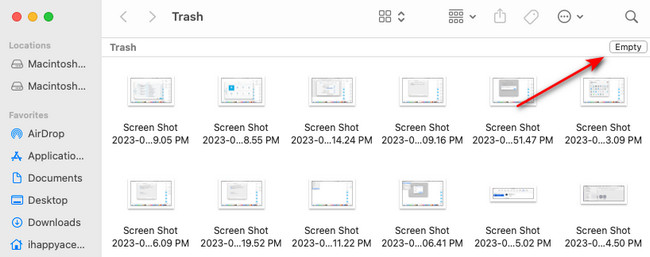
オプション 4. FoneLab Mac スイープを使用する
不要なファイルを削除して Mac のシステムデータを消去する既存のサードパーティ ツールもあります。 ソフトウェアは次のように呼ばれます FoneLabMacスイープ。 このソフトウェアが削除できるデータの一部をリストします。

FoneLab Mac Sweepを使用すると、システム、電子メール、写真、iTunesのジャンクファイルを消去して、Macのスペースを解放できます.
- 類似の写真と重複ファイルを管理します。
- Macの詳細なステータスを簡単に表示します。
- より多くのストレージを取得するには、ゴミ箱を空にします。
- ダウンロードしたプログラムを追加データも含めて削除します。
- システムログをクリアできます。
- このツール Webブラウザのキャッシュをクリアします。 サポートされるブラウザには、Safari、Chrome、Firefox などがあります。
- 重複した写真やファイルを削除します。
一度使用すると他のものが表示されます FoneLabMacスイープ。 とにかく、Mac でシステムデータをクリーンアップする方法を学ぶ方法については、以下を参照してください。 進む。
ステップ 1刻む 無料ダウンロード 公式サイトのボタンから。 その後、それに応じてツールを設定します。 その後 Mac が起動します。
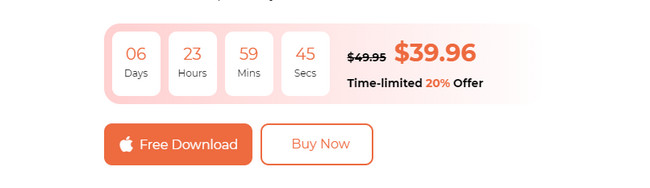
ステップ 2ツールの主な機能から選択するように求められます。 を選択してください BHツールキット アイコンを使用して、プログラムなどの Mac 上の最大のデータを削除します。 一方、選択するのは、 クリーナー ジャンクファイルを削除して Mac をクリーンアップするだけの場合は、アイコンをクリックします。
ステップ 3指示を読んで。 その後、 スキャン ボタン。 プロセスが完了したら、 詳しく見る ボタンをクリックして結果を表示します。
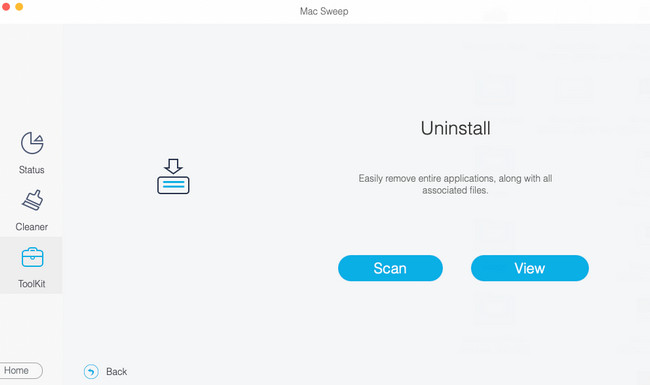
ステップ 4削除したいデータを選択します。 後で、 石斑魚 ボタンをクリックすると、すぐに削除プロセスが開始されます。
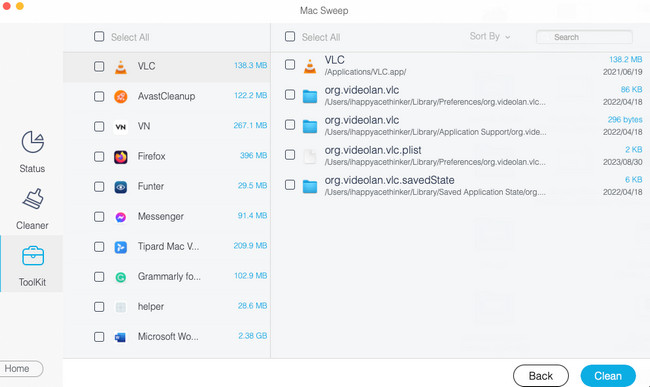
パート 3. Mac でシステムデータをクリアする方法に関する FAQ
1. Mac から項目を削除できないのはなぜですか?
Mac でファイルを削除できない場合は、ファイルがロックされている可能性があります。 これは、それらのファイルの所有者がファイルに暗号化またはパスワードを設定することを意味します。 パスワードがわからない場合は、単純な削除では削除できません。 これらを削除するには、出荷時設定にリセットする必要があります。
2. 出荷時設定にリセットすると、システムデータは削除されますか?
はい。 工場出荷時設定にリセットすると、システムデータも削除されます。 ただし、Mac 上のシステムデータを削除するだけの場合は、この方法はお勧めしません。 その理由は、このプロセスにより、重要なファイルを含むすべての Mac データが削除されるためです。
この投稿が、システムデータの削除によって Mac の空き容量を増やすのに役立つことを願っています。 Mac について何か質問がある場合は、下のコメント欄に質問を記入してください。 ありがとう!

FoneLab Mac Sweepを使用すると、システム、電子メール、写真、iTunesのジャンクファイルを消去して、Macのスペースを解放できます.
- 類似の写真と重複ファイルを管理します。
- Macの詳細なステータスを簡単に表示します。
- より多くのストレージを取得するには、ゴミ箱を空にします。

