主要な手順でMacのゴミ箱を空にする方法
 更新者 リサ・オウ / 08年2023月09日15:XNUMX
更新者 リサ・オウ / 08年2023月09日15:XNUMXこんにちは! Mac のディスクのストレージが徐々に不足してきたので、使用しなくなったファイルを消去することにしました。 しかし、すでにたくさん削除したにもかかわらず、スペースが解放されていないことに気づきました。 原因を知るには、ストレージを増やすためにゴミ箱を空にする必要があることがわかりました。 私はこれにまったく慣れていないので、誰かが Mac でゴミ箱をクリアする方法を教えてくれることを願っています。 ありがとう!
Mac 上のファイルを消去してもストレージの問題が解決しない場合は、ゴミ箱フォルダーが原因である可能性があります。 どれだけ消去しても、ファイルがゴミ箱フォルダーに保存されている限り、スペースを解放することはできないことに注意してください。 したがって、より多くのストレージを獲得するには、ゴミ箱フォルダーを空にする方法を学ぶ必要があります。 または、Mac から不要なデータを削除したいだけの場合でも。 Mac でゴミ箱をクリアするためのいくつかのテクニックを以下にリストしました。各部分には段階的な手順が含まれています。 前述の利点に加えて、これらのテクニックは次のことも提供します。 Mac のスムーズなパフォーマンス.
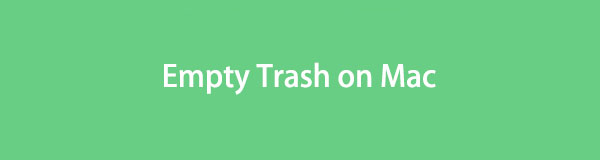

ガイド一覧
パート 1. Finder を使用して Mac のゴミ箱を空にする
Mac でゴミ箱を空にする最初の方法は、Finder に移動することです。 ゴミ箱フォルダーを開くと、そのフォルダーは Finder ウィンドウに自動的に表示されます。 したがって、完全な削除や空にするなど、ゴミ箱上で実行するプロセスはすべて Finder インターフェイス上で実行されます。 この手順のガイドラインは非常に便利なので、macOS の使用が初心者であっても、問題が発生することを心配する必要はありません。
Finder を使用して Mac のゴミ箱を空にするための厳密なガイドラインに従って行動してください。
ステップ 1Mac デスクトップの下部で、 ゴミ ドックの右端にあるアイコン。 削除したファイルがまだゴミ箱フォルダーに保存されていることが表示されます。
ステップ 2ゴミ箱を空にする方法は XNUMX つあります。
「空」タブの使用: 空の ウィンドウの右上隅にあるタブ。 確認ウィンドウが開いたら、 空のごみ箱 フォルダー内のすべてを削除します。
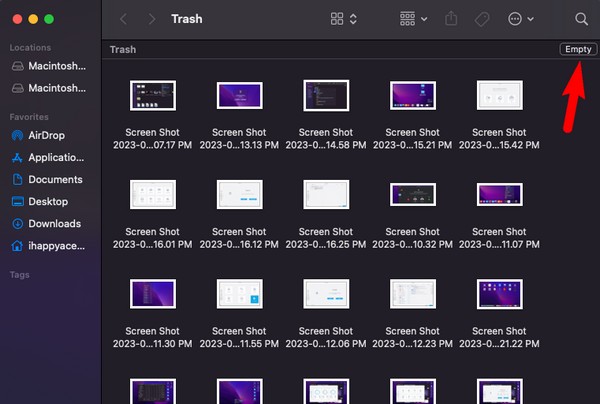
Finder オプションの使用: ファインダー Mac 画面の左上にあるタブをクリックし、オプションが表示されたら、 空のごみ箱。 その後、プロンプトが表示されたら削除を確認します。
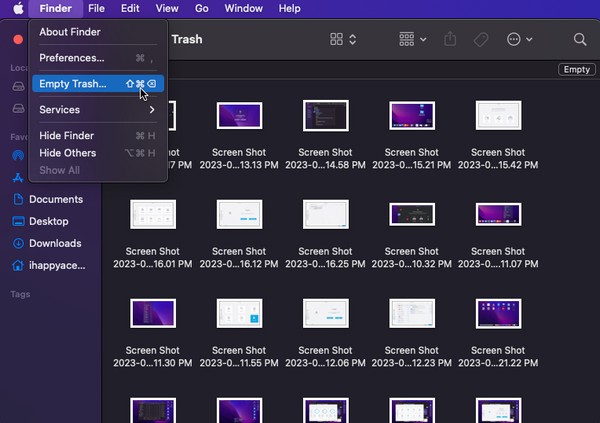
パート 2. キーボード ショートカットを使用して Mac のゴミ箱を空にする
前の方法の「空にする」ボタン以外に、キーボード ショートカットを使用してファイルからゴミ箱をクリアする方法もあります。 多くのコンピュータ ユーザーが知っているように、macOS やその他のオペレーティング システムでは、タスクをより速く操作するためにさまざまなキーボード ショートカットが使用されます。 指定されたショートカットは、Mac のゴミ箱フォルダーを空にするなど、特定のプロセスに使用されます。 このテクニックは、Finder ウィンドウのゴミ箱フォルダーでも実行できます。
キーボード ショートカットを使用して Mac のゴミ箱をクリアする方法を理解するには、簡単な手順に従ってください。
ステップ 1Mac デスクトップの下部にある Dock のゴミ箱シンボルを選択すると、削除したファイルが含まれるゴミ箱フォルダーが表示されます。
ステップ 2 Shift + コマンド + 削除 ゴミ箱ウィンドウ上でキーを押します。 確認ボックスが表示されたら、 を押します 空のごみ箱 ファイルを完全に消去します。 または、 Option + Shift + Command + Delete 確認ウィンドウを表示せずに直接消去したい場合は、
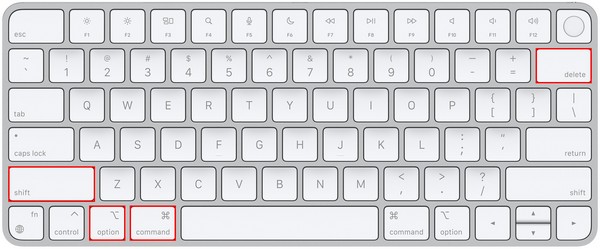
パート 3. FoneLab Mac スイープを使用して Mac のゴミ箱を空にする
一方、 FoneLabMacスイープ 追加の機能や利点が必要な場合は、 も利用できます。 このプログラムは、Mac 上のいくつかのジャンクやデータを効果的にクリーナーします。 クリーナー機能を使用すると、数分以内にゴミ箱を空にすることができます。 クリーニングの主な目的を達成したら、他のクリーニング機能を試して、Mac データをより適切に整理できます。 ゴミ箱だけでなく、システム上の他のジャンク、iPhoto、電子メールなども処理します。 さらに、そのステータスインターフェイス MacのCPUの現在の状況を表示します。、メモリ、ディスクの全体的な状態を確認できます。

FoneLab Mac Sweepを使用すると、システム、電子メール、写真、iTunesのジャンクファイルを消去して、Macのスペースを解放できます.
- 類似の写真と重複ファイルを管理します。
- Macの詳細なステータスを簡単に表示します。
- より多くのストレージを取得するには、ゴミ箱を空にします。
以下は、Mac 上でゴミ箱を空にするための管理可能なサンプル手順です。 FoneLabMacスイープ:
ステップ 1Mac ブラウザのアドレス バーを使用して、FoneLab Mac Sweat の公式 Web サイトを検索します。 ページが表示されると、オレンジ色の 無料ダウンロード ツールの説明の下にある Apple ロゴの付いたボタン。 これを押して、インストーラー ファイルのコピーを Mac に保存します。 ダウンロード後、 アプリケーション フォルダーを選択し、プログラムを起動します。
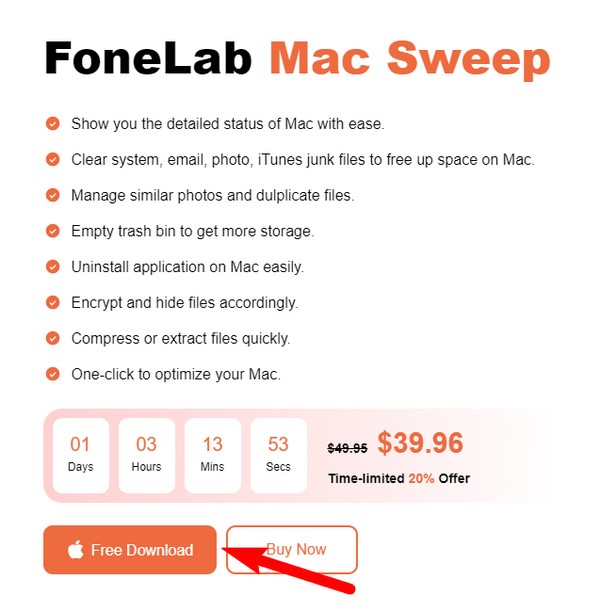
ステップ 2クリーニング プログラムのメイン インターフェイスを起動すると、[ステータス]、[クリーナー]、および [ツールキット] ボックスが表示されます。 を選択してください クリーナー 機能は中央にあり、このツールがクリーンアップできるデータタイプは次のインターフェイスにあります。 これには、システム、iPhoto、電子メール、iTunes ジャンク、類似写真、ゴミ箱、大きなファイルと古いファイル、および重複ファインダーが含まれます。 クリック ゴミ ゴミ箱。
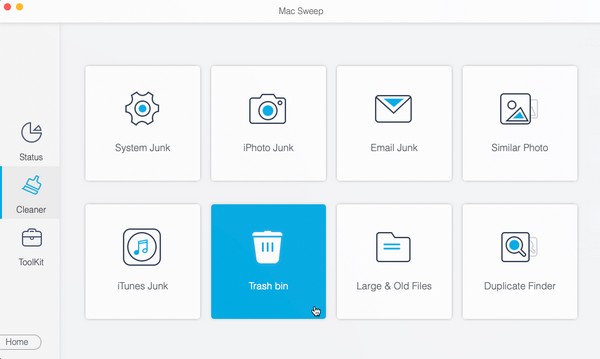
ステップ 3その後、機能の説明が次に表示され、その下に 2 つのボタンがあります。 を選択 スキャン クリーニング ツールのタブをクリックして、最初に Mac のゴミ箱フォルダに保存されているデータを読み取ります。 スキャンしたら、 詳しく見る ストレージ容量のタブ ゴミ 次のステップに進むまでに時間がかかります。
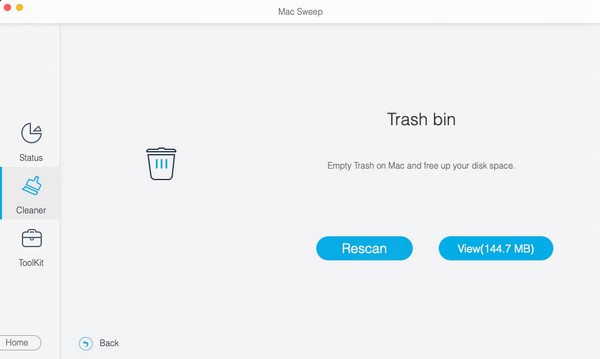
ステップ 4最後のインターフェイスでは、ゴミ箱のコンテンツがレイアウトされます。 すべてのゴミ箱ファイルを選択するには、左上のセクションにある「システムゴミ箱」チェックボックスをオンにします。 一方、インターフェイスの右側にファイルがリストされているため、ファイルを個別に選択することもできます。 選択が終わったら、 を押します 石斑魚 右側のセクションの下にある ゴミ Macのフォルダー。
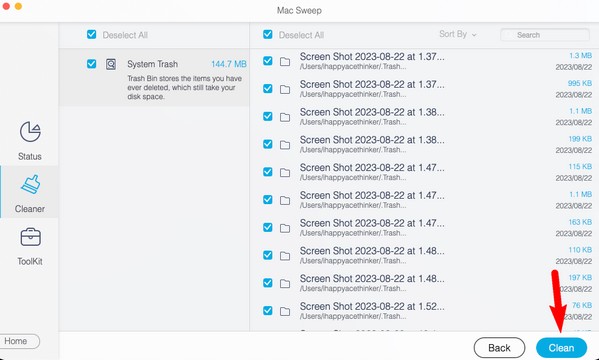

FoneLab Mac Sweepを使用すると、システム、電子メール、写真、iTunesのジャンクファイルを消去して、Macのスペースを解放できます.
- 類似の写真と重複ファイルを管理します。
- Macの詳細なステータスを簡単に表示します。
- より多くのストレージを取得するには、ゴミ箱を空にします。
パート 4. ターミナルを使用して Mac のゴミ箱を空にする
ターミナル アプリを使用して、Mac のゴミ箱フォルダーを空にすることもできます。 このタスクに指定されたコマンドを決定することで、ゴミ箱に保存されているすべてのファイルを効率的に消去できます。 ただし、このテクニックは非常にデリケートです。 処理は技術的に見えるので、各ステップを注意深く実行する必要があります。 そうでない場合、コマンドは機能せず、ゴミ箱は正常に空にされません。
ターミナルを使用して Mac のゴミ箱をクリアする方法を判断するための簡単な手順を観察してください。
ステップ 1Mac Dock の Launchpad アイコンを選択すると、コンピュータにインストールされているアプリまたはプログラムが表示されます。 そこから、画面を手動でスライドさせて、ターミナル アイコンを見つけます。 または、上部の検索フィールドをクリックすると、より迅速に検索して開きます。
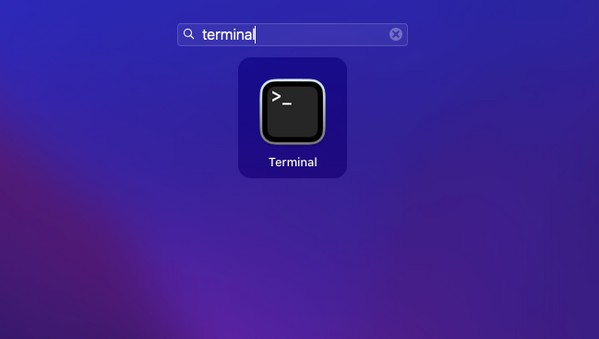
ステップ 2一度閲覧すると、 ターミナル インターフェイスで「」と入力しますsudo rm -rf」と入力し、すべての文字とスペースが正しく入力されていることを確認してください。 その後、ゴミ箱フォルダーを表示し、 コマンド + A キーボードの
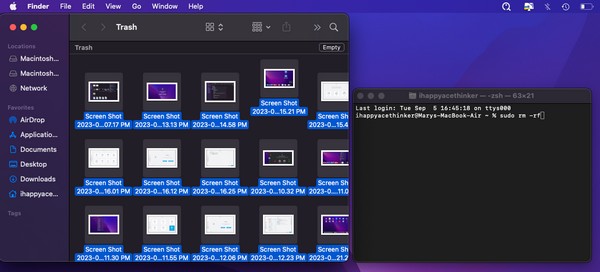
ステップ 3選択したら、ファイルをフォルダーから ターミナル インターフェイスとプレス 戻る/入力。 次に、パスワードを求められるので、Mac のパスワードを入力して、 戻る/入力 を空にする ゴミ Mac 上のフォルダーが正常に作成されました。
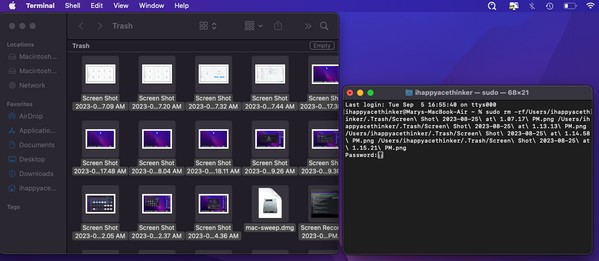

FoneLab Mac Sweepを使用すると、システム、電子メール、写真、iTunesのジャンクファイルを消去して、Macのスペースを解放できます.
- 類似の写真と重複ファイルを管理します。
- Macの詳細なステータスを簡単に表示します。
- より多くのストレージを取得するには、ゴミ箱を空にします。
パート 5. Mac のゴミ箱を自動的に空にする
削除したすべてのファイルはゴミ箱に転送され、手動でフォルダーを空にするかフォルダーから削除するまで、ファイルは消えることはありません。 これが気に入らない場合は、30 日後にゴミ箱上のファイルを自動的に消去するオプションを有効にすることができます。 これにより、30 日が経過するとすべてのアイテムがゴミ箱から完全に消えるため、手動で削除する必要がなくなりました。
Mac のゴミ箱を自動的に空にする安全なプロセスに従ってください。
ステップ 1ゴミ箱アイコンを使用してゴミ箱フォルダーを開き、Finder を表示します。 Mac デスクトップの右上にある ファインダー タブをクリックしてオプションを表示し、 環境設定 タブ。 ファインダー 環境設定 という画面が表示されますので、そのままお進みください。 高機能 のセクションから無料でダウンロードできます。
ステップ 2その後、チェックを入れます 30日後にゴミ箱からアイテムを削除する オプションのリストからチェックボックスをオンにします。 ファイルはゴミ箱に 30 日間保存されると自動的に消えます。
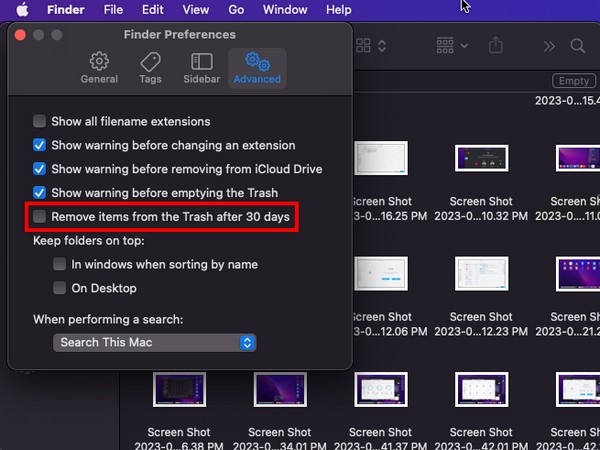
パート 6. Mac でゴミ箱を空にすることに関する FAQ
1. Mac のゴミ箱フォルダーを空にできないのはなぜですか?
Mac のゴミ箱フォルダーを空にしても、一部のファイルがまだ消えない場合は、アクティブなプロセスが原因である可能性があります。 ファイル、アプリケーション パーツ、その他のファイルなどの一部のデータ ゴミ、まだ使用されている可能性があるため、空にすることはできません。 この場合は、コンピュータ上のアクティブなタスク、プログラム、またはプロセスを終了し、ファイルを空にすることをお勧めします。 ゴミ その後のフォルダー。 動作しない場合は、Mac を再起動し、再度開いた後、もう一度試してください。
2. Mac でゴミ箱をより早く見つけるにはどうすればよいですか?
ゴミ箱アイコンは、Dock の右端にあります。 ただし、誤って削除してしまった場合は、ゴミ箱を見つける代わりにスポットライト検索を使用できます。 Mac デスクトップの右上にある虫眼鏡のマークを押し、検索フィールドが表示されたら「」と入力します。ゴミアイコンが表示されたら、それをクリックしてフォルダーを開きます。
上記で共有したテクニックを使用すると、Mac のゴミ箱フォルダーを正常に空にできることを保証します。 デバイスに関するその他の懸念事項については、 FoneLabMacスイープ サイト。

FoneLab Mac Sweepを使用すると、システム、電子メール、写真、iTunesのジャンクファイルを消去して、Macのスペースを解放できます.
- 類似の写真と重複ファイルを管理します。
- Macの詳細なステータスを簡単に表示します。
- より多くのストレージを取得するには、ゴミ箱を空にします。
