優れたテクニックを使用してMacでフォルダーを圧縮
 更新者 リサ・オウ / 18年2023月09日15:XNUMX
更新者 リサ・オウ / 18年2023月09日15:XNUMX現在使用していないが削除することを躊躇しているファイルはありますか? その場合は、Mac でフォルダーを圧縮する方法を覚えておいてください。 これは、ストレージのスペースを節約したいものの、ファイルが多すぎる場合に最適な戦略です。 めったに使用しないファイルをフォルダーに保存し、再度必要になるまでそのフォルダーを圧縮することができます。 または、複数のファイルを一度に送信したい場合は、これらのファイルをフォルダーに圧縮することをお勧めします。 ファイルまたはフォルダーを圧縮するとデータが読めなくなるため、圧縮を解除しない限り、しばらくは表示できなくなることが予想されます。
良い点としては、圧縮するとファイルのサイズが小さくなり、ストレージやファイル サイズの制限の問題が解決されることです。 したがって、めったに使用しないデータを圧縮して表示しないことは、スペースを解放するだけではありません。 データの整理にも役立ちます。 Web で方法を見つけようとすると、さまざまな圧縮方法が提供されますが、すべてが高速で信頼性が高いわけではありません。 そのため、いくつかの方法をテストし、最も効果的な方法を以下にまとめました。 手順を適切に実行するだけで、フォルダーはすぐに圧縮されます。
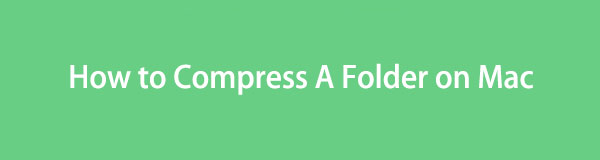

ガイド一覧
パート 1. Mac でフォルダーを圧縮する方法
このパートでは、数回クリックするだけで Mac 上のフォルダーを圧縮するための実証済みの効果的な方法を 2 つ紹介します。

FoneLab Mac Sweepを使用すると、システム、電子メール、写真、iTunesのジャンクファイルを消去して、Macのスペースを解放できます.
- 類似の写真と重複ファイルを管理します。
- Macの詳細なステータスを簡単に表示します。
- より多くのストレージを取得するには、ゴミ箱を空にします。
オプション 1. Mac で Finder を使用してフォルダーを圧縮する
Finder は、フォルダーを圧縮する場合にアクセスする必要がある主な場所です。 画像、ビデオ、ドキュメント、アプリ、音楽ファイルなど、Mac に保存されているほぼすべてのデータが含まれています。 したがって、圧縮したいフォルダーが見つかる可能性が高い場所でもあります。 さらに、そこには圧縮するオプションもあります。 ファイルを圧縮するかフォルダーを圧縮するかに関係なく、手順や指示を適切に操作すれば、Finder インターフェイスで簡単に処理できます。
Finder を使用して Mac 上のフォルダーを圧縮するには、以下の安全な手順に従ってください。
ステップ 1Mac を探す ファインダー デスクトップの最下部にあります。 通常は左側に表示されます ドック, なので、見つけるのは難しくありません。 それを開いて、圧縮したいフォルダーを表示します。 フォルダーを作成し、その中に圧縮したいすべてのファイルを入れることもできます。
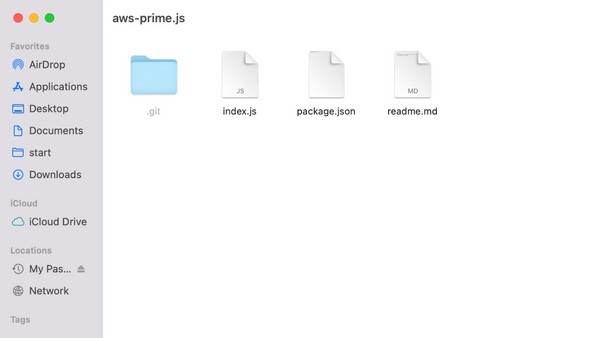
ステップ 2フォルダーがウィンドウ上に表示されたら、Control キーを押しながらクリックしてオプションを表示します。 ショートカット メニューで、 圧縮する タブをクリックしてフォルダーを正常に圧縮します。 その後、フォルダーは .zip 拡張子に切り替わり、フォルダーが圧縮されていることを示します。
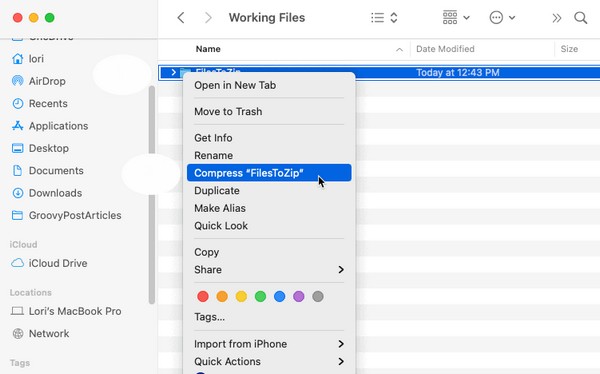
オプション 2. サードパーティ製アプリを介して Mac でフォルダーを圧縮する方法
上記の最も効率的な方法の XNUMX つを発見したので、サードパーティのアプリについて学習してみてはいかがでしょうか? Keka は、macOS 用に設計された圧縮アプリです。 App Store から入手できるので、いつでも Mac に入手できます。 多数の形式をサポートしており、特に複雑な手順を必要としないため、数秒以内にフォルダーのサイズをすばやく小さくできます。
さらに、Keka の Finder Extention が Finder ツールバーに自動的に追加されるため、圧縮がはるかに簡単になります。 唯一注意する必要があるのは、このアプリの最新バージョンはまだベータ版であるということです。 したがって、バグやその他の問題がまだ含まれている可能性があります。
サードパーティ アプリ Keka を使用して Mac でフォルダーを圧縮する方法を理解するには、以下の安心のプロセスに沿って進めてください。
ステップ 1App Store にアクセスして、 Keka app を使用してそれを取得し、Mac 上で起動します。 その後、アプリを使用できるように設定を行います。
ステップ 2設定が完了したら、フォルダーをインターフェースにドラッグすると、後で自動的に圧縮されます。
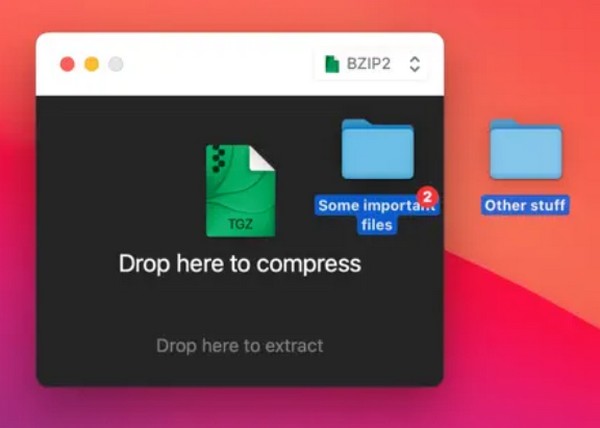
パート 2. FoneLab Mac Sweat を使用して Mac 上のフォルダーを解凍する方法
それどころか、 FoneLabMacスイープ ファイルやフォルダーを解凍するためのツールです。 圧縮の戦略は決まっているので、後でこのプログラムを使用してフォルダーを圧縮から削除することを検討してください。 正しい手順を使用すると、ファイルやフォルダーを表示またはアクセスしたいときに、FoneLab Mac Sweat を使用して解凍できます。

FoneLab Mac Sweepを使用すると、システム、電子メール、写真、iTunesのジャンクファイルを消去して、Macのスペースを解放できます.
- 類似の写真と重複ファイルを管理します。
- Macの詳細なステータスを簡単に表示します。
- より多くのストレージを取得するには、ゴミ箱を空にします。
また、特殊なクリーニング機能を使用すると、Mac 上の不要なファイルをすばやく削除できます。 かなりのストレージを解放する。 このプログラムはインターフェイス上でデータを分類することもできるため、コンピュータから削除する予定のファイルをより迅速に判断できるようになります。 それとは別に、そのクリーンなインターフェイスにより、より便利なプロセスが提供されます。 設置後もそのメリットをお楽しみください。
Mac でフォルダーを解凍する方法のパターンとして、以下の不正確な手順を使用してください。 FoneLabMacスイープ:
ステップ 1Mac ブラウザで FoneLab Mac Scratch ページを見つけて表示します。 そうすれば、 無料ダウンロード ページの左下セクションにあるタブ。 それをクリックし、プログラム ファイルをダウンロードする際に、その機能を理解するために上記の説明を確認してください。 次に、ファイルを アプリケーション フォルダーに移動し、プログラムの実行を開始します。
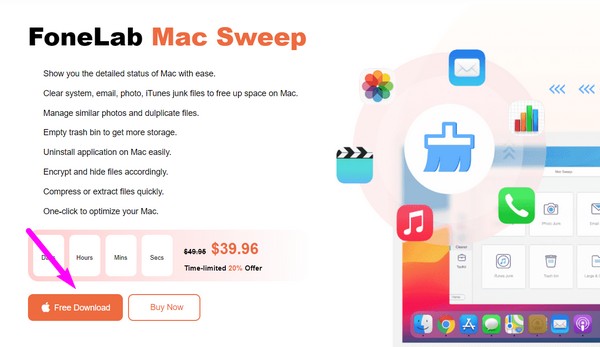
ステップ 2プログラムの主要なインターフェイスには、ToolKit、Cleaner、Status などのツール機能が表示されます。 解凍機能を見つけるには、次の手順に進みます。 ツールキット 箱。 アンインストール、プライバシー、アンアーカイブなどのさまざまな機能が表示されます。 ヒット Unarchiver を選択して解凍機能に移動します。
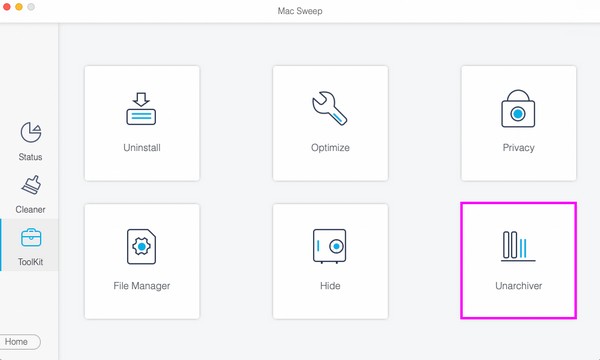
ステップ 3次のインターフェイスの左側にボックスが表示されます。 解凍したいフォルダーをボックス内にドラッグし、 圧縮解除する 右下のボタンをクリックしてプロセスを終了します。
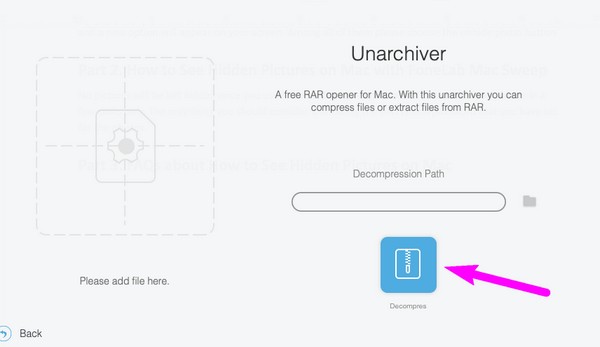
フォルダーまたはファイルを解凍するときは、十分なストレージがあることを確認する必要があります。 そうでない場合は、上で説明したように、このツールのクリーニング機能を使用して、不要なファイルを削除し、 スペースを解放する.

FoneLab Mac Sweepを使用すると、システム、電子メール、写真、iTunesのジャンクファイルを消去して、Macのスペースを解放できます.
- 類似の写真と重複ファイルを管理します。
- Macの詳細なステータスを簡単に表示します。
- より多くのストレージを取得するには、ゴミ箱を空にします。
パート 3. Mac でフォルダーを圧縮する方法に関する FAQ
1. Mac 上のフォルダーのファイル サイズを減らすにはどうすればよいですか?
ファイルまたはフォルダーのサイズを削減する最も一般的な方法は、圧縮することです。 macOS、Windows などを実行している場合でも、ファイルを圧縮する方法は常にあります。 ありがたいことに、Mac でのこれに関する戦略がすでにまとめられているので、上の記事で確認してください。 提供された圧縮方法を使用すると、選択した手法に応じて、フォルダーのファイル サイズが数秒以内に正常に縮小されます。
2. Mac で圧縮した後、フォルダーを開けないのはなぜですか?
それは、圧縮フォルダーや個々のファイルさえ開くことができないためです。 圧縮すると、フォルダーは表示またはアクセスできなくなります。 これらを開くには、まずフォルダーを解凍または抽出する必要があります。 解凍方法については、この記事のパート 3 を参照してください。 こうすると、フォルダーが通常のサイズと状態に戻り、再び通常どおり開くことができるようになります。 したがって、次のようなツール FoneLabMacスイープ ファイルやフォルダーを時々圧縮したり解凍したりする場合に役立ちます。
Mac でフォルダーを圧縮する方法を学ぶためにこの記事をお選びいただきありがとうございます。 を探索すると、このような情報投稿も利用できます。 FoneLabMacスイープ ページで見やすくするために変数を解析したりすることができます。

FoneLab Mac Sweepを使用すると、システム、電子メール、写真、iTunesのジャンクファイルを消去して、Macのスペースを解放できます.
- 類似の写真と重複ファイルを管理します。
- Macの詳細なステータスを簡単に表示します。
- より多くのストレージを取得するには、ゴミ箱を空にします。
