Mac のスペースを解放する方法: ウォークスルー ガイド
 更新者 リサ・オウ / 20年2023月09日15:XNUMX
更新者 リサ・オウ / 20年2023月09日15:XNUMXMac のストレージがいっぱいになると、多くの影響が生じます。 Mac がこれまで経験したことのないような奇妙な動作をする可能性があります。 実際には、パフォーマンスの問題を避けるために、Mac のストレージに少なくとも 5 ~ 10 GB の空き領域が必要です。 Mac モデルのストレージ容量によって異なります。 すでにこの問題に遭遇している場合は、Mac の空き容量を増やす時期かもしれません。
もしそうなら、あなたはきっとこの投稿に興味を持つでしょう。 MacBook Air やその他の Mac デバイスのスペースを解放する方法を学ぶ方法が含まれています。 読み始めるとさらに詳しくわかります。 以下にお進みください。
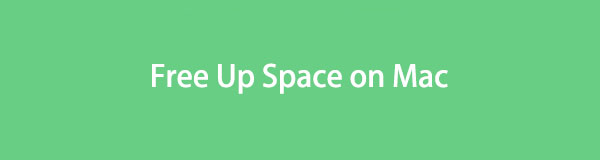
パート 1. Mac のストレージ容量を確認する方法
Mac 上のファイルをクリアする前に、利用可能なスペースを把握しておくことをお勧めします。 この場合、削除する必要があるファイルの数を見積もることができます。 Mac の「この Mac について」機能をご存知ですか? そうですね、ストレージを含む Mac の概要を表示する役割があります。 内蔵機能では、Mac のディスプレイ、サポート、リソース情報も表示されます。
さらに、この機能では Mac ストレージが色付きのサブパーツで表示されます。 Mac のストレージ容量の大部分を消費するデータの種類が赤色で表示されます。
Mac のストレージ容量を確認するには、以下の詳細な手順をご覧ください。 進む。
ステップ 1Mac の上部を見てください。 その後、 をクリックしてください。 Apple アイコン。 これはメインインターフェイスの左上隅にあります。 機能はアイコンの下に表示されます。 をクリックしてください このMacについて 後でボタン。
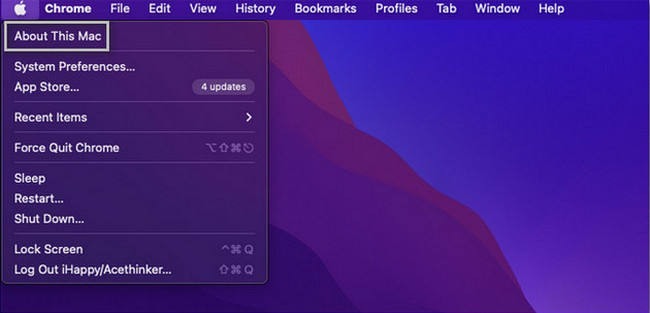
ステップ 2小さなウィンドウの上部に 5 つのタブが表示されます。 これには、概要、表示、ストレージ、サポート、およびリソースのセクションが含まれます。 その中から選ぶのは、 Storage ボタン。 その後、Mac 上の利用可能なスペースが表示されます。
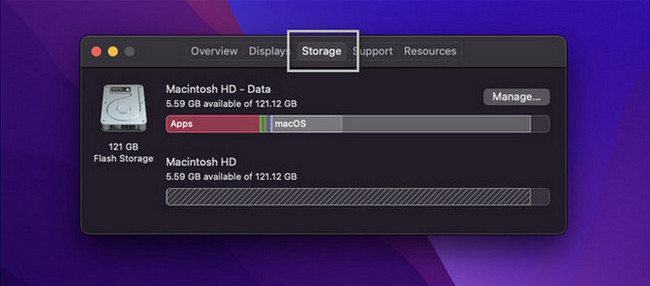
あるいは、弊社のツールを使用することもできます。 FoneLabMacスイープへ Macのストレージを確認する。 ツールをダウンロードするだけで済みます。 Mac 上でセットアップし、その後起動します。 主な機能が画面に表示されます。 を選択してください Status: ボタンを押すと、Mac のディスク、メモリ、CPU が表示されます。
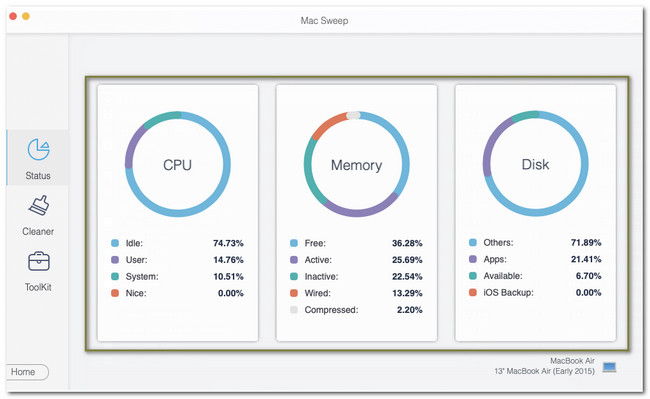

FoneLab Mac Sweepを使用すると、システム、電子メール、写真、iTunesのジャンクファイルを消去して、Macのスペースを解放できます.
- 類似の写真と重複ファイルを管理します。
- Macの詳細なステータスを簡単に表示します。
- より多くのストレージを取得するには、ゴミ箱を空にします。
パート 2. Mac でスペースを解放する方法
Mac のスペースを解放するには、考慮すべきことがたくさんあります。 Mac 上の重要なファイルを見つけて、削除しないように注意する必要があります。 その点に関しては、心配する必要はありません。 その理由は、実行できる最も安全な方法をリストしたからです。 また、その手順が詳細に記載されていることも確認します。 以下を参照してください。
オプション 1. ファイルを iCloud に移動する
Mac にファイルが多すぎて削除したくない場合は、iCloud などのクラウド ストレージを使用できます。 データを iCloud に転送し、その後 Mac で削除するだけです。 この場合、ファイルのコピーはまだ残っています。 次に、Mac ファイルを iCloud に移動する方法については、以下の詳細な手順を参照してください。
ステップ 1 アップルメニュー または左上のアイコンをクリックします。 その後、選択してください システム環境設定 ボタン。 を選択してください アップルID メインインターフェイスの右上隅にあるボタン。 アカウントの内容が表示されます。 を選択してください iCloud 後はアイコン。
ステップ 2その iCloudのドライブ がアクティブ化されます。 その後、 オプション ボタン。 を選択してください デスクトップとドキュメントフォルダー ボタン。 iCloudに移動したいデータを選択します。 後で、 クリックします ボタンをクリックして、転送プロセスを開始します。
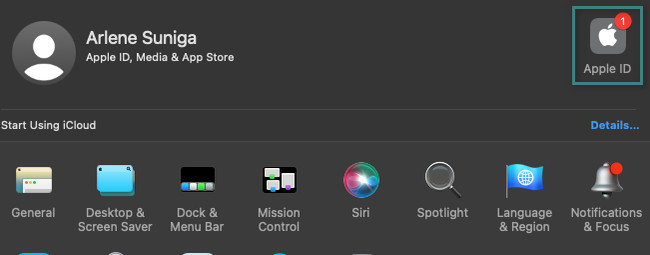
オプション 2. Finder を使用してファイルを削除する
Mac 上のデータを削除する場合は、Finder が最も便利なツールです。 内蔵ツールは、最近保存したファイルを Mac に保存します。 また、Mac ファイルの分類を保存およびフィルタリングします。 削除する場合にも使用できます。 以下でその方法をご覧ください。
起動する ファインダー Mac のメイン インターフェイスの左下隅にあります。 その後、左側に最近保存したファイルが表示されます。 に行ってください。 お気に入り セクション。 Mac 上のプログラムを削除する場合は、 申し込み フォルダ。 ファイルを削除したい場合は、 資料 フォルダ。 ダウンロードしたファイルを削除する場合は、 ダウンロード フォルダ。 その後、Ctrl キーを押しながらクリックして、 ゴミ箱に移動します
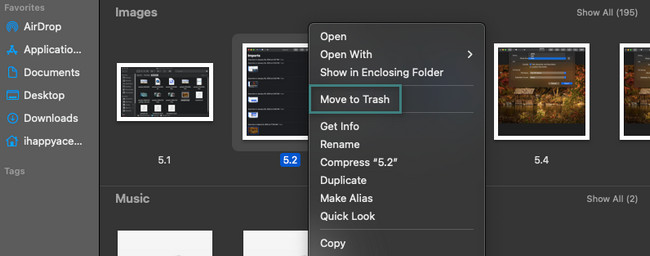
オプション 3. FoneLab Mac スイープを試す
より迅速なプロセスが必要な場合は、当社のツールをお試しください。 FoneLabMacスイープ。 このツールを使用すると、それらを削除して Mac 上のスペースを解放できます。 このソフトウェアの機能の一部を以下に示します。

FoneLab Mac Sweepを使用すると、システム、電子メール、写真、iTunesのジャンクファイルを消去して、Macのスペースを解放できます.
- 類似の写真と重複ファイルを管理します。
- Macの詳細なステータスを簡単に表示します。
- より多くのストレージを取得するには、ゴミ箱を空にします。
- このツールは、Mac 上の同様のファイルを管理できます。 すべての Mac フォルダーをスキャンして、重複した写真とファイルを削除します。
- このツールはまたすることができます Mac のゴミ箱を空にする。 この機能は便利な機能の XNUMX つです。 Mac でファイルを削除すると、ほとんどのファイルがゴミ箱に保存されるからです。
- このソフトウェアは、さまざまなファイル フォルダーからジャンク ファイルを削除できます。
- ステータス機能を使用するだけで Mac のステータスを確認できます。
次に、次を使用して Mac 上のスペースを解放します。 FoneLabMacスイープ 以下の詳細な手順に従ってください。
ステップ 1Mac にソフトウェアをダウンロードします。 これを行うには、 無料ダウンロード ボタン。 にチェックを入れます 下矢印 上部のボタンをクリックしてファイルを設定します。 その後、すぐにツールを起動します。
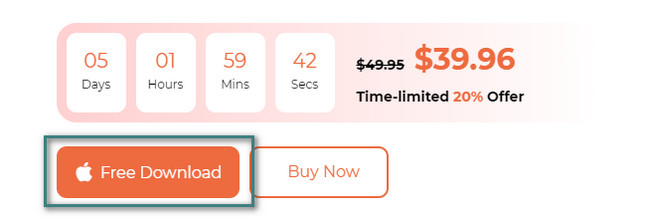
ステップ 2ステータス、クリーナー、およびツールキットの機能が表示されます。 ジャンク ファイルを削除したい場合は、[クリーナー] アイコンを選択してください。 ただし、大きなファイルを削除したい場合は、 BHツールキット アイコン。 暗号化機能と非表示機能も含まれています。 その後、 スキャン ボタンをクリックするか、画面上の指示に従います。
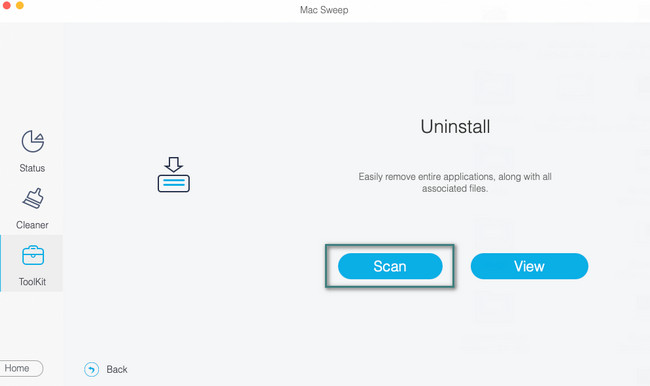
ステップ 3 詳しく見る ボタンを押して次の画面に進みます。 その後、スキャンプロセスの結果が表示されます。
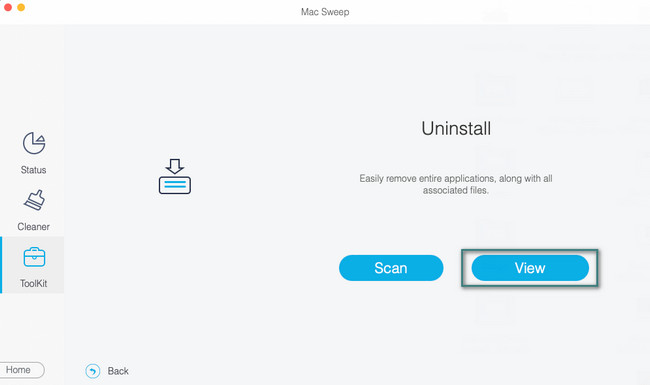
ステップ 4削除するデータを選択します。 その後、 石斑魚 ボタンを押してソフトウェアを起動し、削除してください。
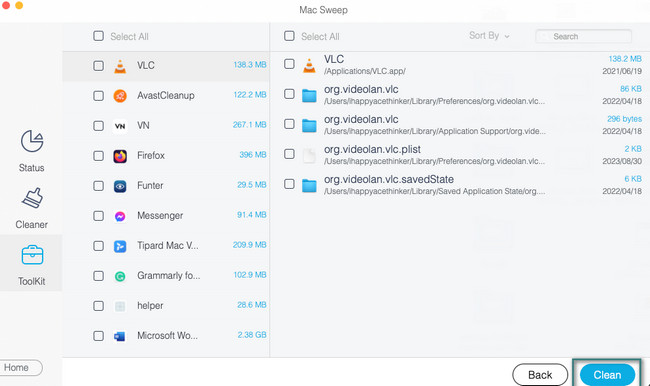
パート 3. Mac の空き容量を増やす方法に関するよくある質問
1. ストレージが十分にあるのに、Mac が非常に遅いのはなぜですか?
ストレージ容量がいっぱいであるだけでなく、Mac と互換性のないプログラムが開いていると、Mac の動作が遅くなることがあります。 これらのプログラムには、Mac に搭載されていない別のプロセッサまたはグラフィック カードが必要です。 その場合は、Mac の動作が遅くなるのを防ぐために、これらのプログラムを終了してください。
2. Mac のストレージはどのくらい持続しますか?
Mac の寿命は約 4 年です。 ただし、Mac の使用方法と手入れの方法によって異なります。 24 日 XNUMX 時間使用しない場合、Mac の寿命が数か月または数年延びる可能性があります。
パフォーマンスの問題を避けるために、Mac の手入れをする必要があります。 この投稿の簡単な方法が Mac のストレージ領域を解放するのに役立つことを願っています。 テストもしてください FoneLabMacスイープ Mac ファイルを安全に削除してクリーンアップします。 ありがとう!

FoneLab Mac Sweepを使用すると、システム、電子メール、写真、iTunesのジャンクファイルを消去して、Macのスペースを解放できます.
- 類似の写真と重複ファイルを管理します。
- Macの詳細なステータスを簡単に表示します。
- より多くのストレージを取得するには、ゴミ箱を空にします。

