Mac でファイルを削除する 4 つの詳細な最速テクニック
 更新者 リサ・オウ / 25年2023月09日15:XNUMX
更新者 リサ・オウ / 25年2023月09日15:XNUMXこんにちは、みんな! 今すぐMacでファイルを削除する方法を学びたいです。 その目的は、それらのほとんどが必要ないため、Mac のスペースを解放することです。 ただし、Mac 上にそれらが多すぎるため、時間がかかりすぎます。 ファイルを迅速かつ大量に削除できるテクニックを提案していただけますか? いかなる提案も歓迎され、受け入れられます。 どうもありがとうございます!
そうですね。 Mac 上のファイルを削除すると、非常に時間がかかります。 しかし幸いなことに、いくつかのテクニックを使えば、より早く作業を進めることができます。 心配しないで。 これらも Mac からのコマンドであり、実行するために専門的なスキルは必要ありません。 下にスクロールしてご覧ください。
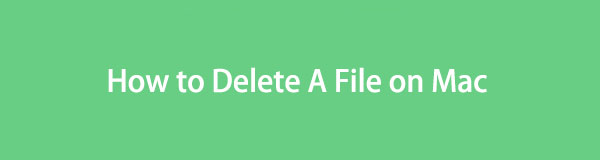

ガイド一覧
パート 1. Mac でファイルをゴミ箱にドロップして削除する方法
Mac で最も安全かつ迅速に削除する方法は、ファイルをゴミ箱にドラッグ アンド ドロップすることです。 ただし、ゴミ箱にファイルをドラッグ アンド ドロップできない場合があります。 ゴミ箱がいっぱいになった場合も含まれます。 もしそうなら、 空のゴミ箱 初め。 やり方がわからなくても心配する必要はありません。 その詳細な手順については後ほど説明します。
さらに、ドラッグしているファイルがロックまたは暗号化されている場合。 この場合、パスワード暗号化を削除するだけで済みます。 とにかく、Mac で複数のファイルをゴミ箱にドラッグして削除する方法については、以下の詳細な手順を参照してください。 進む。
ステップ 1ゴミ箱がいっぱいだと思われる場合は、まずゴミ箱内の最近削除したファイルをすべてクリアしてください。 それには2つの方法があります。 XNUMXつ目は、 ごみ箱 ドック上のアイコン。 ほとんどの場合、Mac の右下隅に配置されます。 その後、 をクリックしてください。 空の 右上隅のボタン。
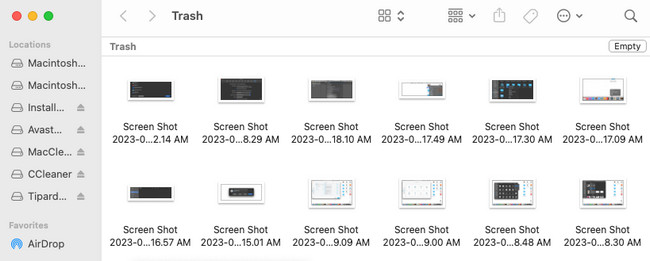
XNUMX つ目は、ショートカット キー コマンドの使用です。 を押すだけです。 Command + Shift + Delete 組み合わせキー。 その後、画面にウィンドウが表示されます。 をクリックしてください 空のごみ箱 後でボタン。
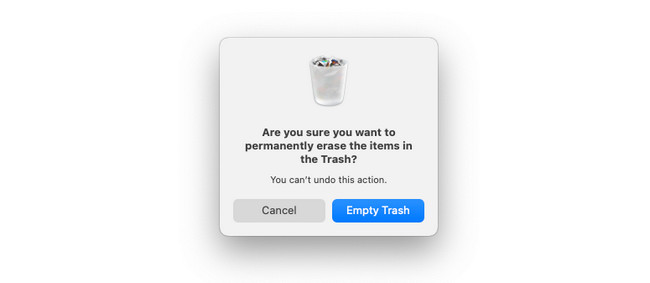
ステップ 2Mac 上の元の場所にあるデータの種類を見つけてください。 後で、数秒間押します。 カーソルにファイルがあることが確認できたら、それらをゴミ箱にドラッグ アンド ドロップします。 ファイルを既に削除したかどうか不明な場合は、次の点を確認してください。 ごみ箱。 ファイルを完全に削除するには、ゴミ箱を空にしてください。 上記の手順に従ってください。
パート 2. コマンド+削除を使用して Mac でファイルを削除する方法
ドラッグ アンド ドロップ手法以外に、ショートカット キーの組み合わせを使用してファイルを削除することもできます。 実行できるのは、 コマンド+削除 指示。 ただし、このテクニックを実行する前に覚えておくべきことがあります。
コマンド+削除 Mac の場合と同じです Shiftキー+ Deleteを Windows 上で。 これは、削除されるファイルが永続的なものであることを意味します。 その場合は、重要なファイルをバックアップすることをお勧めします。 誤って削除した場合でも、Mac で復元できます。 Apple デバイスで使用できる最もよく使用されているクラウド ストレージの XNUMX つは iCloud です。
とにかく、Mac 上の他のファイルを削除する方法 コマンド+削除? 以下の詳細な手順を参照してください。
Mac 上で不要になったファイルを見つけてください。 これらは Mac Finder またはデスクトップで見つけることができます。 複数のファイルを選択するには、 Command キーを押して押すか、カーソルを使用してファイルを選択します。 削除するファイルが決まったら、 コマンド+削除 組み合わせキー。 その後、ファイルが消えるのがわかります。
パート 3. Control キーを押しながらクリックして Mac でファイルを削除する方法
Mac でファイルを削除するために実行できる最後のショートカットは、Control キーを押しながらクリックすることです。 このテクニックも、上記の他の方法と同様に簡単です。 Control キーを押しながらクリックするコマンドには、削除以外にも使用できる機能があります。
これを使用すると、ファイルや他のプログラムを開くことができます。 また、ファイルの名前、サイズ、種類、その他の情報を確認することもできます。 さらに、デスクトップ Mac はファイルを日付に従って保存し、整理します。 この場合、古いファイルをすぐに見つけて削除できます。
さっそく、Mac で Control キーを押しながらクリックし、その後ファイルを削除する方法を見てみましょう。 詳細な手順は以下を参照してください。
Mac 上で削除したいファイルに移動します。 その後は、Mac パッドの右下隅を押すだけです。 この場合、クリックを制御するように Mac に命令しています。 後で、メイン インターフェイスにオプションが表示されます。 を選択してください ゴミ箱に移動します すべてのボタンの中のボタン。 その後、ファイルは削除され、ゴミ箱に保存されます。 空のゴミ箱 その後、ファイルを完全に削除します。
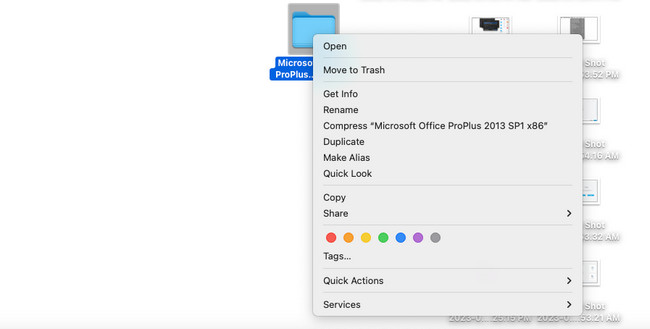
パート4. FoneLab Mac Sweatを使用してMac上のファイルを削除する方法
ファイルを削除するための上部の方法とは別に、サードパーティのツールを利用することもできます。 実証されテストされたものの XNUMX つは、 FoneLabMacスイープ。 このソフトウェアは、ジャンク ファイル、プログラムなどを含む、Mac 上の大きなファイルを削除できます。

FoneLab Mac Sweepを使用すると、システム、電子メール、写真、iTunesのジャンクファイルを消去して、Macのスペースを解放できます.
- 類似の写真と重複ファイルを管理します。
- Macの詳細なステータスを簡単に表示します。
- より多くのストレージを取得するには、ゴミ箱を空にします。
さらに、このツールは単にファイルを削除するだけではありません。 Mac を使用している人にアクセスされたくないファイルを暗号化できます。 さらに、ファイルが暗号化されている場合、誤って削除することはできません。 また、このツールでは、 Mac メモリの現在の使用状況を表示する、CPU、ディスク。
とにかく、Mac 上の他のファイルを削除する方法を以下で見てみましょう。 FoneLabMacスイープ。 下記を参照してください。
ステップ 1プロセスを開始するには、公式 Web サイトからツール「FoneLab Mac Sweat」をダウンロードしてください。 ダウンロードプロセスはメインインターフェイスの上部から開始されます。 下矢印ボタンをクリックしてファイルを表示します。 後はクリックして設定してください。 ダウンロードしたファイルをMacにドラッグアンドドロップするだけです。 申し込み フォルダ。 コンピューターはツールを即座に起動します。
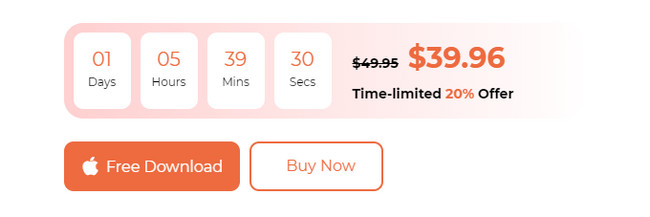
ステップ 2Mac クリーニング ツールは、Mac に役立つ 3 つの主な機能を示します。 [ステータス] ボタンは、Mac の現在の使用状況またはパフォーマンスをチェックします。 これには、Mac の CPU、メモリ、ディスクのパフォーマンスが含まれます。 このツールでは、そのコンポーネントの詳細が表示されます。 を使用する場合は、 クリーナー オプションでは、この機能は Mac 上のジャンク ファイルの削除に重点を置いています。 そして、選択すると、 BHツールキット アイコンでは、Mac 上の大きなファイルの削除について詳しく説明します。
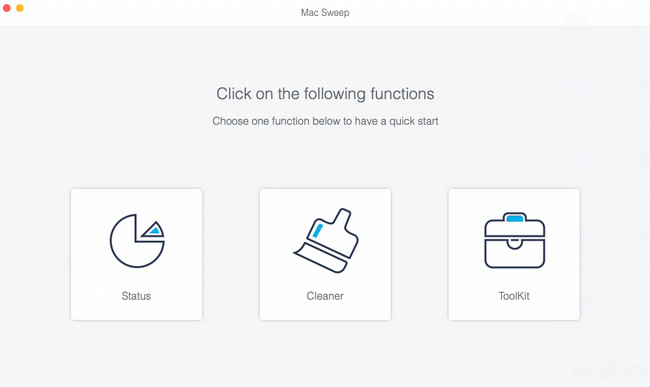
ステップ 3主要機能の追加ツールは、メイン インターフェイスの右側に表示されます。 いずれかを選択し、そのプロセスに関する情報をよくお読みください。 どのような処理を行うのかなど、それらの機能がわかります。 その後は画面の指示に従ってください。 ファイルを削除するので、 スキャン ボタンをクリックして Mac 上のファイルをスキャンします。
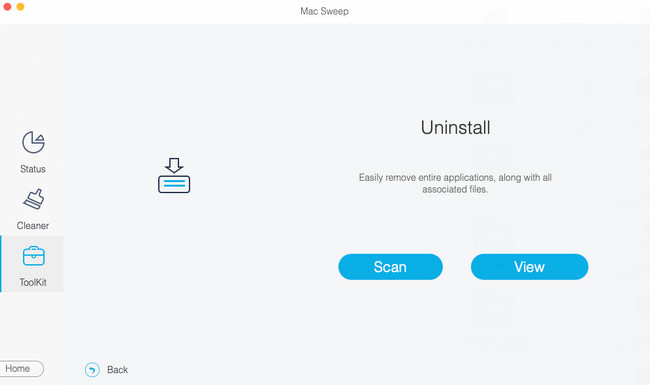
ステップ 4ファイルをスキャンした後、ファイル全体のサイズが画面に表示されます。 詳しく見る ボタン。 クリック 詳しく見る ボタンをクリックして結果を確認します。 左側にはデータの分類とフォルダーがあります。 それぞれをクリックすると内容が表示されます。 右側で削除するデータを選択します。 クリック 石斑魚 その後、 ボタンを押して削除を開始します。
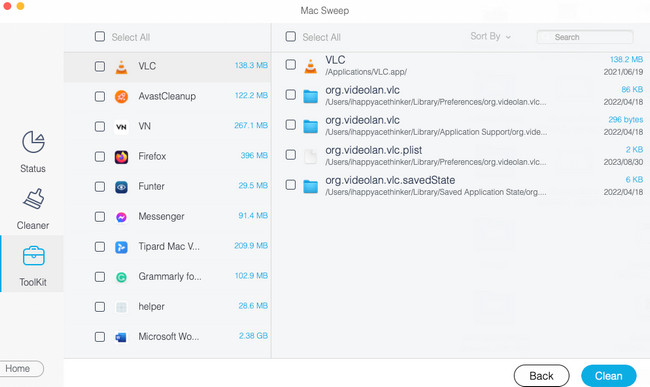
パート 5. Mac でファイルを削除する方法に関する FAQ
1. Mac 上で削除されないファイルを強制的に削除するにはどうすればよいですか?
Mac 上で削除できない Mac ファイルは、ターミナルから削除できます。 Mac でターミナルを起動するだけです。 Mac を使用して見つけることができます スポットライト or ランチパッド。 その後、「rm」と「a」を入力してください。 スペース ツール上で。 後で、削除したいデータをドラッグ&ドロップしてください。 を押します。 入力します キーボードの キーを押して削除を実行します。
2. 破損したファイルは削除する必要がありますか?
はい。 Mac またはその他のデバイス上の破損したファイルを削除する必要があります。 これらは破損したファイルであり、知らないうちに Mac に影響を与える可能性があります。 ハードドライブのクラッシュ、重要なデータの損失など、さらに悪いことにエラーが発生する可能性があります。 それらを削除することをお勧めします。 その場合は、上記の方法に従ってください。
Mac で複数のファイルを削除する方法についてお問い合わせいただきありがとうございます。 方法についてさらに質問がある場合は、再度ご連絡ください。 さらに、当社のツールを使用することを忘れないでください。 FoneLabMacスイープ, Mac 上で複数のファイルを一度に削除します。 信頼していただきありがとうございます。 良い一日!

FoneLab Mac Sweepを使用すると、システム、電子メール、写真、iTunesのジャンクファイルを消去して、Macのスペースを解放できます.
- 類似の写真と重複ファイルを管理します。
- Macの詳細なステータスを簡単に表示します。
- より多くのストレージを取得するには、ゴミ箱を空にします。
