スムーズなアプローチを使用して Mac で PDF を編集する方法
 更新者 リサ・オウ / 19年2023月09日15:XNUMX
更新者 リサ・オウ / 19年2023月09日15:XNUMX良い一日! 大学の教授が勉強のためにいくつかの PDF を送ってくれたのですが、ページを読んでいるうちに迷ってしまうことがよくあります。 したがって、より良くレビューするために重要なポイントを強調したいと思います。 問題は、Mac で PDF ファイルを編集する方法がわからないため、ページ上の何もハイライト表示したりマークしたりすることができないことです。 誰かMacでPDFを編集する方法を提案してもらえますか? ありがとう!
PDF、Word などの文書を読むとき、人々、特に学生にとって、文書のページ上で覚えておくべきポイントを強調表示するのは自然なことです。 したがって、これらのドキュメントを編集できる機能は、Mac、Windows、iPhone、Android、またはその他のデバイスで読んでいるかどうかに関係なく重要です。 ただし、Mac を初めて使用する場合、またはコンピューターで PDF を初めて開く場合は、混乱するかもしれませんが、心配する必要はありません。 この投稿を参考にして、Mac で PDF を編集するための簡単な戦略を提供してください。 ファイルをプレビュー、オンラインなどで開いているかどうかに関係なく、各プラットフォームのプロセスを以下に示します。 さらに、ボーナスのクリーニング プログラムにより、その後の Mac のパフォーマンスが向上します。
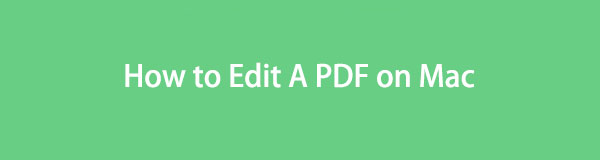

ガイド一覧
パート 1. Mac のマークアップ ツールを使用して Mac で PDF を編集する方法
マークアップ ツールは、さまざまなデータ タイプを編集するための Mac のプレビュー機能です。 プレビューでファイルを開くと、マークアップ ツール アイコンがインターフェイスの上部に自動的に表示されます。 このツールをクリックすると、文書上で署名、書き込み、トリミング、回転、描画などを行うことができます。 したがって、これらの編集機能を使用すると、PDF ファイル内の重要なポイントを強調表示でき、コンテンツをより適切に管理できるようになります。 さらに、Mac で PDF を開くとマークアップ ツールがすでに組み込まれているため、マークアップ ツールにアクセスできます。
以下の安全な手順に従って、マークアップ ツールを使用して Mac で PDF を編集する方法を理解してください。
ステップ 1Mac デスクトップの最下部の画面にある Dock を参照して、 ファインダー 左側のアイコン。 それをクリックすると、ファイルがインターフェイスに表示されます。 そこから、PDF ファイルが保存されているフォルダーをクリックし、見つかったらそれを押して、プレビューで文書を開きます。
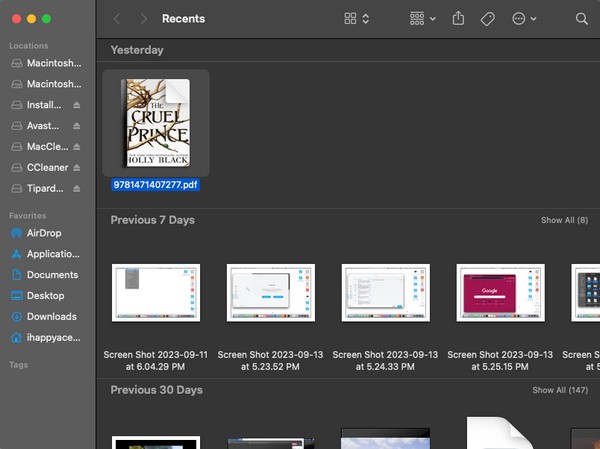
ステップ 2PDF が プレビュー インターフェイスでは、上部にメニュー オプションが表示されます。 マークアップ アイコン。 それをクリックすると、そのツールが下に表示されます。 その後、ツールアイコンを使用して PDF を編集します。 テキストをハイライトしたり、署名したり、書き込んだり、描画したり、ページを回転したりすることができます。
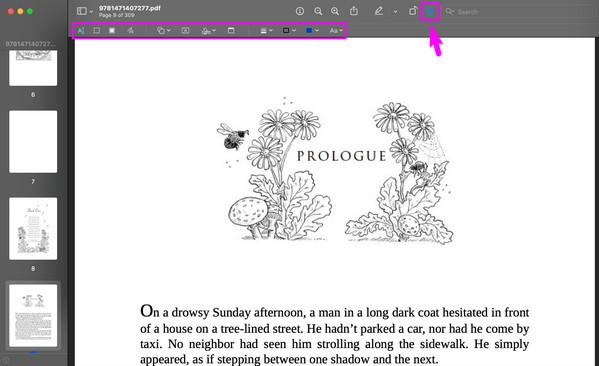

FoneLab Mac Sweepを使用すると、システム、電子メール、写真、iTunesのジャンクファイルを消去して、Macのスペースを解放できます.
- 類似の写真と重複ファイルを管理します。
- Macの詳細なステータスを簡単に表示します。
- より多くのストレージを取得するには、ゴミ箱を空にします。
パート 2. Mac で PDF をオンラインで編集する方法
Mac のデフォルトのドキュメント ビューアのほかに、Adobe Acrobat のオンライン サービスを使用して PDF ファイルを開いて編集できます。 そのサイトにアクセスし、Mac のディスク、クラウド ストレージ、ドライブなどからファイルをインポートすると、提供されている編集機能を使用してファイルを変更できます。 これには、テキストの追加、強調表示、描画などが含まれます。 ただし、この方法ではWebサイトにログインする必要があることに注意してください。 したがって、このサービスをオンラインで PDF を編集するには、まずアカウントを作成してサインインする必要があります。
Mac で PDF をオンラインで編集する方法を理解するには、以下の簡単な手順に従ってください。
ステップ 1Mac のブラウジング アプリから XNUMX つを選択して開き、Adobe Acrobat のオンライン サービス Web サイトにアクセスします。 プロンプトが表示されたら、無料アカウントを作成して正常にサインインします。 その後、 Upload a file ホームページ上の ボタンをクリックし、インポートする PDF を選択します。
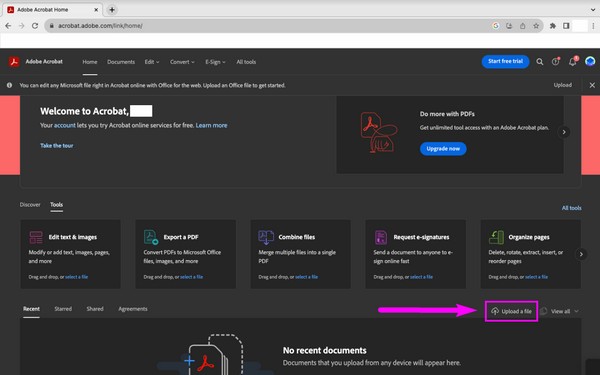
ステップ 2アップロードすると、PDF ページが自動的に Web サイトに表示されます。 編集バーが画面の左上領域に表示されます。 バー内のアイコンをクリックすると、テキストを選択して強調表示したり、ページに描画したり、署名やイニシャルを追加したりできます。
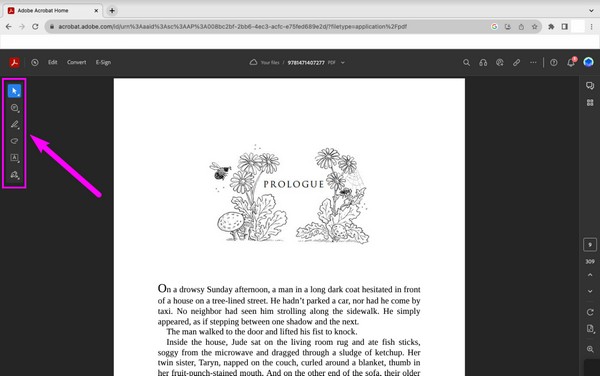
パート 3. サードパーティツールを使用して Mac で PDF を編集する方法
一方、Mac の PDF ファイルを編集するためにサードパーティのツールをインストールすることもできます。 App Store にはいくつかの PDF エディタがあります。 それらのほとんどは無料で入手できます。 ストアに進み、お好みの PDF 編集アプリを選択するだけです。
サードパーティ ツールを使用して Mac で PDF を編集するには、以下の安全なガイドラインに注意してください。
ステップ 1Mac で App Store アイコンを見つけます。 ドック or ランチパッド、見つかったら開きます。 ウィンドウが表示されたら、左上の検索フィールドをクリックして「」と入力します。PDFエディタ"。
ステップ 2さまざまな PDF 編集アプリがインターフェイス上に表示されます。 それらを調べて、気に入ったものをクリックしてください。 その後、 入手 ボタンをクリックして Mac にインストールして起動します。
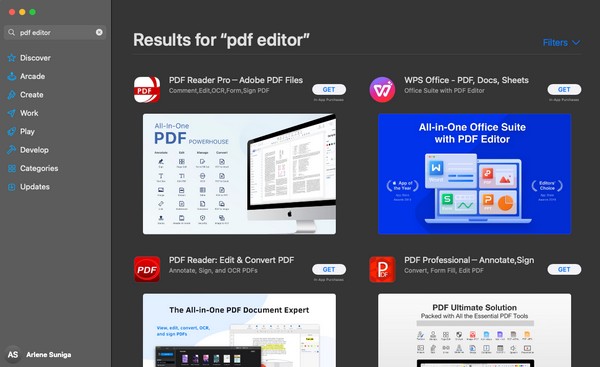
パート 4. FoneLab Mac Soup で Mac を最適化する方法
Mac で以前の方法を試したことがあり、より高速かつスムーズに編集したい場合は、インストールを検討してください。 FoneLabMacスイープ 同じように。 この掃除ツールは、 Macのパフォーマンスを向上させる 最適化機能を使用します。 Spotlight やスタートアップなどの追加のプラグインなどの不要なツールが削除されます。 それとは別に、大きくて古いファイル、システムのジャンク、ゴミ箱、電子メールのジャンク、類似の写真などの不要なデータを迅速に削除できます。 Mac のストレージ容量を増やす、タスクとプロセスがよりスムーズになります。 したがって、FoneLab Mac スイープ機能は Mac エクスペリエンスの向上につながります。

FoneLab Mac Sweepを使用すると、システム、電子メール、写真、iTunesのジャンクファイルを消去して、Macのスペースを解放できます.
- 類似の写真と重複ファイルを管理します。
- Macの詳細なステータスを簡単に表示します。
- より多くのストレージを取得するには、ゴミ箱を空にします。
Mac で PDF ドキュメントを編集する方法のパターンとして、以下の問題のない手順をエミュレートします。 FoneLabMacスイープ:
ステップ 1Mac ブラウザで、公式サイトにアクセスして FoneLab Mac スイープ ページを表示します。 次に、ヒットします 無料ダウンロード ファイルをダウンロードする際には、上記の説明に注意してツールについてよく学習してください。 完了したら、 アプリケーション フォルダーに移動し、そのアイコンをクリックして Mac で起動します。
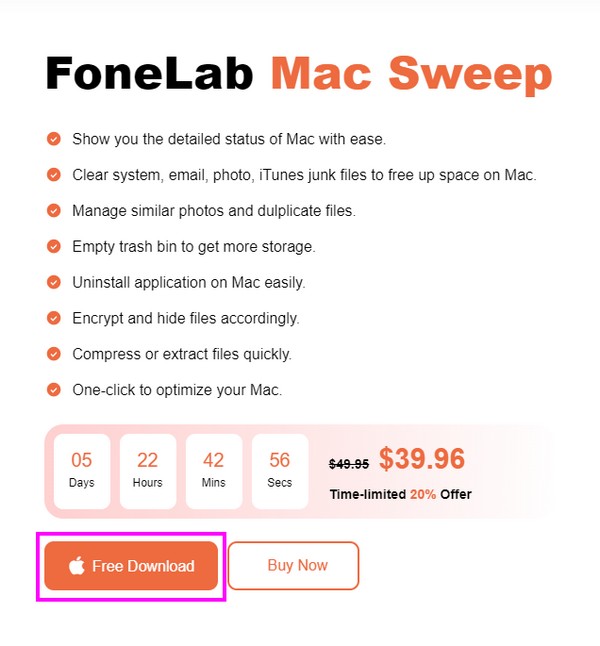
ステップ 2プログラムのメイン インターフェイスが表示されたら、[ToolKit] をクリックします。 アンインストール、最適化、プライバシーなどの機能が次の画面に表示されます。 選ぶ 最適化 中央上部の をクリックして機能を開きます。 次に、ヒットします スキャン を一度選択し、 詳しく見る スキャン手順の後にタブをクリックして、クリーニングする Mac ツールを表示します。
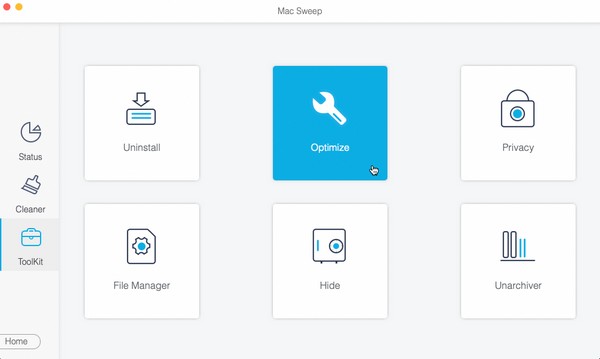
ステップ 3表示されたら、左側のコンテンツを含むすべてのカテゴリを選択するか、必要に応じて右側の特定のデータを選択することもできます。 最後に、 を押します。 石斑魚 下のボタンをクリックすると、Mac のパフォーマンスが最適化され、後で PDF をより適切に編集できます。
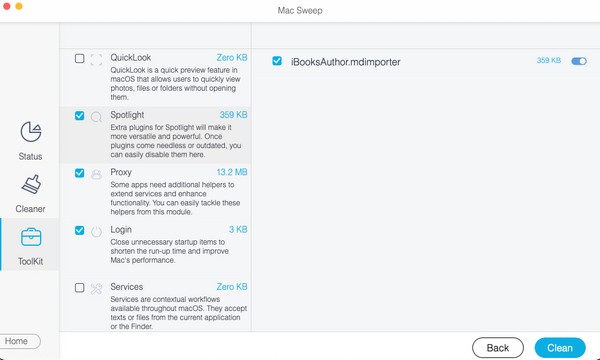
パート 5. Mac で PDF を編集する方法に関する FAQ
1. Mac で PDF ファイルを無料で編集できますか?
はい、できます。 この記事で推奨されているテクニックを参照すると、ほとんどの場合、Mac で PDF を編集するのに支払いは必要ありません。 組み込みの PDF エディター、または編集にアカウントのみが必要なオンライン サービスを使用できます。 これらを無料で使用して、ファイルを効率的に編集してください。 しかもボーナスは FoneLabMacスイープ パート 4 では、次のようにして編集プロセスをよりスムーズに行うことができます。 Mac を最適化する.
2. Mac で PDF ファイルを編集できないのはなぜですか?
PDF ファイルを間違ったアプリで開いた可能性があります。 PDF を表示するときに編集オプションを使用したい場合は、プレビュー、サードパーティ PDF 編集ツール、またはオンラインで PDF を開きます。
これが Mac で PDF ファイルを編集する方法です。 Mac やその他のデバイスに関するさまざまな問題に関するガイドやサポートをさらに見つけるには、公式サイトを見つけてアクセスしてください。 FoneLabMacスイープ サイト。

FoneLab Mac Sweepを使用すると、システム、電子メール、写真、iTunesのジャンクファイルを消去して、Macのスペースを解放できます.
- 類似の写真と重複ファイルを管理します。
- Macの詳細なステータスを簡単に表示します。
- より多くのストレージを取得するには、ゴミ箱を空にします。
