Mac で全画面表示を終了する方法 [必見のわかりやすいガイド]
 更新者 リサ・オウ / 06年2023月09日15:XNUMX
更新者 リサ・オウ / 06年2023月09日15:XNUMX良い一日! 私たちは Mac を全画面表示にしてお気に入りの映画を見ていました。 私の兄は、映画を大きなディスプレイで見るためにこの設定を提案しました。 映画の後、Mac で全画面表示を解除する方法がわかりませんでした。 Mac を使用できるようにする方法を教えてもらえますか? よろしくお願いします!
Mac の全画面表示は、特に映画やチュートリアルなどを視聴するときに便利です。 しかし、Macでフルスクリーンを解除する方法が分からないのはストレスです。 この記事をご覧になったあなたは幸運です。 Mac での全画面表示の終了に関する完全なガイドが含まれています。 以下を参照してください。
![Mac で全画面表示を終了する方法 [必見のわかりやすいガイド]](https://www.fonelab.com/images/mac-sweep/how-to-exit-full-screen-on-mac/how-to-exit-full-screen-on-mac.jpg)

ガイド一覧
パート 1. Mac でエスケープキーを押しても全画面表示が終了しない理由
Escape キーを押すのは、全画面表示の Mac を終了するための最も迅速な組み込みの方法です。 しかし、Escape キーを押しても Mac の全画面表示が終了しない場合があるのはなぜでしょうか? その理由をいくつか紹介します。 まず、Mac キーボードの Escape キーが機能しているか壊れているかを確認する必要があります。 破損した場合は、修理する必要があるだけです。 または、Mac が何らかの不明な理由でフリーズしている可能性があります。
さらに、すべての Mac プログラムがこのコマンドをサポートしているわけではありません。 Mac には、Esc キーを使用して全画面表示を終了できないプログラムがあります。 しかし、そうなった場合はどうしますか? 下にスクロールして答えを見つけてください。
パート 2. Mac で全画面表示を終了する方法
Mac で全画面を終了するための 2 つの代替方法を次に示します。 初めて知る手順なので詳しく紹介していきます。 最も便利な方法をお選びください。 進む。
方法 1. メニューバーにアクセスする
Mac のメニュー バーは、開くプログラムに応じて変わります。 これらは、使用できるプログラムのクイック設定として機能します。 この機能を使用して、MacBook またはその他の Mac デバイスで全画面表示を終了します。 以下の方法を参照してください。
プログラムはすでに起動しているため、全画面表示から終了したい場合は、 詳しく見る 上のボタン メニューバー。 ドロップダウン オプションが画面に表示されます。 すべてのオプションの中から、 全画面表示を終了する 下部にあるボタン。 その後、プログラムは最小化されます。
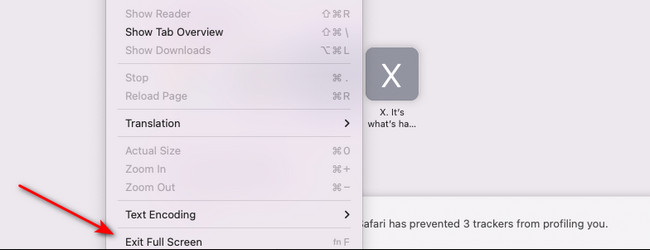

FoneLab Mac Sweepを使用すると、システム、電子メール、写真、iTunesのジャンクファイルを消去して、Macのスペースを解放できます.
- 類似の写真と重複ファイルを管理します。
- Macの詳細なステータスを簡単に表示します。
- より多くのストレージを取得するには、ゴミ箱を空にします。
方法 2. 緑色のアイコンを使用する
XNUMX 番目の代替方法として、 緑のアイコン プログラムの。 アイコンは横にあります 最小限に抑える & 閉じる アイコン。 これを行うには、 緑のアイコン メインインターフェイスの左上にあります。 その後、プログラムが画面上に最小化されて表示されます。
パート 3. Mac で全画面表示にする方法
ぜひ知っておいていただきたいボーナスのヒントをご紹介します。 ちゃんとMacをフルスクリーンで入力することです。 これらの方法の良い点は、上記の方法とほぼ同じであることです。 Mac を全画面表示する方法については、以下を参照してください。 実行できる最も簡単で迅速な方法を選択してください。 下へスクロール。
方法 1. メニューバーにアクセスする
Mac 画面の上部にあるカーソルをドラッグします。 その後、すべてのオプションの中から [表示] タブをクリックします。 後で、ボタンの選択肢が画面に表示されます。 をクリックしてください フルスクリーンに入る 下部にあるボタン。 その後、Mac 画面が全画面で表示されます。
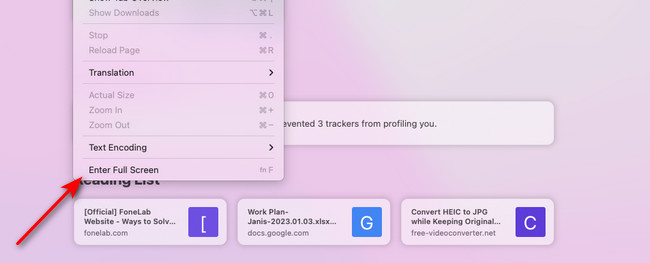
方法 2. 緑色のアイコンを使用する
Mac でプログラムを開くと、メイン インターフェイスの左上に 3 つのアイコンが表示されます。 その中から、 をクリックしてください。 緑のアイコン。 Mac を全画面表示にする機能です。
パート 4. FoneLab Mac Soup で Mac をクリーンアップする方法
Macで全画面表示がクラッシュして終了できないという経験はありませんか? Mac のパフォーマンスが遅いか、ストレージが限られていることが原因である可能性があります。 ストレージがいっぱいなために、Mac 上のプログラムが遅れたり、クラッシュしたりする可能性があります。 使用 FoneLabMacスイープ! できる Macのストレージを掃除する 大きなファイルやジャンクファイルを削除して削除します。

FoneLab Mac Sweepを使用すると、システム、電子メール、写真、iTunesのジャンクファイルを消去して、Macのスペースを解放できます.
- 類似の写真と重複ファイルを管理します。
- Macの詳細なステータスを簡単に表示します。
- より多くのストレージを取得するには、ゴミ箱を空にします。
このツールにはアンインストール機能があり、 プログラムを削除する。 さらに、 Macの最適化 Mac のパフォーマンスを向上させる機能。 ソフトウェアを試してみませんか? 方法を確認してください FoneLabMacスイープ 以下の機能。 進む。
ステップ 1クリックしてください 無料ダウンロード FoneLab Mac Sweat の公式 Web サイトに移動したら、 ボタンをクリックします。 その後、ソフトウェアをセットアップし、そのアイコンをクリックして起動するだけです。
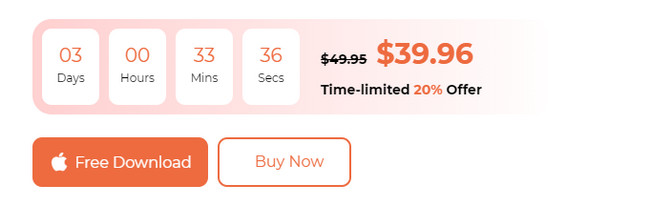
ステップ 2ソフトウェアの主な機能の XNUMX つを選択します。 を選択してください クリーナー アイコンをクリックして、Mac からジャンク ファイルを削除します。 にチェックを入れます BHツールキット アイコンをクリックして大きなファイルを削除します。 Mac のメモリ、ディスク、CPU の状態を確認したい場合は、 Status: ボタン。 その後、ツールの左側にアイコンが表示され、追加機能が表示されます。
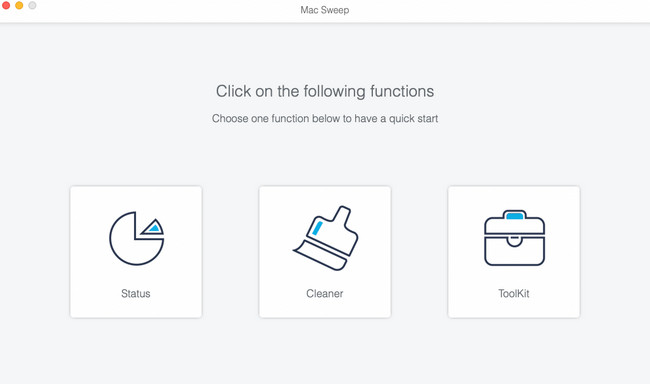
ステップ 3ソフトウェアが提供する指示や説明をすべて読んでください。 以降は画面の指示に従ってください。 後で、 スキャン ボタンをクリックして、Mac 上のデータの検索を開始します。 クリック 詳しく見る 結果全体のファイル サイズを表示するボタン。
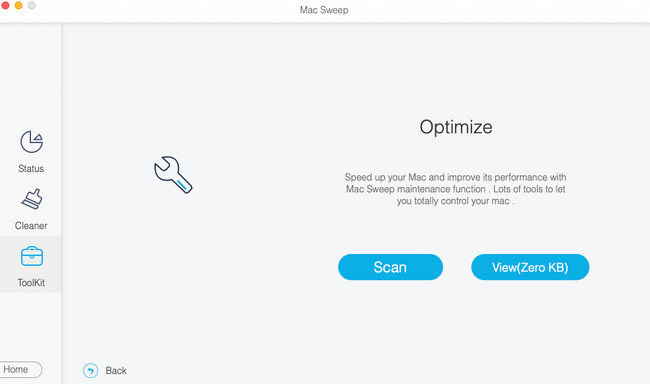
ステップ 4次のインターフェイスで、Mac 上で削除したいデータを選択します。 その後、 石斑魚 ツールの右下隅にあるボタン。 ボタンをクリックすると、削除プロセスが自動的に開始されます。
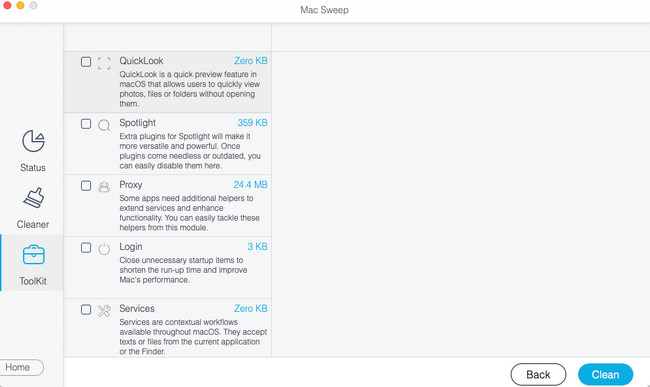

FoneLab Mac Sweepを使用すると、システム、電子メール、写真、iTunesのジャンクファイルを消去して、Macのスペースを解放できます.
- 類似の写真と重複ファイルを管理します。
- Macの詳細なステータスを簡単に表示します。
- より多くのストレージを取得するには、ゴミ箱を空にします。
パート 5. Mac で全画面表示を終了する方法に関する FAQ
1. フルスクリーン Mac でマウスが消えないのはなぜですか?
場合によっては、全画面 Mac でマウス カーソルを表示したくないことがあります。 Mac 画面上で消えない場合は、ドラッグするか上部に配置してください。 その場合、Mac にはメニュー バーのみが表示されます。 マウス カーソルをメイン インターフェイスの下部に置くかスライドさせるのが最善です。 その後、Mac は画面上でそれを非表示にします。
2. メニュー バーはあるのに Mac が全画面表示されないのはなぜですか?
プログラムを起動したときに Mac にメニュー バーが表示されない場合は、Mac の設定に問題がある可能性があります。 確かに、メニュー バーの設定は無効になっています。 をつけるために:
- クリック アップルのアイコン メインインターフェイスの左上隅にあります。
- 後で、 システム環境設定 ドロップダウン オプションのボタンをクリックします。
- クリック ドック&メニューバー 画面上のアイコン。
下にスクロールして、 メニューバー セクション。 選ぶ 全画面でメニューバーを自動的に非表示にしたり表示したりする 後はボックス。
フルスクリーン Mac から抜け出す方法を学ぶのはとても簡単です。 また、この投稿のボーナスヒントがお役に立てば幸いです。 使ってください FoneLabMacスイープ Mac 上のデータを削除して Mac をクリーンアップします。 Mac の問題についてさらに質問がある場合は、以下にコメントしてください。 ご質問にお答えさせていただきます。 ありがとう!

FoneLab Mac Sweepを使用すると、システム、電子メール、写真、iTunesのジャンクファイルを消去して、Macのスペースを解放できます.
- 類似の写真と重複ファイルを管理します。
- Macの詳細なステータスを簡単に表示します。
- より多くのストレージを取得するには、ゴミ箱を空にします。
