効率的な戦略を使用して Mac のディスク領域を解放する
 更新者 リサ・オウ / 05年2023月09日15:XNUMX
更新者 リサ・オウ / 05年2023月09日15:XNUMXこんにちは! 新しくリリースされた映画をダウンロードして、Mac で友達と一緒に鑑賞したいと考えています。 問題は、さらにファイルをダウンロードするのに十分なスペースがなくなったため、ディスクにアクセスできないことです。 しかし、Mac 上のディスク領域を解放するにはどうすればよいでしょうか? やったことがないので、助けてください。
Mac のディスクの容量が不足していませんか? 多くの Mac ユーザーもこれまでに経験しているので、このような状況に直面しているのはあなただけではありません。 したがって、問題を解決する方法はオンラインで公開されているので、Mac 上で実行する適切な方法を見つけるだけで済みます。 ただし、心配しないでください。この記事では Mac のディスクの空き容量を増やすための最も効率的な戦略をすでにまとめているので、Web で検索する必要はもうありません。 あなたがしなければならないのは、以下の閲覧を続けて、スペースを解放して Mac ディスクをクリーンアップすることが推奨される理由に関する情報を取得することだけです。 次に、清掃プロセスを支援するために、各部分でより多くの空きスペースを確保するためのガイドラインに従います。
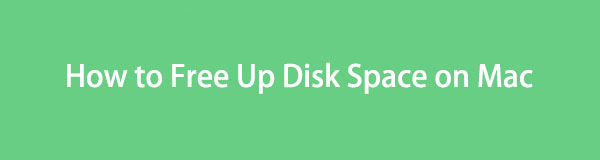
パート 1. Mac でディスク領域を解放する必要がある理由
Mac のディスク領域を解放しようとするのが初めての場合は、ストレージ不足による制限が発生したことが原因であると考えられます。 たとえば、大きなビデオ ファイルをダウンロードしようとしていますが、Mac では十分なスペースがないため、このプロセスを許可できません。 したがって、Mac のディスク上のスペースを解放する必要があるのは当然のことです。 アプリをインストールしたいが、ディスク ストレージが限られているためにインストールできない場合も同じ状況です。
一方、Mac のパフォーマンスが低下している場合は、スペースの解放を開始する必要もあります。 遅延、クラッシュ、またはその他の関連問題が発生していることに気付いた場合は、ディスク容量の不足が原因である可能性が非常に高くなります。 したがって、これが、Mac ディスク上のストレージを増やすために不要なファイルを削除する必要があるもう XNUMX つの理由です。 もう XNUMX つの考えられる理由は、スペースが増えると Mac の動作が向上するため、コンピュータの動作をよりスムーズにしたいということです。

FoneLab Mac Sweepを使用すると、システム、電子メール、写真、iTunesのジャンクファイルを消去して、Macのスペースを解放できます.
- 類似の写真と重複ファイルを管理します。
- Macの詳細なステータスを簡単に表示します。
- より多くのストレージを取得するには、ゴミ箱を空にします。
パート 2. Mac でディスク領域を解放する方法
Mac のディスク領域を解放することが推奨される理由がわかったので、次はストレージをクリーンアップするというプロセスを適用します。 ディスク容量を増やすために、Mac 上で不要なさまざまなデータを削除できます。 以下の 2 つの方法は、これを行うための簡略化されたガイドラインを提供するため、Mac ディスクのクリーニングに快適に実行できると思われる方法を自由に選択してください。
オプション 1. 不要なファイルを消去する
ディスク領域を解放するための正式な手法は、ファイルを消去することです。 これには、不要な写真、ビデオ、ドキュメント、および使用しなくなったその他のデータが含まれます。 ファイル フォルダーが保存されている Finder からそれらを検索して削除できます。 ただし、Finder からファイルを削除してもファイルが直接消去されるわけではないため、プロセスはそこで終了しません。 これらはゴミ箱に自動的に転送されるだけであり、Mac から完全に消去してディスク領域を解放するには、フォルダーを空にする必要があります。
不要なファイルを削除し、ゴミ箱フォルダーを空にして、Mac 上のディスク領域を解放するための以下の安心な手順を覚えておいてください。
ステップ 1動画内で ファインダー Mac Dock 上の アイコンを選択し、それを実行して、ディスクに保存されているファイルやその他のデータにアクセスします。 Finder インターフェイスの左側の列で、不要なファイルがある場所をクリックするか、 Go 上部のタブをクリックして、保存先フォルダーを選択します。
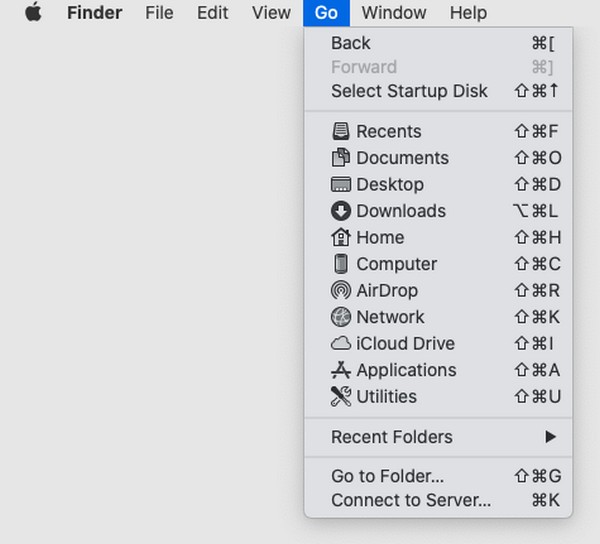
ステップ 2消去したい不要なファイルが見つかったら、それらを選択して、 丸で囲まれた XNUMX 点アイコン 窓の上部にあります。 次に、 ゴミ箱に移動します 選択してフォルダーからそれらを削除します。 その後、 ゴミ Mac Dock 上の アイコンをクリックして、削除したファイルを表示します。
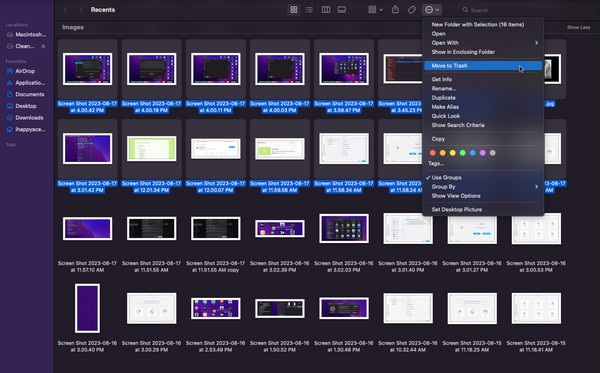
ステップ 3の上部にある ゴミ ウィンドウには、 丸で囲まれた三点アイコン 右側の部分に下矢印が付いています。 クリックしてメニューリストを表示し、 を押します。 空のごみ箱 Mac からファイルを永久に削除します。
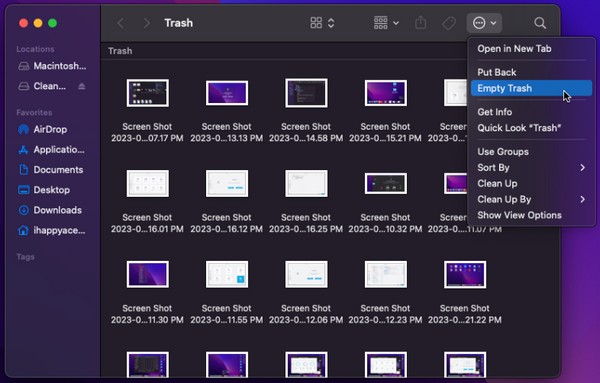
オプション 2. FoneLab Mac スイープを使用する
FoneLabMacスイープ は、コンピュータのディスクに保存されている不要なファイル、アプリ、その他のジャンクを消去できる Mac 上の効率的なクリーナーです。 前の方法とは異なり、このプログラムは Mac 上のデータを自動的に分類するため、削除したいファイルを手動で見つける必要はありません。 したがって、不要なファイルはインターフェース上にデータ型ごとに表示されているため、識別して削除するのがはるかに速くなります。 このツールを使用すると、ディスク領域をより簡単に解放でき、Mac データをより適切に管理できるようになります。

FoneLab Mac Sweepを使用すると、システム、電子メール、写真、iTunesのジャンクファイルを消去して、Macのスペースを解放できます.
- 類似の写真と重複ファイルを管理します。
- Macの詳細なステータスを簡単に表示します。
- より多くのストレージを取得するには、ゴミ箱を空にします。
以下の簡単な手順を、Mac のディスク領域を解放する方法のパターンとして受け入れてください。 FoneLabMacスイープ:
ステップ 1Mac ブラウザで FoneLab Mac Scratch Web サイトに入ります。 アクセスしたら、 無料ダウンロード タブ Apple 左側のセクションのプログラム説明の下にあるアイコン。 ダウンロード中に、ページの残りの部分を自由に探索して、その機能とサポートされる機能を理解してください。 その後、ファイルを アプリケーション フォルダーを開き、Mac 上でツールを実行します。
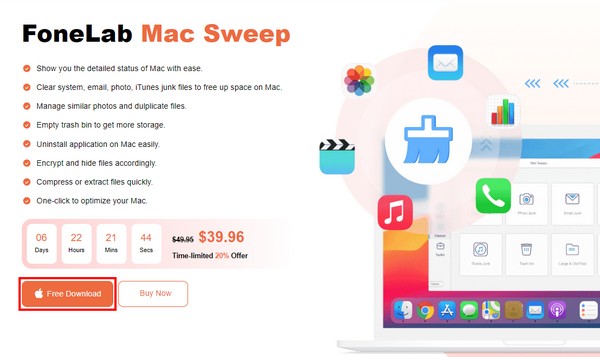
ステップ 2クリック クリーナー FoneLab Mac Sweet メインインターフェイスが表示されたら、中央のボックスをクリックします。 プログラムは、Mac から削除できるジャンクとデータの種類を表示します。 最初に削除したいボックスを選択し、次のインターフェイスが表示されたら、 スキャン ボタン。 その後、クリックします 詳しく見る スキャンしたデータをディスク上に表示します。
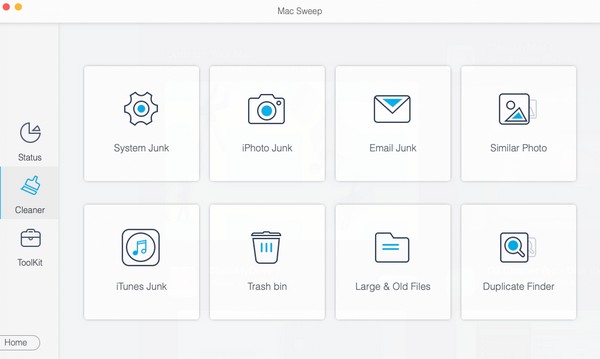
ステップ 3画面にデータが表示されたら、削除する項目を選択し、 石斑魚 ボタンをクリックして、Mac ディスクから直接消去します。 その後、に戻ることができます クリーナー インターフェイスを使用して、消去する他のジャンクまたはデータを選択します。 一方で、ToolKit を調べてその機能を活用することもできます。 次に、 Status: インターフェイスを使用して、クリーニング後の Mac ディスクの現在のステータスを確認します。
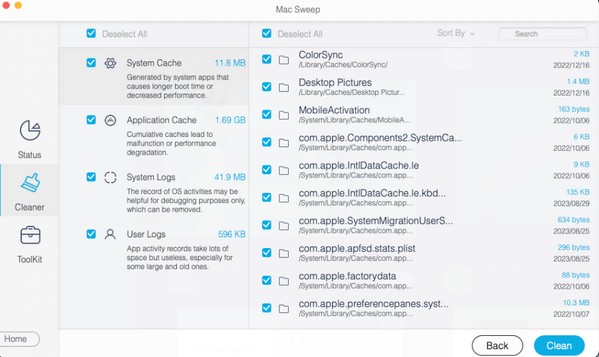

FoneLab Mac Sweepを使用すると、システム、電子メール、写真、iTunesのジャンクファイルを消去して、Macのスペースを解放できます.
- 類似の写真と重複ファイルを管理します。
- Macの詳細なステータスを簡単に表示します。
- より多くのストレージを取得するには、ゴミ箱を空にします。
パート 3. Mac でディスク領域を解放する方法に関する FAQ
1. Mac のディスク容量がいっぱいなのはなぜですか?
Mac にファイルを頻繁にダウンロードするため、Mac のディスクがいっぱいになる可能性があります。 特に、高品質の映画や大規模なゲーム アプリなど、ダウンロードするデータが大きい場合、ディスクがすぐにいっぱいになる可能性があります。 でも心配しないでください。 Mac 上のディスク領域を解放することで、この問題を解決できます。 上記の記事を参照してください。 この方法では、不要なデータを削除してディスク領域を解放する方法を説明します。
2. 大きなファイルを削除した後、Mac でディスク容量が不足していると表示されるのはなぜですか?
Mac 上の大きなファイルをすでに消去しているにもかかわらず、ディスク容量がまだ不十分な場合は、他のジャンクが原因である可能性があります。 Mac 上のキャッシュ、Cookie、一時ファイル、その他のジャンクは常に表示されるわけではないため、手動で削除できないのは当然です。 幸いなことに、次のようなツール FoneLabMacスイープ これらのジャンクを効率的に削除できます。 詳細については、パート 2、オプション 2 を確認してください。
上記のテクニックは私たちが見つけた中で最も効率的なものなので、特に次のような場合に役立つと信じてください。 FoneLabMacスイープ、Mac ディスク上のスペースを正常に解放しました。

FoneLab Mac Sweepを使用すると、システム、電子メール、写真、iTunesのジャンクファイルを消去して、Macのスペースを解放できます.
- 類似の写真と重複ファイルを管理します。
- Macの詳細なステータスを簡単に表示します。
- より多くのストレージを取得するには、ゴミ箱を空にします。

