注目に値する戦略を使用して Mac の RAM 使用量を解放する
 更新者 リサ・オウ / 12年2023月09日15:XNUMX
更新者 リサ・オウ / 12年2023月09日15:XNUMX「システムのアプリケーション メモリが不足しています。」というメッセージが表示された経験はありますか。 Mac にメッセージが表示されますか? もしそうなら、プロセスを実行するためのメモリが不足していることを意味するため、Mac の RAM を解放する方法を学ぶ時期が来たと考えられます。 この問題に初めて遭遇した場合は、RAM とは何なのか、そしてそれが Mac 上のタスク、アクティビティ、プログラム、またはアプリにどのような影響を与えるのか疑問に思うはずです。 幸いなことに、RAM とそれに関する詳細情報に関する質問に答えるのに最適な記事を見つけました。
以下のこの投稿の各部分を参照すると、なぜそれが必要なのかについての重要な詳細が得られると予想されます。 メモリを解放する または Mac の RAM。 続いて、Mac で解放プロセスを実行するための注目すべきテクニックと、それぞれの段階的な手順を説明します。 ガイドラインを正しく理解して実行すれば、効率的でスムーズな手続きが期待できます。 とはいえ、簡単なプロセスを体験するには、以下の情報をより深く理解し始めてください。
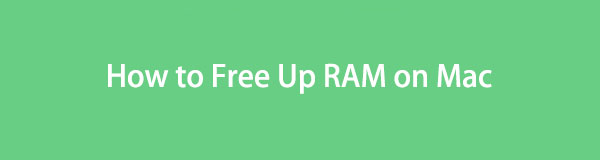
パート 1. Mac で RAM を解放する理由
ほとんどのユーザーの最初の理由は、Mac でアプリケーションを実行するためのメモリが不足していることです。 Mac ユーザーが RAM の解放について質問するとき、ほとんどの懸念はプロセス制限に関するものです。 RAM が不十分なため、多くのアプリケーションを開いたり実行したりできなくなります。これが、Mac でより多くのストレージを確保することが重要である一般的な理由の XNUMX つです。
さらに、RAM がいっぱいになると、Mac の全体的なパフォーマンスにも影響します。 一部のアプリが開かなくなるだけだと思う場合、原因はそれだけではないことを知ってください。 一部のタスク、プロセス、アプリ、プログラムはまだ実行できたとしても、パフォーマンスが低下する可能性があります。 すぐに解決しないと、Mac のアクティビティの進行が大幅に遅くなり、さらに多くの問題が発生します。 パフォーマンスが遅いため、遅延、クラッシュ、ハングなどが発生する可能性があります。

FoneLab Mac Sweepを使用すると、システム、電子メール、写真、iTunesのジャンクファイルを消去して、Macのスペースを解放できます.
- 類似の写真と重複ファイルを管理します。
- Macの詳細なステータスを簡単に表示します。
- より多くのストレージを取得するには、ゴミ箱を空にします。
パート 2. Mac で RAM を解放する方法
上記の詳細で Mac の RAM を解放する重要性がわかった場合は、さらなる問題が発生する前に今すぐこのプロセスを実行する必要があります。 そこで、Mac 上の RAM またはメモリを解放するための注目すべき戦略をまとめました。 それぞれを試すか、必要に応じて好みのオプションを選択してください。
オプション 1. アクティビティ モニター
RAM が不足したときに最初に行うことは、アクティビティ モニターのプロセスの一部を終了することです。 初めて聞いた方のために、アクティビティ モニターは、システム メンテナンスに使用される Mac ユーティリティの XNUMX つです。 そのインターフェイスにアクセスすると、Mac 上で実行されているタスク、アプリ、プログラム、プロセス、その他のアクティビティを調べて終了することができます。 さらに、全体的な RAM と使用されている RAM がメモリ セクションの下部に表示され、必要に応じてステータスを監視し、Mac プロセスを管理できます。
以下の簡単な手順をエミュレートして、アクティビティ モニターで Mac の RAM 使用量を解放します。
ステップ 1Mac デスクトップの下部に、 ドックLaunchpad アイコンがある場所。 それをクリックし、表示されたアプリをスライドしてアクティビティ モニター アプリを見つけて開きます。 それ以外の場合は、上部の検索ボックスをクリックして次のように入力します。 活動モニター すばやく開きます。
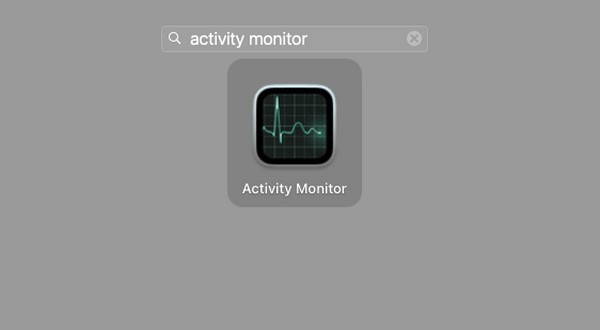
ステップ 2アプリのインターフェイスが表示されたら、「メモリ」セクションに進みます。 次に、アクティブなプログラム、タスク、操作などのリストから不要なプロセスを選択します。その後、「xウィンドウの最上部にある「」記号をクリックし、確認ダイアログが表示されたら、 やめます タブを押して終了し、RAM を解放します。
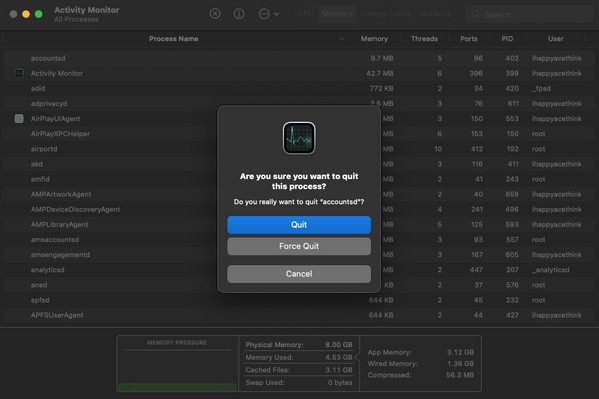
オプション 2. FoneLab Mac スイープ
一方、キャッシュ、ログ、一時ファイルなどの Mac 上のジャンクを消去すると、RAM も解放され、 FoneLabMacスイープ それを助けることができます。 未使用のファイルを消去するサードパーティ製ツールです。 アプリをアンインストールする、ジャンク、およびMac上のその他のデータ。 そのため、柔軟なクリーニング プログラムとして多くの Mac ユーザーに知られるようになりました。 その機能を利用して Mac のジャンクを排除し、RAM またはメモリを解放できます。 それとは別に、ステータス機能はアクティビティ モニターに似ており、アクティブなメモリ、非アクティブなメモリ、使用可能なメモリなど、Mac の状態を表示します。 さらに、快適に見えるインターフェイスにより、その機能とプロセスをよりよく理解できるようになり、混乱や複雑さが回避されます。

FoneLab Mac Sweepを使用すると、システム、電子メール、写真、iTunesのジャンクファイルを消去して、Macのスペースを解放できます.
- 類似の写真と重複ファイルを管理します。
- Macの詳細なステータスを簡単に表示します。
- より多くのストレージを取得するには、ゴミ箱を空にします。
以下の簡単なプロセスは、Mac の RAM を解放する方法の例として認識してください。 FoneLabMacスイープ:
ステップ 1Mac ブラウザにアクセスし、アドレス バーに FoneLab Mac Scratch Web サイトを入力します。 ツールのページを表示すると、 無料ダウンロード 機能リストの下にある ボタンをクリックします。 これを押してプログラムのインストーラーを保存し、Mac に移動します。 アプリケーション その後のフォルダー。 設定が完了したら、クリーニング プログラムの実行を開始します。
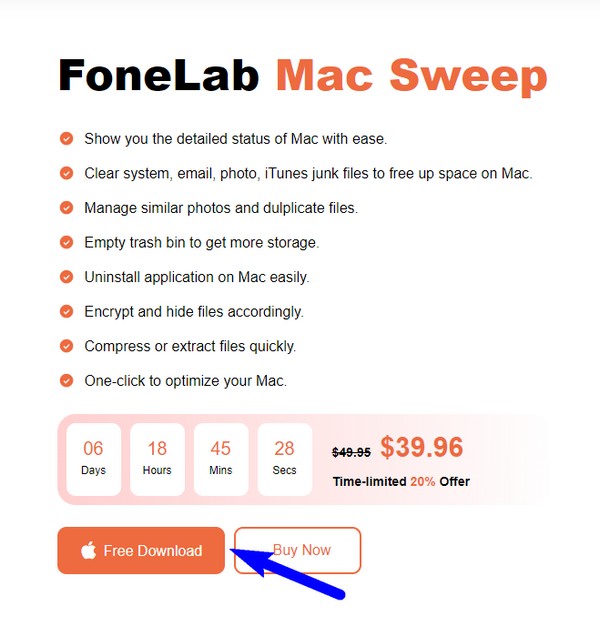
ステップ 2プライマリ インターフェイスを表示すると、3 つの主要な機能が表示されます。 続行するには、[クリーナー] をクリックすると、サポートされているファイル、ジャンク、その他のデータが画面に表示されます。 を選択してください システムジャンク オプションの中のボックスをオンにしますが、後で戻って他のデータをさらにクリーンアップすることもできます。
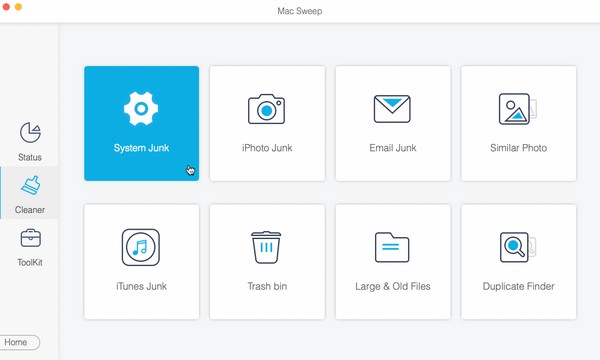
ステップ 3システム ジャンク オプションには、次のインターフェイスに記述されているように、システム キャッシュ、アプリケーション キャッシュ、システム ログ、およびユーザー ログが含まれます。 その間に、 スキャン プログラムが Mac からこれらのデータ タイプを読み取って収集できるようにするには、以下を実行します。 次に、選択します 詳しく見る.
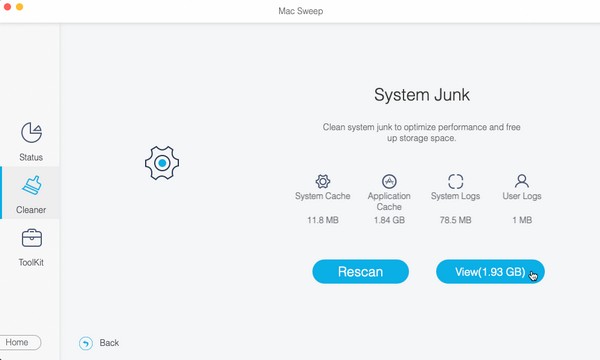
ステップ 4ジャンクはカテゴリ別に画面にリストされます。 好みに応じて、個別に選択することも、一度に選択することもできます。 その後、 を押します。 石斑魚 データの下のタブをクリックして Mac からデータを削除し、利用可能な RAM またはメモリを増やします。
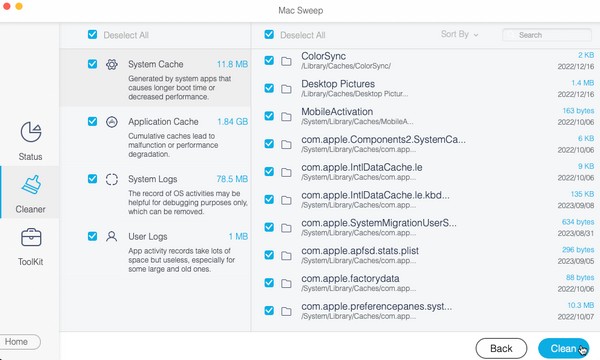

FoneLab Mac Sweepを使用すると、システム、電子メール、写真、iTunesのジャンクファイルを消去して、Macのスペースを解放できます.
- 類似の写真と重複ファイルを管理します。
- Macの詳細なステータスを簡単に表示します。
- より多くのストレージを取得するには、ゴミ箱を空にします。
オプション 3. macOS をアップデートする
古い macOS が原因で RAM またはメモリの問題が発生する可能性もあります。 Mac が最新バージョンを実行していない場合、それが原因で、たとえまだ良好な状態にある場合でも RAM を解放する必要がある可能性があります。 したがって、最新の macOS バージョンに更新すると問題が解決される可能性があります。 幸いなことに、更新を開始するプロセスの実行には数分しかかかりません。
macOS を更新して MacBook などの RAM を解放するには、以下のストレスのない手順に従ってください。
ステップ 1クリック アップルシンボル Mac デスクトップの左上隅にある をクリックし、 このMacについて メニューが表示されたときのオプション。 Mac 情報を含むウィンドウが表示されたら、 ソフトウェアの更新 右下の部分にあるタブ。
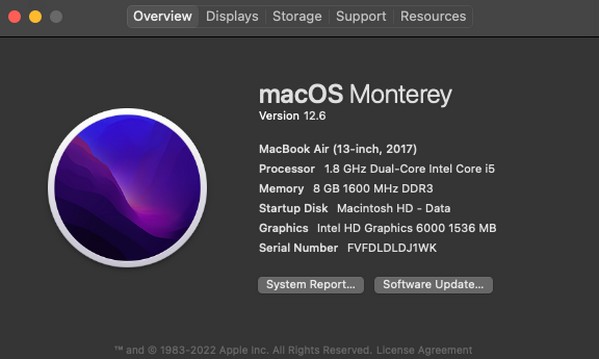
ステップ 2アップデートに関するその他のオプションは、別のウィンドウに表示されます。 そこから、 をクリックします 詳細情報 ヒット 今すぐインストール ポップアップダイアログボックスの右下にある更新後、RAM のステータスを表示して、再び良好な状態になっているかどうかを確認します。
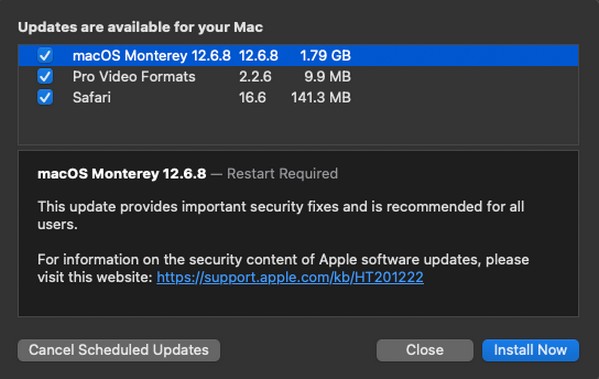
パート 3. Mac で RAM を解放する方法に関する FAQ
1. Mac の RAM またはメモリがとてもいっぱいなのはなぜですか?
高いプログラムが原因である可能性があります。 Mac のメモリ使用量 または、同時にアクティブになっているプロセスが多すぎます。 ゲーム アプリやビデオ エディターなど、一部のアプリやプログラムは実行中に RAM を消費することに注意してください。 一方で、いくつかのタスクやアプリなどを開いていて、RAM がいっぱいになっている可能性があります。
2. RAM を増やすと Mac の動作が速くなりますか?
はい、そうです。 大容量の RAM を搭載すると、制限を超えるプロセスを実行しない限り、Mac のパフォーマンスが向上します。 そのため、Mac がアクティビティをより簡単かつスムーズに処理できるように RAM を解放することが重要です。
この記事に記載されている重要なメソッドを理解して実行することに熱心に取り組んでいただき、ありがとうございます。 解放ガイドラインを適切に実行した後は、満足のいく結果が期待できます。

FoneLab Mac Sweepを使用すると、システム、電子メール、写真、iTunesのジャンクファイルを消去して、Macのスペースを解放できます.
- 類似の写真と重複ファイルを管理します。
- Macの詳細なステータスを簡単に表示します。
- より多くのストレージを取得するには、ゴミ箱を空にします。

