簡単な方法でiPhoneの写真をロックするための適切なガイド
 更新者 リサ・オウ / 27年2023月09日15:XNUMX
更新者 リサ・オウ / 27年2023月09日15:XNUMX良い一日! 今週末、私の小さないとこたちが来るのですが、彼らはここに来るときはいつも私の iPhone を借ります。 大事なのは、私には保護すべき重要な写真があるので、写真をロックして安全にする方法を見つけられない限り、私のデバイスを彼らに使用させることはできないということです。 したがって、誰かがiPhoneで写真をロックする方法について教えてくれませんか? とても助かります。
写真アプリまたはそのコンテンツをロックすることは、iPhone の他のプロセスほど一般的ではありません。 ただし、写真を保護する必要がある一部のユーザーにとっては便利であり、場合によっては必要な場合もあります。 あなたがその中にいるなら、iPhone で写真をロックする適切な方法について説明した適切な記事を入力したのですから、あなたは非常に幸運です。
上記のような状況が発生したため、写真をロックする方法を探しているかもしれません。 あるいは、他の人に共有したくない個人的な写真があるかもしれません。 したがって、デバイスの使用中に他の人が写真を見られないように、写真をロックしたいと考えます。 とはいえ、懸念をすぐに解決するには、以下の便利なガイドラインに目を通してください。


ガイド一覧
パート 1. 隠し写真を使用して iPhone の写真をロックする方法
写真アプリには iPhone の写真が保存されるため、写真をロックできる方法の XNUMX つです。 アプリを探索したことがある場合は、アルバム セクションに非表示の写真フォルダーがあるのを見たことがあるかもしれません。 良いニュースは、隠し写真アルバムをロックするオプションがあることです。 したがって、ライブラリから写真を非表示にし、設定でロックを設定するだけで済みます。
以下の簡単なガイドラインに従って写真を非表示にし、iPhone で非表示の写真をロックする方法をマスターしてください。
ステップ 1あなたに行く 写真 iPhone 上のアプリ、および 図書館 セクションで、ロックしたい画像を選択します。 処理を迅速化するために複数の項目を選択することもできます。 その後、 共有シンボル 画面下部の をタップし、 隠す タブには何も表示されないことに注意してください。
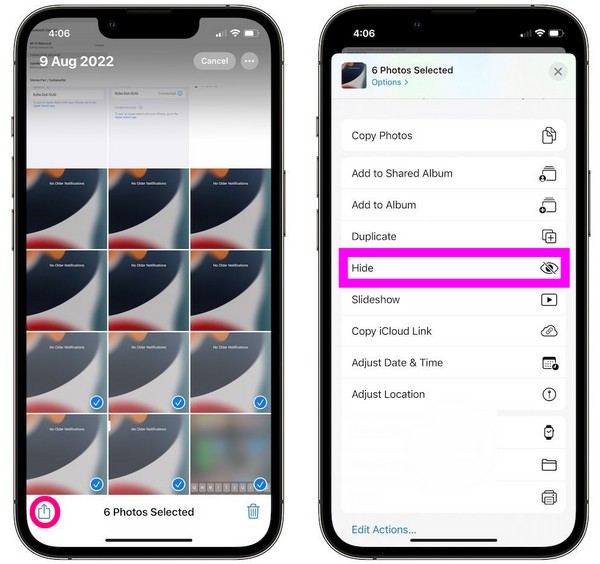
ステップ 2写真が非表示アルバムに保存されたら、 設定 アプリを選択し、オプションから「写真」をタップします。 次の画面で [Face ID を使用] スライダーを有効にし、写真をロックするように設定します。 セキュリティを強化するために、 隠しアルバムを表示 スライダーを使ってアルバムを非表示にします 写真 アプリ。 写真を表示する必要がある場合は、再度有効にしてください。
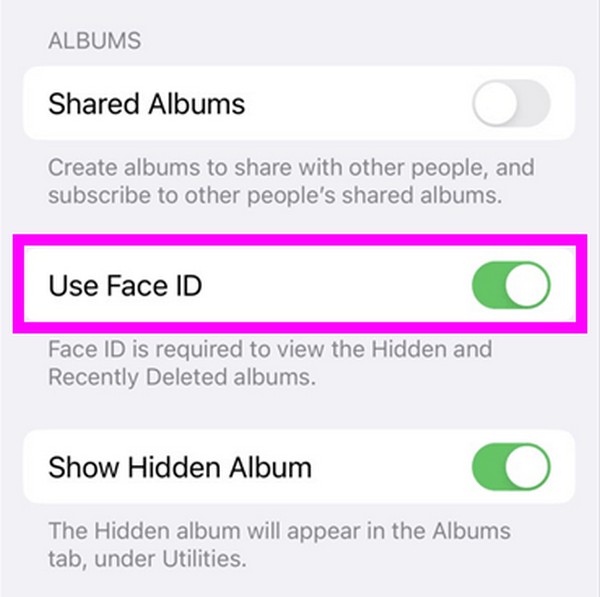
このプロセスに痛みはありませんが、他の方法よりも時間がかかる場合があります。 これは、[設定] と [写真] に移動する必要があるため、両方のアプリのガイドラインを処理するのに時間がかかるためです。 ただし、より迅速な方法を試したい場合は、次の部分を参照してください。
パート 2. メモアプリを通じて iPhone の写真をロックする方法
iPhone の写真をロックできるもう XNUMX つのアプリは、メモ アプリです。 ほとんどの人は、メモ、リマインダー、チェックリストなどを書くためにこのアプリを目にし、知っていますが、機能はそれだけではありません。 また、写真を他人の目から隠してロックできる機能もあります。 したがって、個人用の画像や機密画像がある場合、Notes アプリはそれらを安全に保存できる信頼できる場所になります。 写真をメモに保存し、ロックで保護するだけです。
メモ アプリを使用して iPhone 上の写真をロックするには、以下の簡単な手順に従ってください。
ステップ 1選択する 設定 iPhoneのホーム画面で をタップします。 ノート ロック オプションを管理します。 次に、選択します パスワード > iCloud/iPhone 上でをクリックし、希望のパスワードを設定します。
ステップ 2ホーム画面に戻り、 写真 アプリを使用してライブラリセクションにアクセスして表示します。 そこから、ロックする予定の写真を見つけて、 選択 ボタン。 次に、をタップします シェアする アイコンを選択し、 ノート オプションからアプリを選択します。
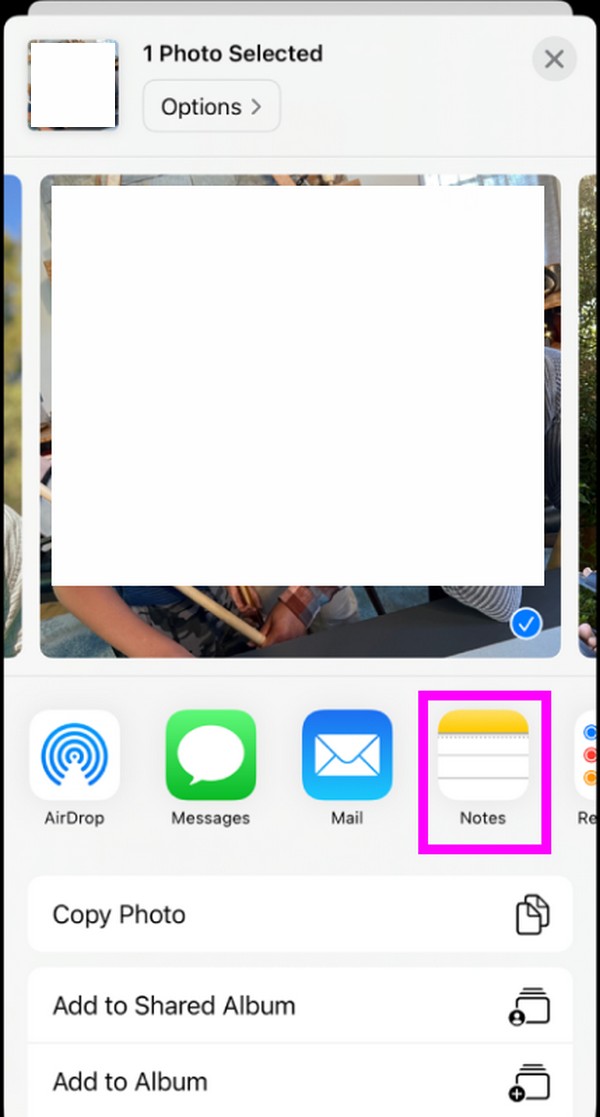
ステップ 3共有した写真が Notes インターフェースに表示されたら、 三点記号 画面の上部にあります。 次に、選択します ロック 写真を含むメモをロックします。
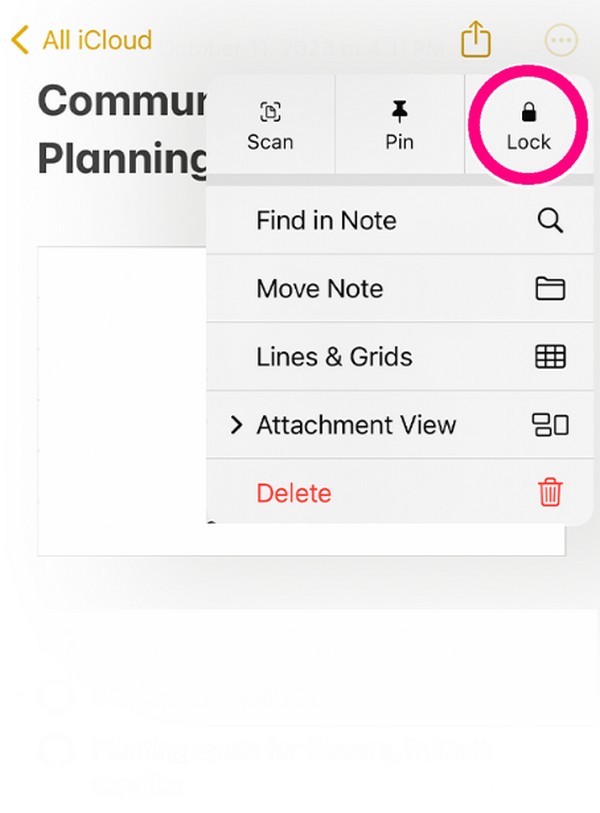
最初の 2 つの方法では、写真をロックするために追加のアプリが必要であることに気づいたかもしれません。 最初の部分には写真と設定アプリが必要で、XNUMX 番目の部分には設定、写真、メモ アプリが必要です。 代わりに Mac 上の写真をロックしたい場合は、以下に進んでください。
パート 3. FoneLab Mac Soup を使用して Mac で写真をロックする方法
FoneLabMacスイープ は、Mac ユーザー向けの特殊なサードパーティ プログラムです。 表面はクリーニングツールですが、インターフェイスを調べてみると、Mac に関するいくつかの懸念事項に対応できる有利な機能が見つかるでしょう。 これには、ToolKit セクションにある非表示機能が含まれています。 この機能は、ロックする写真を非表示にして保護するためのパスワードを設定できる暗号化オプションを提供します。 したがって、Mac を使用または借用している人による、選択した画像への望ましくないアクセスや不正なアクセスを防ぎます。
一方、FoneLab Mac Sweet は、コンピュータから不要なファイルを削除することもできます。 したがって、次のようにして Mac をクリーンアップするために使用できます。 システムのジャンクを消去する、iTunesのジャンク、ゴミ箱、大きくて古いファイル、重複した写真など。 また、不要なアプリ、特に多くのスペースを占有するアプリを数分以内に削除できるアンインストーラーも提供します。 また、ステータスセクションも利用できるので、Mac の状態を管理する時期がいつなのかがわかります。

FoneLab Mac Sweepを使用すると、システム、電子メール、写真、iTunesのジャンクファイルを消去して、Macのスペースを解放できます.
- 類似の写真と重複ファイルを管理します。
- Macの詳細なステータスを簡単に表示します。
- より多くのストレージを取得するには、ゴミ箱を空にします。
Mac で写真をロックする方法のモデルとして、問題のないプロセスを以下にまとめます。 FoneLabMacスイープ:
ステップ 1公式サイトから FoneLab Mac Soup インストーラーを無料でダウンロードし、ファイルが保存されたら、それを開いてインストールを続行します。 次に、クリーナーのアイコンを アプリケーション すぐにツールを起動する必要がある場合は、フォルダーを開きます。
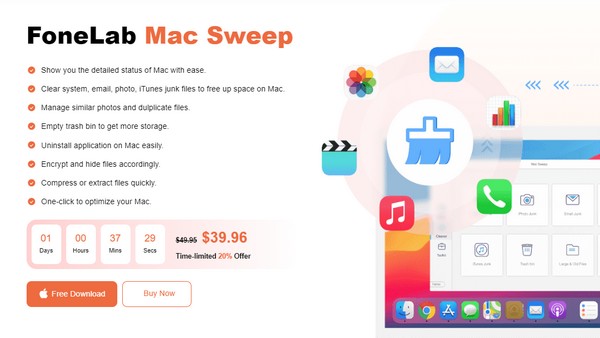
ステップ 2現在地に最も近い ツールキット メインインターフェイスの機能を使用して、他の機能にすぐにアクセスできます。 次に、 隠す 下部セクションのボックスを選択し、 暗号化する 次のインターフェースのタブをクリックします。 プロンプトが表示されたら、希望のパスワードを設定します。その後、プログラムによって最後のインターフェイスが表示されます。
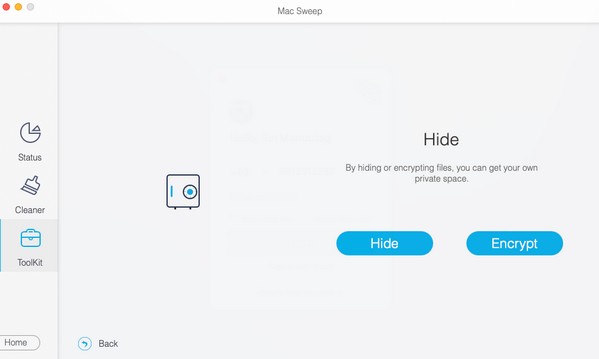
ステップ 3最後に、次の画面の「ファイル」セクションでプラスアイコンをクリックして、プログラムにロックしたい写真を選択してインポートします。 次に、「暗号化」をクリックして画像をロックし、他の人が Mac 上で画像にアクセスできないようにします。
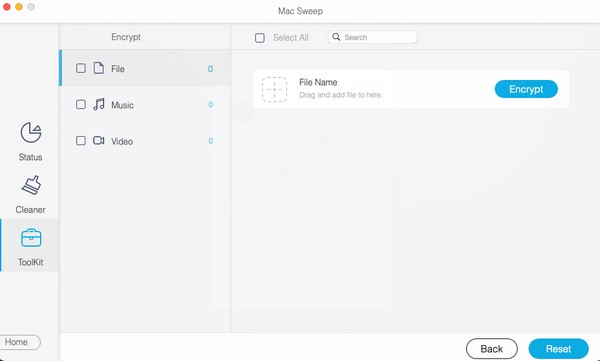

FoneLab Mac Sweepを使用すると、システム、電子メール、写真、iTunesのジャンクファイルを消去して、Macのスペースを解放できます.
- 類似の写真と重複ファイルを管理します。
- Macの詳細なステータスを簡単に表示します。
- より多くのストレージを取得するには、ゴミ箱を空にします。
パート 4. iPhone で写真をロックする方法に関するよくある質問
1. iPhone に隠された写真のロックを解除するにはどうすればよいですか?
この記事のパート 1 の方法を実行し、隠しアルバムを正常にロックした場合は、おそらくそれを開く方法を疑問に思っているでしょう。 したがって、次の場所にアクセスします。 写真 アプリを選択して次へ進みます アルバム セクション。 [非表示のアルバム] オプションが表示されたら、それをタップし、設定したロックに応じて Face ID または Touch ID を使用します。 設定。 その後、アルバムのロックが解除されます。
2. iPhone の写真をパスワードロックできますか?
はい、できます。 Face ID や Touch ID ではなくパスワードを使用して写真をロックしたい場合は、この記事のパート 2 とパート 3 の方法を参照してください。 それに応じて好みのパスワードを選択できます。
上記の知識を取得すれば、iPhone 上で保護したい写真を確実にロックできるようになります。 したがって、今すぐ手順を確認してください。
以下は、参考のためのビデオチュートリアルです。
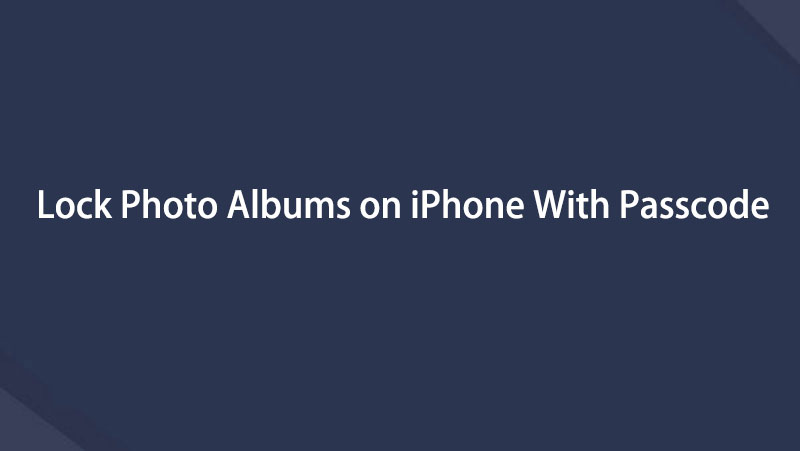


FoneLab Mac Sweepを使用すると、システム、電子メール、写真、iTunesのジャンクファイルを消去して、Macのスペースを解放できます.
- 類似の写真と重複ファイルを管理します。
- Macの詳細なステータスを簡単に表示します。
- より多くのストレージを取得するには、ゴミ箱を空にします。
