Mac のスペースを空ける方法に関する包括的なガイド
 更新者 リサ・オウ / 15年2023月09日15:XNUMX
更新者 リサ・オウ / 15年2023月09日15:XNUMXあなたの Mac は以前と同じように効率的ですか? そうでない場合は、Mac のディスク領域をクリアする方法を知っていれば非常に役立ちます。 気づいていないかもしれませんが、ストレージは Mac のパフォーマンスに大きな影響を与えます。 最初に購入して以来、ファイルをダウンロードしたり、アプリやプログラムをインストールしたりしてきた場合、時間が経つにつれて利用可能なスペースが少なくなるのは当然です。 ストレージが少なくなると、一部のプロセス、特にインストール後に多くのスペースを必要とするプロセスを処理できなくなるため、Mac が遅くなります。 これには、ダウンロード可能なリソースを備えたゲーム アプリ、将来の出力用にストレージを必要とするビデオ編集プログラムなどが含まれます。
したがって、Mac でそのような状況に直面した場合は、Mac クリーンアップでより多くのスペースを確保する時期が来ています。 データを削減し、ジャンクを排除してスペースを確保するためのさまざまなオプションを提供できます。 したがって、以下のテクニックはすでに保証されているため、オンラインで不確かな方法をすべて試すために Web を閲覧する時間を無駄にする必要はありません。 不要なファイルの削除からジャンクを排除するプログラムの使用まで、この記事には Mac をクリーンアップして空き容量を増やすためのさまざまなオプションが含まれています。
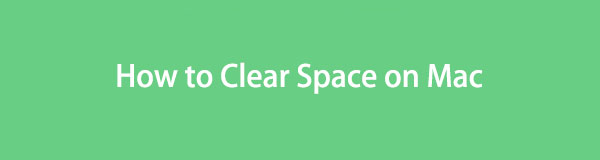

ガイド一覧
パート 1. 「この Mac について」を通じて Mac のスペースをクリアする方法
Mac をしばらく使用している場合は、「この Mac について」ウィンドウを知っているはずです。 これには、macOS のバージョン、ストレージ、ディスプレイ、リソースなどに関する情報が含まれています。各情報にアクセスすると、[ストレージ] セクションの [管理] タブなど、さらに多くのオプションが表示されます。 そこから、Mac でファイルを確認し、混乱を軽減できるようになります。 こうすることで、Mac 上のストレージを解放し、利用可能なスペースを確保できます。
以下の簡単な手順に従って、 Mac 上のスペースを空ける この Mac について:
ステップ 1デスクトップの左上隅にある アップルシンボル オプションがポップアップ表示されます。 その後、選択します このMacについて; そのウィンドウが画面上に表示され、macOS に関する情報のリストが表示されます。 に進みます。 Storage 上部のタブをクリックし、 管理 .
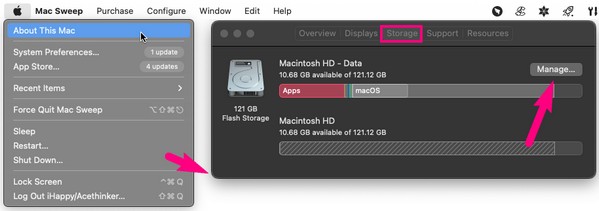
ステップ 2Mac のデータとストレージを管理するためのオプションが画面に一覧表示されます。 を選択 レビューファイル タブに合わせて クラッタを軽減 ファイルを表示するためのオプション。 表示されたら、消去するファイルやアプリなどを選択し、 を押します。 削除 スペースを空けるために。
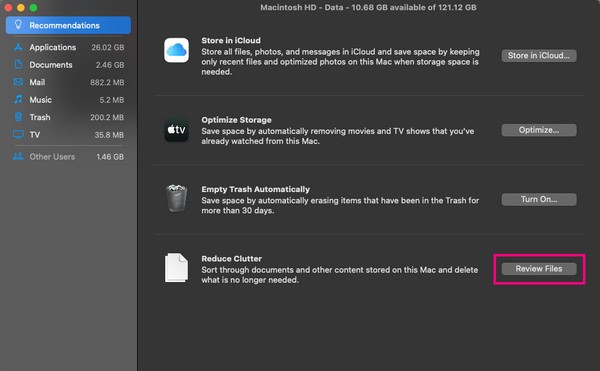
パート 2. 大きなファイルを削除して Mac のスペースを空ける方法
大きなファイルは、間違いなく、Mac、iPhone、Android、およびその他の多くのデバイス上でかなりのスペースを頻繁に占有するデータ タイプです。 したがって、一部または複数を消去すると、Mac ストレージをリフレッシュできます。 ファイルは Finder に保存されていることが多いので、そのフォルダーにアクセスして参照します。 一方、最大のファイルを見つける最も速い方法は、インターフェイス上にサイズごとにファイルを表示することです。心配する必要はありません。 この手順も以下に記載します。
以下のストレスのない手順に従って、大きなファイルを削除して Mac 上のスペースをクリーンアップしてください。
ステップ 1 ファインダー Dock の左端のセクションにある アイコンをクリックして、Mac ファイルを表示します。 その後、 3ドットのアイコン > グループ化する > データのサイズ サイズに応じてグループ化されます。
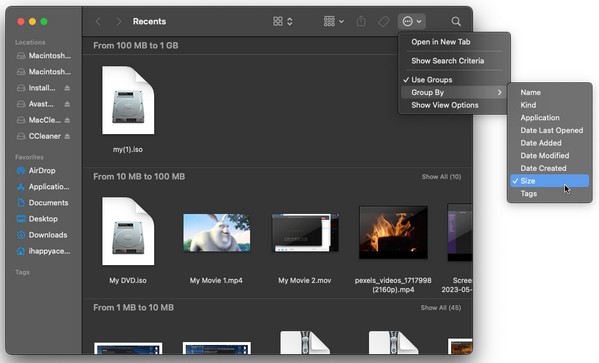
ステップ 2ファイルがグループ化されると、最大のアイテムが最上位のカテゴリに表示されます。 そこから、削除するファイルを見つけて、 三点記号。 最後に、 ゴミ箱に移動します.
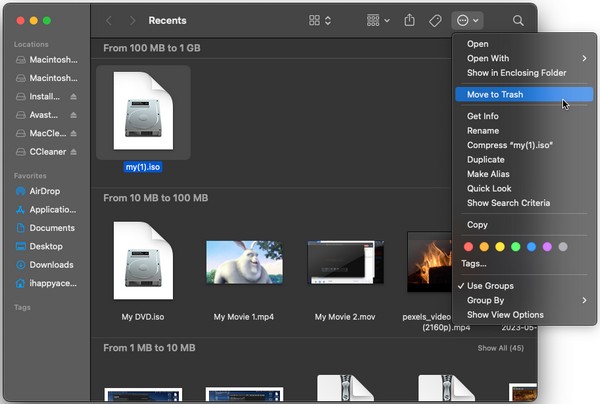

FoneLab Mac Sweepを使用すると、システム、電子メール、写真、iTunesのジャンクファイルを消去して、Macのスペースを解放できます.
- 類似の写真と重複ファイルを管理します。
- Macの詳細なステータスを簡単に表示します。
- より多くのストレージを取得するには、ゴミ箱を空にします。
パート 3. アプリをアンインストールして Mac のスペースを空ける方法
アプリケーションは Mac 上で大きなスペースを占有している可能性があるため、アプリケーションをアンインストールするとストレージの一部が空になります。 一時的に必要なアプリやプログラムをインストールしたが、使用後に削除するのを忘れたことがあります。 これを何度か経験したことがある方は、不要なアプリが Mac に複数保存されているはずです。 したがって、利用可能なスペースを確保するためにそれらを削除する時期です。
以下の管理可能なプロセスに従って、MacBook Air などのスペースを空ける方法を理解してください。 アプリのアンインストール:
ステップ 1前のテクニックと同様に、開いてアプリを見つけます。 ファインダー。 次に、 アプリケーション 左の列をクリックして表示します。
ステップ 2フォルダーにアプリがリストされたら、削除するアプリをクリックして、 三点記号. 次は打つ ゴミ箱に移動します プロンプトが表示されたら、削除を確認します。
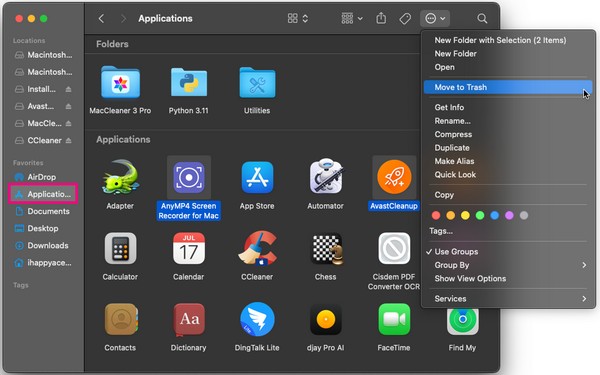
パート 4. ゴミ箱を空にして Mac のスペースを空ける方法
大きなファイルを削除したりアプリをアンインストールしたりすると、それらが正常に消えるという保証はありません。 ゴミ箱が自動的に空にならない場合、Finder から削除したデータはしばらく経ってもゴミ箱フォルダーに残り、Mac 上のスペースを空けることができなくなります。 したがって、次のことを行う必要があります。 ゴミ箱を空にする データを永久に削除してストレージを確保します。
以下の簡単な手順を心に留めて、ゴミ箱フォルダーを空にして Mac のディスク領域を空にする方法を理解してください。
ステップ 1ドックにアクセスしてください ゴミ 一番右のアイコンをクリックすると、Finder から削除したデータが表示されます。
ステップ 2の上部にある ゴミ ウィンドウをクリックします。 XNUMXつの点線のアイコン 下矢印を押して押します 空のごみ箱 を完全に削除するには ゴミ フォルダのデータ。
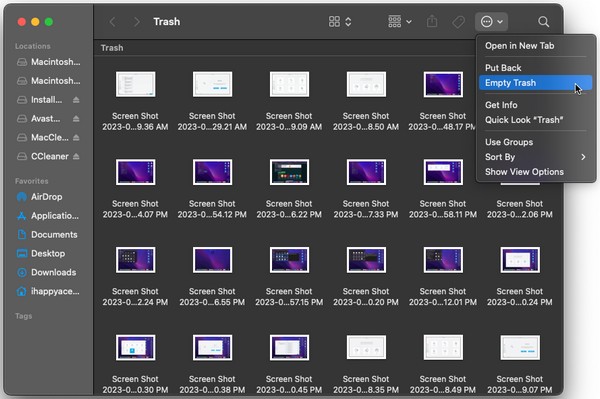
パート 5. FoneLab Mac Soup を使用して Mac 上のスペースをクリアする方法
一方、 FoneLabMacスイープ より便利なプロセスをご希望の場合は、Mac を使用してください。 お気づきかもしれませんが、前の部分は Mac 上の各データを削除するためのデフォルトの方法ですが、このツールはそうではありません。 これは、このクリーナーがさまざまなクリーニング用途を備えたサードパーティ プログラムであるためです。 これを使用すると、さまざまな種類のデータを XNUMX か所で排除できるため、Mac 上の別々の場所にアクセスする必要がなくなりました。 さらに、ファイル、アプリ、ゴミ箱以外にも、ジャンク、ブラウザデータなどを消去することもできます。

FoneLab Mac Sweepを使用すると、システム、電子メール、写真、iTunesのジャンクファイルを消去して、Macのスペースを解放できます.
- 類似の写真と重複ファイルを管理します。
- Macの詳細なステータスを簡単に表示します。
- より多くのストレージを取得するには、ゴミ箱を空にします。
以下は、Mac 上のスペースをクリーンアップする方法の快適なサンプル手順です。 FoneLabMacスイープ:
ステップ 1Mac ブラウザに直接アクセスし、FoneLab Mac Sweat Web サイトにアクセスしてください。 ページの左上で、 無料ダウンロード Mac にプログラムをインストールするには、 その後、クリーナーの起動を開始します。
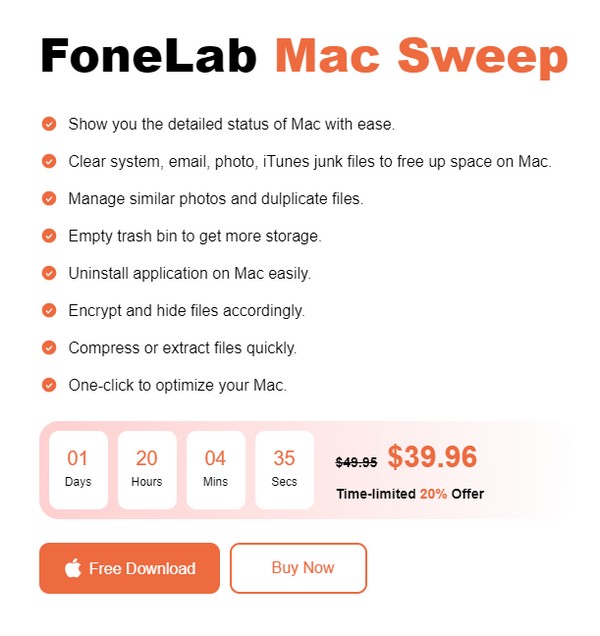
ステップ 2ツールの初期インターフェイスにアクセスし、選択します クリーナー 選択肢の中から。 オプションが表示されたら、最初に削除するジャンクまたはデータの種類を選択し、[クリック] を押します。 スキャン 次の画面で。 続いて、クリックしてください 詳しく見る.
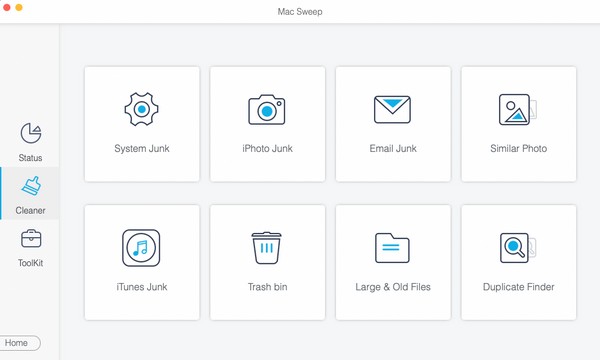
ステップ 3最後に、インターフェイス上でジャンク、データ タイプ、ゴミなどが列挙されたら、それらを確認します。 完了したら、 を押します 石斑魚 Mac 上のスペースを削除してクリアします。
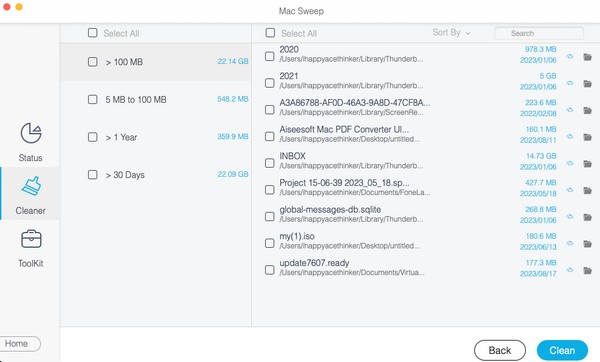

FoneLab Mac Sweepを使用すると、システム、電子メール、写真、iTunesのジャンクファイルを消去して、Macのスペースを解放できます.
- 類似の写真と重複ファイルを管理します。
- Macの詳細なステータスを簡単に表示します。
- より多くのストレージを取得するには、ゴミ箱を空にします。
パート 6. Mac でスペースをクリアする方法に関するよくある質問
1. 私の Mac でこれほど多くのスペースを占めているのは何ですか?
システムのジャンク、大きなファイル、または大きなアプリが原因である可能性があります。 これらは、Mac 上で多くのスペースを占有している可能性のあるデータの種類の一部です。 これらを消去するには、上記の推奨方法を参照して、Mac ストレージを空にしてください。
2. Mac のキャッシュを削除するにはどうすればよいですか?
ほとんどのキャッシュは Mac では表示されないため、キャッシュを見つけてクリアするのが難しい場合があります。 したがって、お勧めします FoneLabMacスイープ それらを排除するのに役立ちます。 詳細はパート 5 を参照してください。
この投稿のテクニックを Mac 上で実行していただきありがとうございます。 次の Web サイトにアクセスすると、Mac に関する他の問題に対する解決策がさらに見つかることが期待できます。 FoneLabMacスイープ ページで見やすくするために変数を解析したりすることができます。

FoneLab Mac Sweepを使用すると、システム、電子メール、写真、iTunesのジャンクファイルを消去して、Macのスペースを解放できます.
- 類似の写真と重複ファイルを管理します。
- Macの詳細なステータスを簡単に表示します。
- より多くのストレージを取得するには、ゴミ箱を空にします。
