MacでZIPファイルを開く方法【3つの簡単な方法】
 更新者 リサ・オウ / 10年2023月09日15:XNUMX
更新者 リサ・オウ / 10年2023月09日15:XNUMXこんにちは、みんな! 友達が学校での今後のプロジェクトで使用するフォルダーを私に送ってくれました。 ただし、彼女はそれらを ZIP ファイルとして送信しました。 その理由は、最初にファイルを圧縮すると送信プロセスが速くなるためです。 ここで、完全にアクセスする前に、まずそれらを展開する必要があります。 Mac で ZIP ファイルを開くのを手伝ってもらえますか? あらゆる提案が役に立ちます。 ありがとう!
ファイルを圧縮すると、圧縮されたファイルのサイズが小さくなるため、送信または転送の処理が速くなります。 しかし、どうやってそれらを拡張できるのでしょうか? 幸いなことに、以下に使用できる 4 つの方法があります。 今すぐ発見してください!
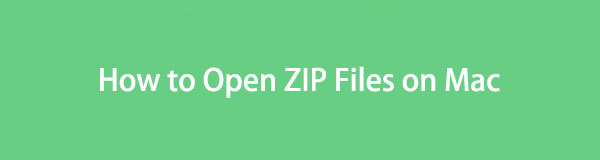

ガイド一覧
パート 1. アーカイブユーティリティを使用して Mac で ZIP ファイルを開く方法
Mac には、ZIP ファイルを開くデフォルトの方法があります。 これは、Mac に組み込まれているツールである Archive Utility を使用します。 この機能の利点の XNUMX つは、ファイルがどこにあってもアクセスできることです。 Mac マウス パッドを使用して、ツールを操作できます。
以下の手順に従って、アーカイブ ユーティリティを使用して Mac で ZIP ファイルを開きます。 下にスクロールしてください。
アーカイブ ユーティリティを使用する場合、プログラムを開く必要はありません。 プロセスを開始するには、展開する ZIP ファイルを見つけてください。 その後、Mac マウスパッドを使用してファイルを Control キーを押しながらクリックしてください。 オプション Mac 画面に表示されます。 これで、組み込みツールが最初の選択肢として表示されます。 をクリックしてください アーカイブユーティリティ ボタンを押してZIPファイルを解凍します。
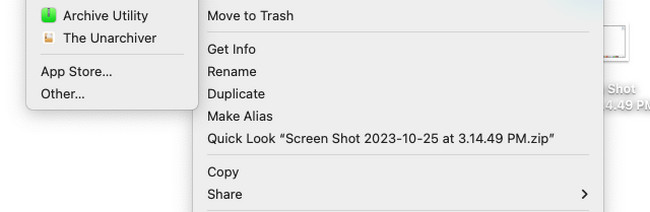

FoneLab Mac Sweepを使用すると、システム、電子メール、写真、iTunesのジャンクファイルを消去して、Macのスペースを解放できます.
- 類似の写真と重複ファイルを管理します。
- Macの詳細なステータスを簡単に表示します。
- より多くのストレージを取得するには、ゴミ箱を空にします。
パート 2. Unarchiver を使用して Mac で ZIP ファイルを開く方法
上記のツールは Mac で ZIP を開く最も簡単な方法ですが、代替のバックアップを用意しておいた方が良いでしょう。 そのために、The Unarchiver を知っておくことをお勧めします。 これは、ZIP ファイルやその他のファイル形式を展開できるサードパーティ ツールです。 実際、20 以上をサポートしています。
ただし、技術にあまり詳しくない場合、このツールは扱いにくいでしょう。 その機能に関する十分な説明書やガイドがありません。 機能を知る前に、まず試してみなければなりません。 その場合は、その問題については別の時間を費やすことになります。
ただし、The Unarchiver を使用する場合は、以下の詳細な手順を参照してください。 お進みください。
ステップ 1Mac にツールをダウンロードします。 設定してすぐに起動します。 その後、画面に小さなウィンドウが表示されます。これが Unarchiver ツールです。 その後、 すべての選択を解除 下部にあるボタンをクリックして、選択したすべてのファイル形式の選択を解除します。 ZIPファイル形式を選択してください アーカイブ形式 その後のセクション。
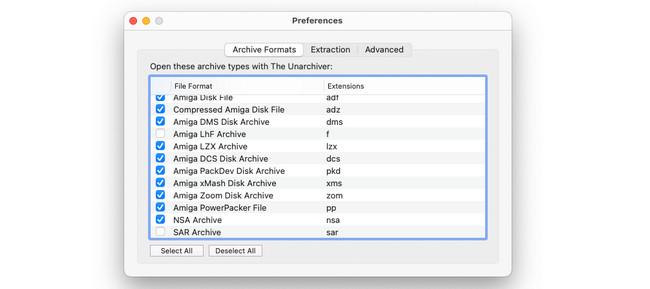
ステップ 2クリック File 上部のボタン。 後ほど、次のいずれかを選択してください アーカイブしません 場所。 その後、ツールは ZIP ファイルの解凍を開始します。 選択した場所に応じて保存されます。
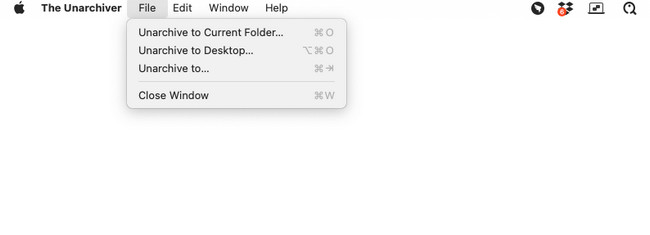
パート 3. Mac で ZIP ファイルをオンラインで開く方法
オンラインで Mac ZIP ファイル オープナーを検索すると、最初の結果は ezyZip になります。 これは、オンライン ZIP ファイル オープナーとして最も訪問され、使用されているということだけを意味します。 ただし、このツールには、解凍プロセスを中断する可能性のある迷惑な広告が含まれています。 さらに、Web サイトの読み込みが遅い原因となっている可能性もあります。 安定したインターネット接続を使用することをお勧めします。
このオンライン ツールを使用して Mac で ZIP を開くには、以下の詳細ガイドを参照してください。 進む。
ステップ 1いずれかの Web ブラウザを使用してオンライン ツールを検索します。 または、https://www.ezyzip.com/unzip-files-online.html リンクをコピーして貼り付けます。 その後、 をクリックしてください。 解凍する ZIP ファイルを選択してください ボタン。 解凍したいZIPファイルをインポートします。
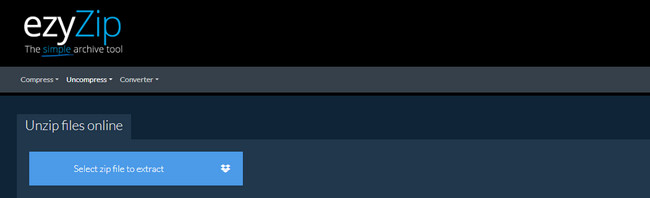
ステップ 2その後、オンライン ツールによって ZIP ファイルが自動的に解凍されます。 にチェックを入れてください Save メインインターフェイスの右側にあるボタン。 使用している Web ブラウザの上部にダウンロード プロセスが表示されます。
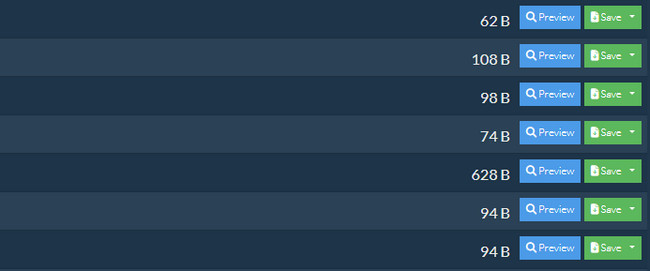
パート 4. FoneLab Mac Soup を使用して Mac で RAR ファイルを開く方法
Mac ではファイルを圧縮するためのファイル形式が多数あります。 ZIP ファイル以外に、RAR ファイルとして展開することもできます。 解凍する必要がある RAR ファイルがある場合は、次を使用します。 FoneLabMacスイープ! これは、プロセスに使用する Unarchiver 機能です。 このツールはドラッグ アンド ドロップ手法をサポートしているため、プロセスは迅速です。 したがって、RAR ファイルをドラッグすることで Mac からソフトウェアにインポートできます。

FoneLab Mac Sweepを使用すると、システム、電子メール、写真、iTunesのジャンクファイルを消去して、Macのスペースを解放できます.
- 類似の写真と重複ファイルを管理します。
- Macの詳細なステータスを簡単に表示します。
- より多くのストレージを取得するには、ゴミ箱を空にします。
さらに、このソフトウェアのクリーニング ツールをテストして、Mac の空き容量を増やすことができます。 心配しないで。 各機能には従うべき指示があります。 この場合、それらの機能について混乱することはありません。 方法を見てください FoneLabMacスイープ RAR ファイルを解凍するために機能します。 進む。
ステップ 1クリックしてください 無料ダウンロード この投稿のボタンをクリックしてツールをダウンロードしてください。 その後、Mac にセットアップし、そのアイコンをダブルクリックして起動します。
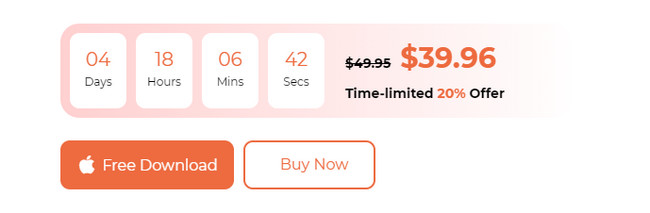
ステップ 2FoneLab Mac Scratchの主な3つの機能が登場します。 その後、 BHツールキット 右側のアイコン。
ステップ 3このツールには 6 つの追加機能がリストされます。 を選択してください Unarchiver
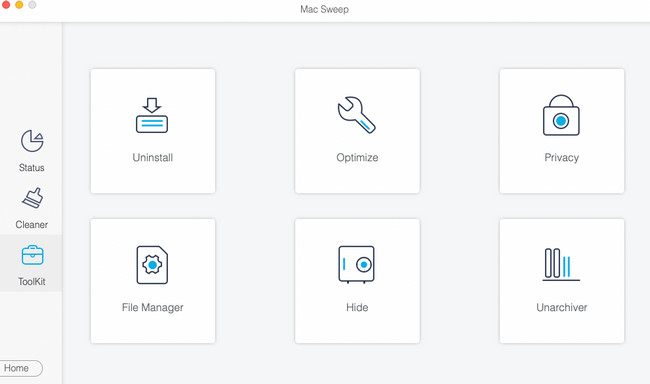
ステップ 4解凍したいRARファイルをインポートします。 それらを 壊れた箱 左に。 後で、をクリックして RAR ファイルの保存先を選択します。 減圧パス ボタン。 後で、 減圧 下部にあるボタンをクリックしてファイルを解凍します。
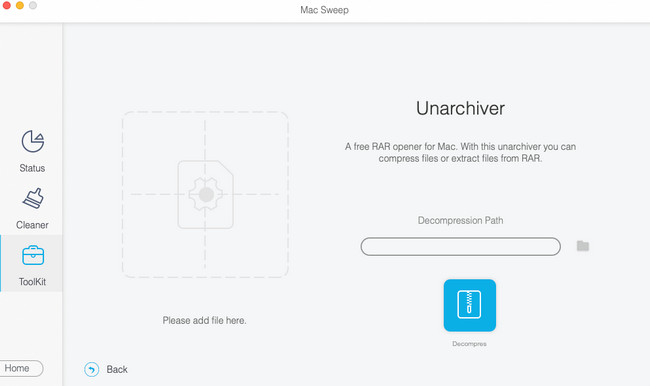

FoneLab Mac Sweepを使用すると、システム、電子メール、写真、iTunesのジャンクファイルを消去して、Macのスペースを解放できます.
- 類似の写真と重複ファイルを管理します。
- Macの詳細なステータスを簡単に表示します。
- より多くのストレージを取得するには、ゴミ箱を空にします。
パート 5. Mac で ZIP ファイルを開く方法に関する FAQ
1. Mac で開かない zip ファイルを修正するにはどうすればよいですか?
場合によっては、Mac でどの ZIP オープナーを使用しても、Mac で ZIP ファイルを開けない傾向があります。 その場合は、Mac のコマンド ツールであるターミナルを使用します。 打ち上げ ターミナル。 解凍コードを入力し、ターミナルに ZIP ファイルをインポートします。 後で、 入力します ボタンをクリックして、開かない ZIP ファイルの修正を開始します。
2. ZIP ファイルを解凍せずに開くことはできますか?
はい。 ZIP ファイルは解凍せずに開くことができます。 ただし、ファイルの内容は表示されません。 ZIP ファイルに関する情報は表示される情報のみになります。 その内容を確認するには、まず Mac で ZIP ファイルを開く方法を学ぶ必要があります。 その場合は、この投稿の方法に従ってください。
この投稿の方法を使用して Mac で ZIP ファイルを開く方法を学びましたか? それは良い! ぜひテストしてみてください FoneLabMacスイープ データを消去するため Mac のストレージ領域を解放する。 さらに質問がある場合は、以下にコメントしてください。 どうもありがとうございます!

FoneLab Mac Sweepを使用すると、システム、電子メール、写真、iTunesのジャンクファイルを消去して、Macのスペースを解放できます.
- 類似の写真と重複ファイルを管理します。
- Macの詳細なステータスを簡単に表示します。
- より多くのストレージを取得するには、ゴミ箱を空にします。
