Mac デスクトップを簡単にリセットするための 2 つの戦略
 更新者 リサ・オウ / 27年2023月09日15:XNUMX
更新者 リサ・オウ / 27年2023月09日15:XNUMXこんにちは! 私はすでに新しい Mac デスクトップを購入したので、妹が学校で使えるように私の Mac デスクトップをあげるつもりです。 しかし、十分なスペースがなくなっており、データが別の場所に保存されているため、すべてのデータを削除するのが困難です。 したがって、プロセスを高速化するために、代わりにリセットすることにしました。 まず、Mac デスクトップをリセットする方法を教えてください。
Mac デスクトップを売却または譲渡することに決めましたか? まあ、Mac を手放せばそれで終わりだと思う人もいるかもしれないが、それが今の仕組みだ。 データの多くは Mac に保存されているため、プライバシーを保護するためにいくつかの操作を実行する必要があります。 他の人が自分のデータやアカウントにアクセスしたくない場合は、最初に macOS をリセットして、個人情報を公開した後に他の人があなたの個人情報を見られないようにする必要があります。


ガイド一覧
パート 1. Mac デスクトップをリセットする前に行うべきこと
Mac デスクトップをリセットするのは大変な作業であり、頻繁に行うべきことではありません。 したがって、リセットを続行する前に、さまざまな状況を考慮する必要があります。 こうすることで、リセットでデータを完全に削除できなかった場合でも、プライバシーの漏洩を防ぐことができます。 さらに、ファイルが Mac から削除された場合でも、ファイルを安全に保つことができます。
データをバックアップする: どのようなコンピューターやデバイスをリセットしても、必要な重要なファイルを安全に保つためにバックアップを保存する必要があります。 iCloud バックアップ、Time Machine、またはその他の戦略を使用して、データをリセットから保護できます。
iCloud からサインアウトする: iCloud アカウントは、そのリンク機能により、別のデバイスからデバイスにアクセスするためのゲートウェイとなります。 したがって、iCloud が Mac にログインしている場合は、リセットしてコンピュータを手放す前にサインアウトしてください。
Mac アプリのリンクを解除する: リセットを実行すると、Mac にインストールされている多くのアプリが自動的に削除されます。 ただし、Mac から削除する前に手動でリンクを解除し、他の人があなたの個人データを見ないようにする必要があるものもあります。
パート 2. Mac デスクトップをリセットする方法
Mac デスクトップをリセットするには、主に 2 つの方法があります。 私たちはその有効性を保証するためにそれらをテストしました。 その結果、各戦略のプロセスを知ることができ、以下で詳しく説明できるようになりました。
セクション 1. システム環境設定から Mac デスクトップをリセットする
Mac デスクトップをリセットする最も簡単な方法は、システム環境設定に移動することです。 お使いのコンピュータでこの方法が利用できる場合は、このプロセスは簡単で、いくつかの選択を行うだけで済むため、幸運です。 さらに、Mac デスクトップからわずか数クリックでシステム環境設定にアクセスできるため、オプションを簡単に表示できます。
ただし、この方法の唯一の欠点は、どの Mac バージョンでも機能しないことです。 コンピュータで動作させるには、Mac に Apple T2 セキュリティ チップまたは Apple Silicon が搭載されている必要があります。 そうでない場合は、Mac では動作しないため、次の部分に進んでください。
システム環境設定から Mac デスクトップをリセットする方法については、以下の簡単な手順に注目してください。
ステップ 1クリック システム環境設定 タブを表示して、 アップルメニュー デスクトップの左上セクションにあります。 ウィンドウが実体化したら、 システム環境設定 の横にあるタブ アップルのアイコン。 次に、 すべてのコンテンツと設定を消去 ドロップダウン リストからタブをクリックします。
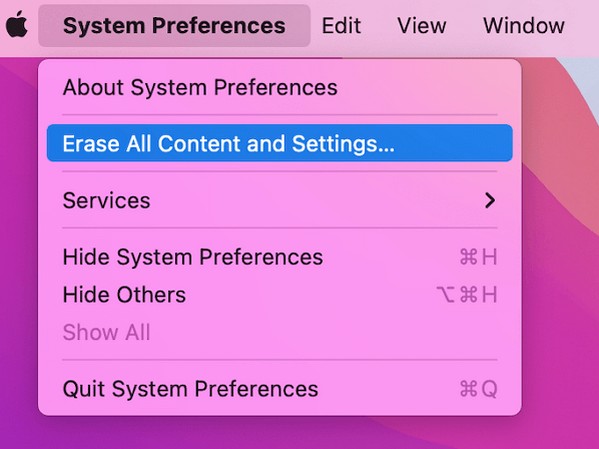
ステップ 2ダイアログボックスが表示されます。 システム環境設定 窓。 そこから、ユーザー名とパスワードを入力してアクセスします 消去アシスタント 管理者の資格情報を通じて。 その後、Mac デスクトップのリセットを開始できます。
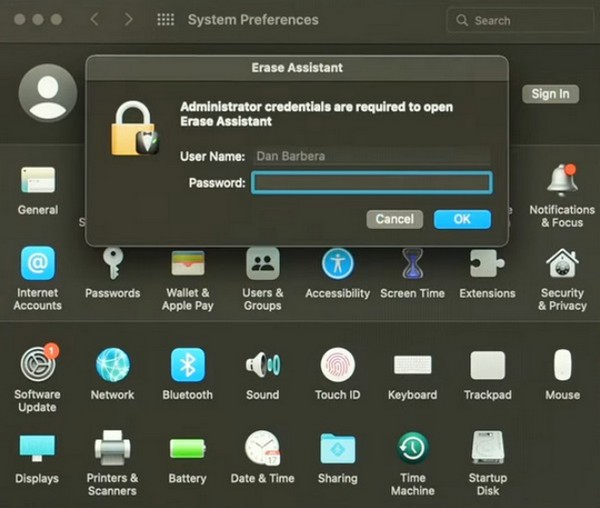

FoneLab Mac Sweepを使用すると、システム、電子メール、写真、iTunesのジャンクファイルを消去して、Macのスペースを解放できます.
- 類似の写真と重複ファイルを管理します。
- Macの詳細なステータスを簡単に表示します。
- より多くのストレージを取得するには、ゴミ箱を空にします。
セクション 2. ディスクユーティリティを使用して Mac デスクトップをリセットする
上記の方法は特定の Mac コンピューターでのみ利用できるため、macOS が古い場合はディスク ユーティリティの方法を使用してください。 これは、ディスク情報を表示する Mac 上のセクションです。 そのインターフェイスを探索すると、ディスク データの削除を含む管理が可能になります。 ウィンドウの最上部には、パーティション、応急処置などの他のオプションも含まれています。 したがって、回復モードで起動してコンピュータをリセットすることで、この Mac セクションにアクセスできます。
ディスクユーティリティを使用して Mac デスクトップをリセットする方法を理解するには、以下の簡単なプロセスを覚えておいてください。
ステップ 1を押して Mac を再起動します。 リンゴのアイコン > 再起動。 次に、 コマンド + R 再起動中に、Mac ユーティリティ画面が表示されるまですぐにキーを押します。 その後、 ディスクユーティリティ タブとヒット Continue
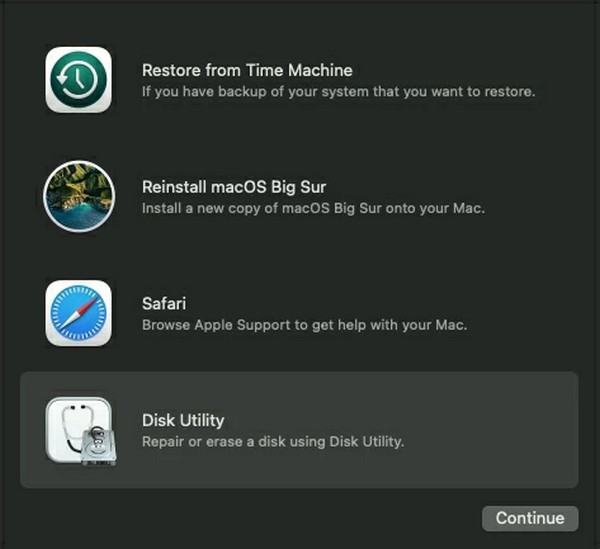
ステップ 2クリック 消します ディスクユーティリティインターフェイスが表示されているときにボタンを押します。 次に、選択します APFS フォーマットバー ダイアログボックスが表示されたら、 フィールドの下で、 消します ボタンをクリックして Mac デスクトップをリセットします。
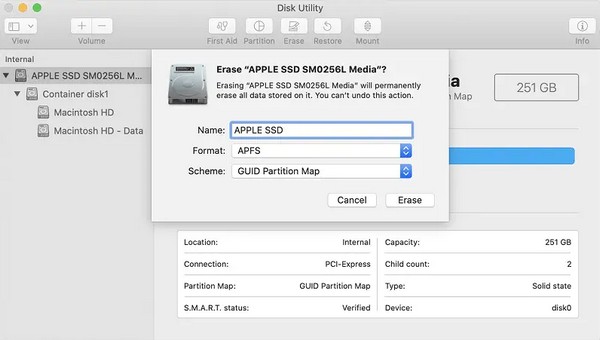
パート 3. FoneLab Mac Soup を使用して Mac のストレージをクリアする方法
一方、次のことだけを希望する場合があります。 Mac をクリアする 不要なデータを削除したいが、その内容をすべて消去したくない。 この場合、クリーニング プログラムを使用すると、 FoneLabMacスイープ リセットするよりも良いです。 このツールを使用すると、ジャンクとデータが分類ごとにグループ化され、削除するファイルをより簡単に検討できるようになります。 大きなファイルや古いファイル、ゴミ箱、システムのジャンクなど、さまざまな種類のデータの削除をサポートします。

FoneLab Mac Sweepを使用すると、システム、電子メール、写真、iTunesのジャンクファイルを消去して、Macのスペースを解放できます.
- 類似の写真と重複ファイルを管理します。
- Macの詳細なステータスを簡単に表示します。
- より多くのストレージを取得するには、ゴミ箱を空にします。
Mac 上のストレージをクリアするためのモデルとして、以下のストレスのない手順を取得してください。 FoneLabMacスイープ:
ステップ 1FoneLab Mac スイープの公式サイトをスクロールして、 無料ダウンロード タブ。 インストーラーは Mac に保存されますが、ダウンロード中に最初にページを探索することができます。 完了したら、プログラムを アプリケーション フォルダーを選択し、それを XNUMX 回クリックして Mac で起動します。
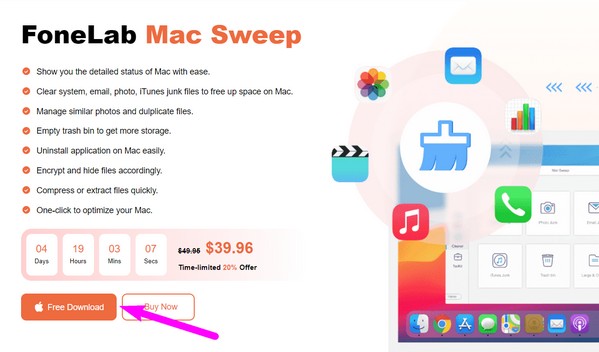
ステップ 2選択 クリーナー ツールのメインインターフェイスを表示するとすぐに。 他の機能は後で確認できますが、ここでは次の画面でクリーニング機能を確認してください。 データボックスとジャンクボックスのリストから、クリアしたいものを選択してクリックします スキャン 説明が表示されたら。 後で、 詳しく見る タブには何も表示されないことに注意してください。
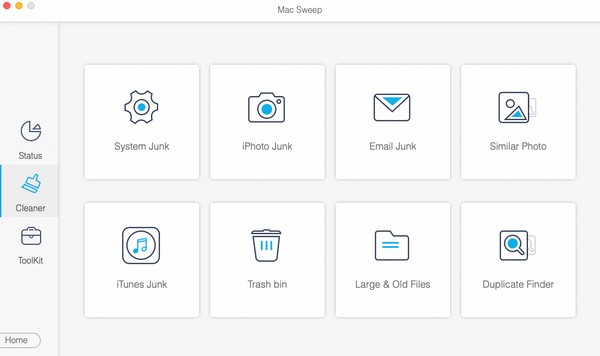
ステップ 3選択したデータが最終インターフェイスにリストされます。 それらを調べて、消去するアイテムを確認してください。 完了したら、 を押します 石斑魚 ボタンを押して Mac からそれらをクリアします。
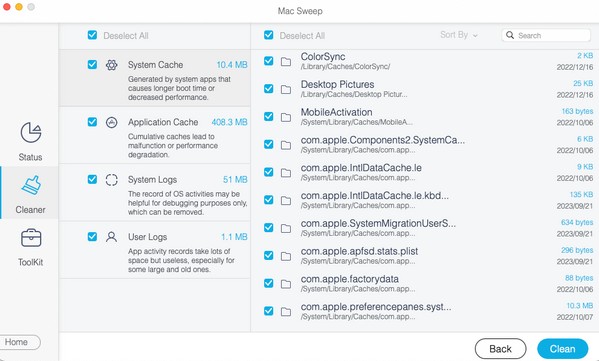

FoneLab Mac Sweepを使用すると、システム、電子メール、写真、iTunesのジャンクファイルを消去して、Macのスペースを解放できます.
- 類似の写真と重複ファイルを管理します。
- Macの詳細なステータスを簡単に表示します。
- より多くのストレージを取得するには、ゴミ箱を空にします。
パート 4. Mac デスクトップをリセットする方法に関する FAQ
1. サインインせずに Mac デスクトップをリセットするにはどうすればよいですか?
ディスクユーティリティ この記事のパート 2 セクション 2 の方法を使用します。このプロセスにより、サインインを必要としないリカバリ モード画面が表示されるため、これを使用して Mac デスクトップをリセットできます。
2. リセットすると Mac の設定はデフォルトに戻りますか?
はい、そうです。 Mac をリセットすると、購入後に加えたすべての変更がデフォルト設定に戻ります。 それとは別に、Mac のコンテンツもすべて削除されます。
3. iCloud から Mac をリセットするにはどうすればよいですか?
残念ながら、iCloud から Mac をリセットする手順はありません。 プロセスを成功させるためには、上記の記事で用意した方法を試すだけです。
この記事は、適切な方法を使用して Mac デスクトップをリセットしたい人を対象としています。 このプロセスがお役に立てば幸いです。素晴らしい一日をお過ごしください。

FoneLab Mac Sweepを使用すると、システム、電子メール、写真、iTunesのジャンクファイルを消去して、Macのスペースを解放できます.
- 類似の写真と重複ファイルを管理します。
- Macの詳細なステータスを簡単に表示します。
- より多くのストレージを取得するには、ゴミ箱を空にします。
