Mac から Mac に簡単に転送するための比類のない戦略
 更新者 リサ・オウ / 26年2023月09日15:XNUMX
更新者 リサ・オウ / 26年2023月09日15:XNUMXMac ユーザーの友人と共有する Mac ファイルはありますか? それとも、新しい Mac を購入して、古い Mac からそこにデータを移動する予定がありますか? 状況に関係なく、この記事では、ある Mac から別の Mac にデータを転送するための最適な手順を示します。 多くの Apple デバイス ユーザーは iPhone と Mac を同時に所有している可能性が高いため、iOS と macOS の間でファイルを共有するのは通常のことです。 したがって、両者間でのデータ転送が容易になります。 一方で、Mac から Mac にファイルを転送する方法は一般的ではないため、そのような状況に置かれた場合に戸惑うかもしれません。
これを念頭に置いて、写真、ビデオ、ドキュメント、その他のデータを Mac から別の Mac に転送するための優れたテクニックを集めました。 共有プロセスを問題なく完了できることを保証するために、成功率の高い Mac 上の公式転送方法のみを含めました。 また、より簡単に実行できるように手順を簡略化し、段階的に説明しました。 それとは別に、Mac を健康に保つための特別なプログラムがヒントとして提示されます。
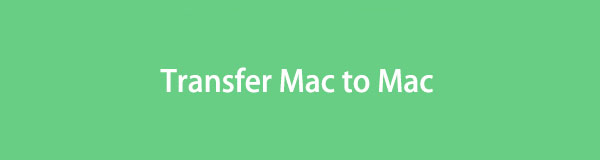

ガイド一覧
パート 1. AirDrop 経由で Mac から Mac に転送する方法
AirDrop は、Apple ユーザーにとって最も人気のある転送手法の XNUMX つです。 Apple デバイスを XNUMX 台所有している場合、または iOS、iPadOS、または macOS を所有している人がいる場合は、おそらく AirDrop を使用してファイルを共有した経験があるでしょう。 これは iPhone ユーザーにとっては通常の共有方法ですが、Mac での使用方法を知らないかもしれません。 もしそうなら、良いニュースがあります。 プロセスはほとんど同じです。 この方法でデータを正常に転送するには、Mac で指定されたオプションを選択するだけです。
AirDrop 経由で Mac から Mac にファイルを転送する方法を決定するには、以下の簡単な手順に従ってください。
ステップ 1有効にします 無線LAN & Bluetooth Mac の送信側と受信側の両方で。 次に、開きます ファインダー Mac 送信側で、転送したいデータを見つけます。 見つかったら、ダブルクリックして開き、 シェアする アイコン。 その後、選択してください AirDrop 共有オプションから。
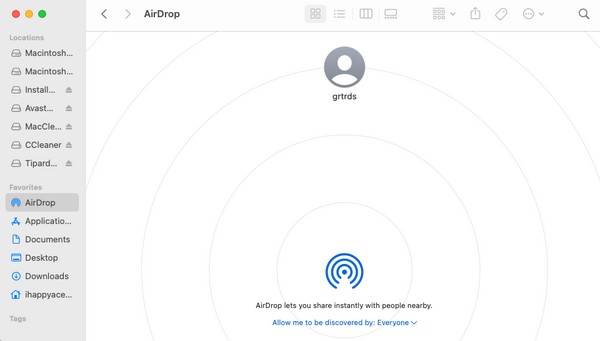
ステップ 2Mac レシーバーで、 をクリックします。 Go > AirDrop そして、 無線LAN & Bluetooth がオンになっています。 の Macレシーバー アイコンが送信者の AirDrop インターフェイスに表示されます。 それをクリックすると、受信者に転送リクエストが通知されます。 打つ 同意、ファイルはすぐに転送されます。
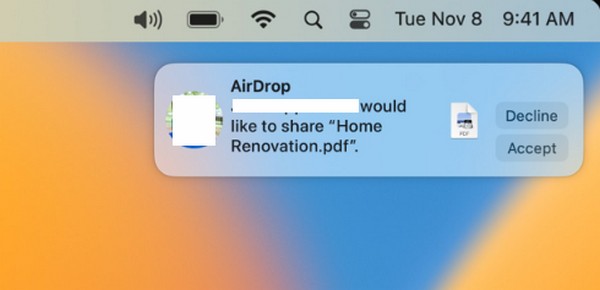

FoneLab Mac Sweepを使用すると、システム、電子メール、写真、iTunesのジャンクファイルを消去して、Macのスペースを解放できます.
- 類似の写真と重複ファイルを管理します。
- Macの詳細なステータスを簡単に表示します。
- より多くのストレージを取得するには、ゴミ箱を空にします。
パート 2. Time Machine から Mac に Mac に転送する方法
前の戦略とは異なり、Time Machine は macOS 以外の Apple デバイスには搭載されていないため、初めて聞くかもしれません。 この機能について簡単に説明すると、Time Machine は写真、アプリ、音楽などを含む Mac データをバックアップ ディスクにバックアップできる組み込み機能であることを知っておいてください。 バックアップを取得したら、そのディスクを別の Mac に入力してバックアップを復元できます。これは便利な転送方法です。
Time Machine を使用して Mac から Mac に転送するための以下の簡単なプロセスを心に留めてください。
ステップ 1Macセンダーにバックアップディスクを入れてTime Machineを起動します。 ディスクがインターフェイスに表示されるので、それをクリックして、Mac データをバックアップするオプションを選択します。 コンテンツがバックアップ ディスクに保存されたら、それを受信機の Mac に入力して開きます。 移行アシスタント.
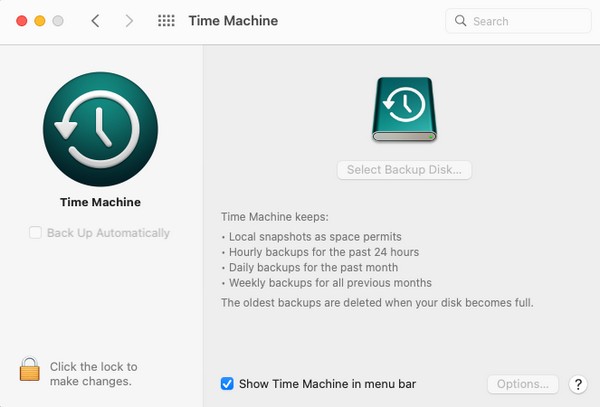
ステップ 2起動に従って操作し、オプションが表示されたら、「Mac、Time Machine バックアップ、または起動ディスクから」を選択します。 その後、転送するデータを選択して、 Continue をクリックして Mac に移動します。
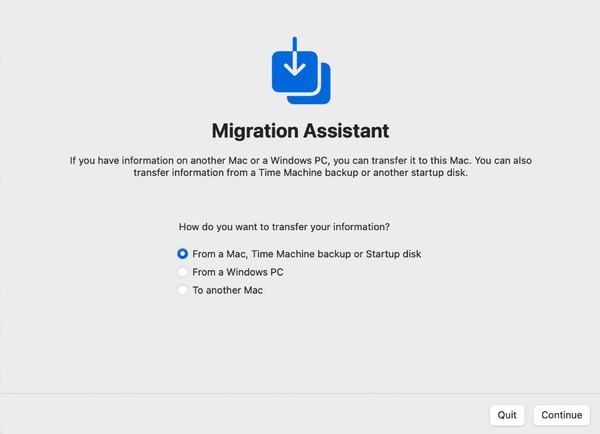
パート 3. 移行アシスタントを使用して Mac から Mac に転送する方法
一方、移行アシスタントは主に古い Mac から新しい Mac にデータを転送するために使用されます。 この組み込み機能を使用すると、古い macOS でコンテンツを削除せずに、新しい macOS にコンテンツをコピーできます。 ただし、この方法で転送できるデータは他の技術よりも制限されています。 アプリ、ファイル、アカウント、フォルダーなどを転送できますが、それらをカテゴリ別に選択する必要があります。
移行アシスタントを使用して Mac から Mac に移行する方法を理解するには、以下の便利な手順に従ってください。
ステップ 1両方の macOS を同じネットワークにリンクしてから起動します 移行アシスタント 起動命令を設定します。 転送情報オプション画面に到達したら、古い Mac で「別の Mac へ」を選択し、クリックします。 Continue。 その間、「Mac」、「Time Machine バックアップ」、または「新しいコンピュータの起動ディスクから」を選択します。
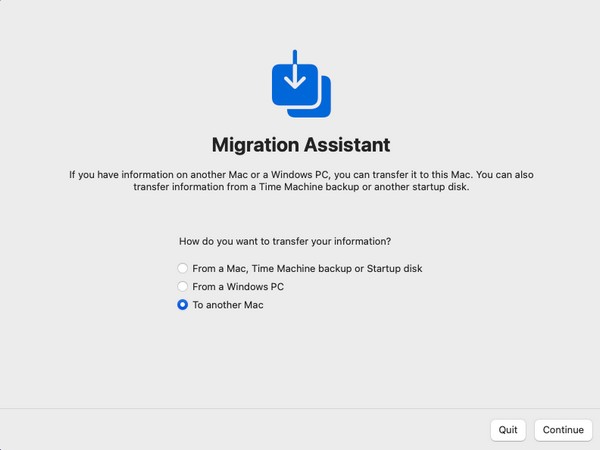
ステップ 2新しい Mac にデータの種類が表示されたら、アプリケーション、システムとネットワークなど、転送したい項目を選択します。次に、 をクリックします。 Continueをクリックすると、選択したデータが古い Mac から新しい Mac に転送されます。
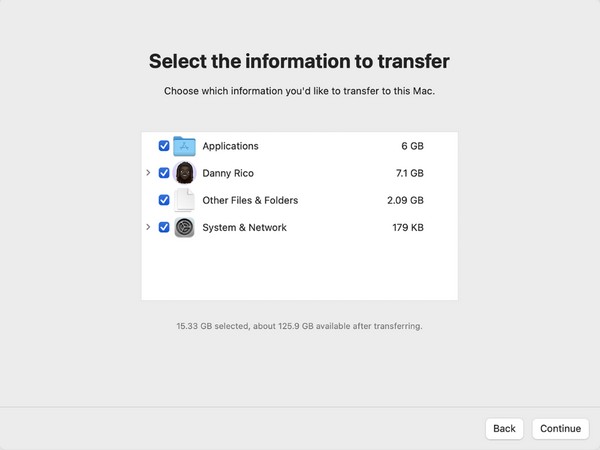
パート 4. FoneLab Mac Soup を使用して Mac 上のスペースをクリアする方法
データの転送の処理が完了したら、インストールしてみてください FoneLabMacスイープ その後。 重要なファイルを別の Mac に移動した後で Mac をクリーンアップする予定がある場合、これは待ち望んでいた助けとなるはずです。 その機能は、Mac の健康状態を最良の状態に維持するのに役立ちます。 クリーニング機能を使用すると、いくつかのオプションを選択するだけで、削除したい不要なデータがすべて消去されます。 でも心配しないでください。 分かりやすいインターフェイスにより、プロセスで道に迷うことを避けるために必要な情報が提供されます。 通常のデータタイプと、システムジャンク、iTunes ジャンク、iPhoto ジャンクなどのジャンクを削除します。プログラムをインストールした後、さらに調べてください。

FoneLab Mac Sweepを使用すると、システム、電子メール、写真、iTunesのジャンクファイルを消去して、Macのスペースを解放できます.
- 類似の写真と重複ファイルを管理します。
- Macの詳細なステータスを簡単に表示します。
- より多くのストレージを取得するには、ゴミ箱を空にします。
以下の問題のない手順をモデルとして特定してください。 Mac 上のスペースを空ける FoneLabMacスイープ:
ステップ 1ブラウザを使用してそのページにアクセスし、FoneLab Mac Soup インストーラーを Mac に保存し、クリックします。 無料ダウンロード。 保存したら、 アプリケーション フォルダーを選択し、プログラム アイコンをダブルクリックしてクリーナーを起動します。
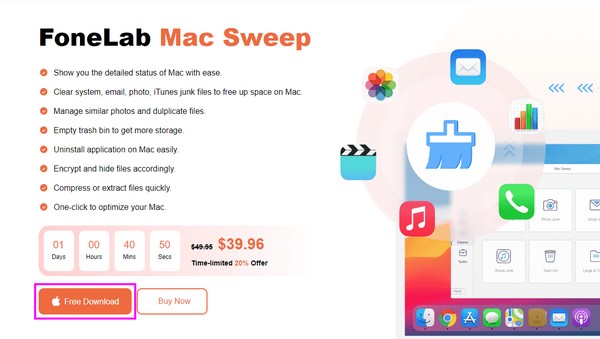
ステップ 2プライム インターフェイスには 3 つの機能があり、最初に使用したい機能をクリックします。 を選択した場合は、 クリーナー ボックス、ジャンク、データの種類は次の画面に表示されます。 それらから選択してください。
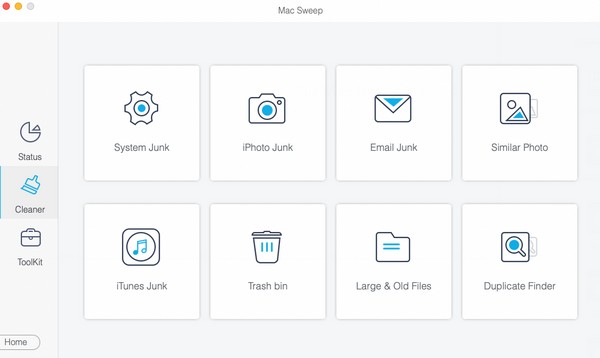
ステップ 3その後、ヒット スキャンをタップし、その後、 詳しく見る 選択したデータを読み取って表示します。 後で、削除したいジャンク、ファイル、またはデータをチェックして、 石斑魚 それらを削除し、Mac 上のスペースを空けます。
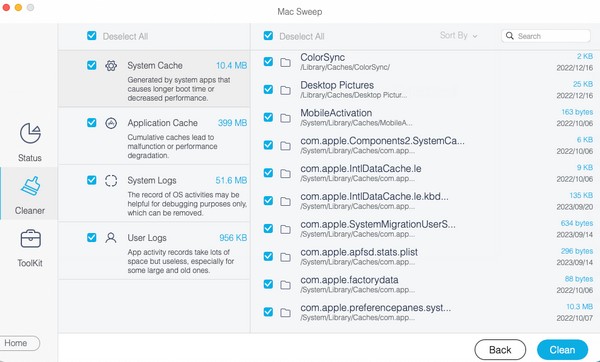
パート 5. Mac から Mac に転送する方法に関するよくある質問
1. AirDrop を使用して自分の Mac から別の Mac に転送できないのはなぜですか?
Mac コンピュータ間の距離が遠すぎる可能性があります。 AirDrop を使用してデータを転送する場合、デバイスが近くにある必要があることに注意することが重要です。 そうしないと、転送プロセスが失敗する可能性があります。 また、この記事のパート 1 で説明したように、WiFi と Bluetooth を有効にする必要があります。
2. Mac から Mac に転送する最も速い方法は何ですか?
転送するファイルが少数の場合は、AirDrop をお勧めします。 プロセスと要件が最も単純なので、ファイルの移動が高速になります。 ただし、ほとんどのデータを共有したい場合は、次のことを試してください。 移行アシスタント.
Mac から Mac へのデータ転送に関する懸念は、上記の手順ですぐに解決できます。 このようなソリューションをさらに詳しく知りたい場合は、 FoneLabMacスイープ いつでもサイト。

FoneLab Mac Sweepを使用すると、システム、電子メール、写真、iTunesのジャンクファイルを消去して、Macのスペースを解放できます.
- 類似の写真と重複ファイルを管理します。
- Macの詳細なステータスを簡単に表示します。
- より多くのストレージを取得するには、ゴミ箱を空にします。
