Mac で Java を効率的にアンインストールするためのストレスフリーなガイド
 更新者 リサ・オウ / 18年2023月09日15:XNUMX
更新者 リサ・オウ / 18年2023月09日15:XNUMXこんにちは! 兄は私の Mac で Java を使用していましたが、メモリを大量に消費するため、私の macOS のパフォーマンスが遅くなったと思います。 このため、以前のようにブラウジングを楽しむことができなくなりました。 他のアプリにも影響が出て、少し面倒になってきました。 誰かが Mac で Java をアンインストールする方法を学ぶのを手伝ってくれませんか? ご協力をよろしくお願いいたします。
Mac 上の Java をアンインストールまたは削除しますか? 確かに、上記のシナリオのように、コンピューターにインストールされるのには理由があります。 ただし、あなたまたはあなたの Mac を使用している人がもう Mac を利用しなくなった場合は、できるだけ早く Java をアンインストールすることをお勧めします。 知らず知らずのうちに大量のメモリを消費しているため、これを削除すると Mac がリフレッシュされ、操作がより快適かつ高速になります。 とはいえ、この投稿をよく読んで、Mac から Java をアンインストールしてください。 公式の手順を使用する場合でも、信頼できるプログラムを使用する場合でも、アンインストール プロセスを成功させるために知っておくべきことを以下の情報で明らかにします。 各方法には、Java の削除をより簡単にするためのガイドラインも含まれています。


ガイド一覧
パート 1. Mac で Java を手動でアンインストールする方法
Java は、いくつかのオプションをクリックするだけで削除できるアプリとは異なります。 これは標準のアプリケーションではないため、アプリケーション フォルダーには見つからないため、アンインストールはシステム環境設定、次に Finder で行われます。 これは手動で行われるため、特に Java をアンインストールするオプションに慣れていない場合は、少し長いプロセスが必要になることが予想されます。
しかし、心配する必要はありません。 提供されたガイドラインに従って Mac を操作すると、Java がコンピュータから完全に削除されます。 管理者の要件を必要とするプロンプトが表示される場合もあるので、プロセスをスムーズに行うために必要な情報を用意しておいてください。
Mac で Java を手動でアンインストールする方法を決定するには、以下の安心な手順を考慮してください。
ステップ 1ジョブの設定方法については、 Apple Mac のデスクトップ上部にあるメニューをクリックして選択し、表示します。 システム環境設定 窓。 インターフェイスの下部セクションで、 Java アイコンと選択 「Java」設定を削除する ペイン。
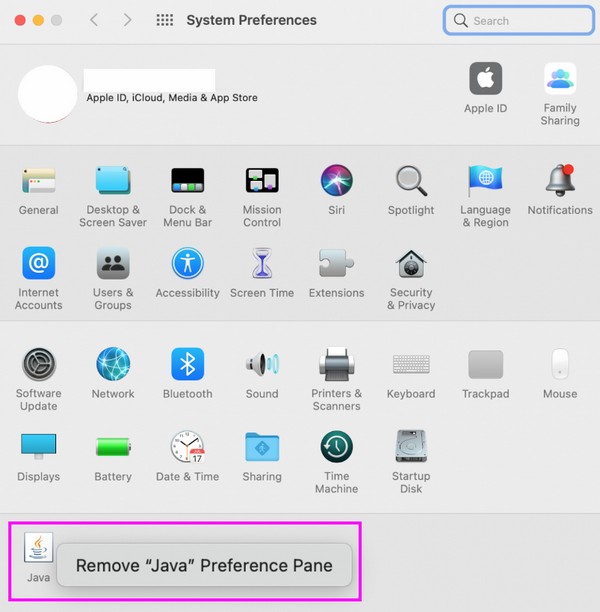
ステップ 2その後、開く ファインダー ヒット Go 最上部のセクションにあります。 表示されるメニューリストで、 フォルダへ移動をクリックし、検索フィールドに次の場所のパスを入力します。
- /ライブラリ/アプリケーションサポート/Oracle
- /ライブラリ/Java/
- /図書館/インターネットプラグイン/
- /ライブラリ/ PreferencePanes
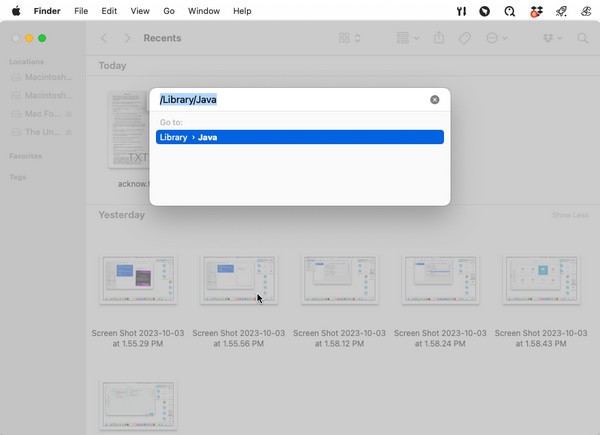
ステップ 3これらの各ファイル パスに表示されるすべてのファイルとフォルダーをゴミ箱にドラッグし、 ゴミ箱フォルダーを空にする をクリックすると 空の タブをクリックして Mac から完全に消去します。

FoneLab Mac Sweepを使用すると、システム、電子メール、写真、iTunesのジャンクファイルを消去して、Macのスペースを解放できます.
- 類似の写真と重複ファイルを管理します。
- Macの詳細なステータスを簡単に表示します。
- より多くのストレージを取得するには、ゴミ箱を空にします。
パート 2. ターミナルを介して Mac で Java をアンインストールする方法
前の戦略に時間がかかる場合は、代わりにターミナルを使用できます。 ターミナルは、コマンドを使用してさまざまなプロセスを操作する Mac 上のユーティリティです。 この場合、Java のアンインストールを処理することになるため、これを Mac 上で実行するための指定されたコマンドが用意されています。
ただし、この方法は少し技術的になることに注意してください。 特にターミナルを初めて使用する場合は、複雑に感じるかもしれませんが、安心してください。 ガイドラインは全体を通じて役立ちますので、すべてのステップに注意を払うだけで大丈夫です。
以下の簡単な手順に従って、ターミナルを使用して Mac 上で Java をアンインストールします。
ステップ 1見つけて開く ターミナル クリックして ファインダー > アプリケーション > ユーティリティ、次にヒット ターミナル アイコン。 インターフェースが画面に表示されたら、Java をアンインストールするために必要なコマンドをコピーして貼り付けます。
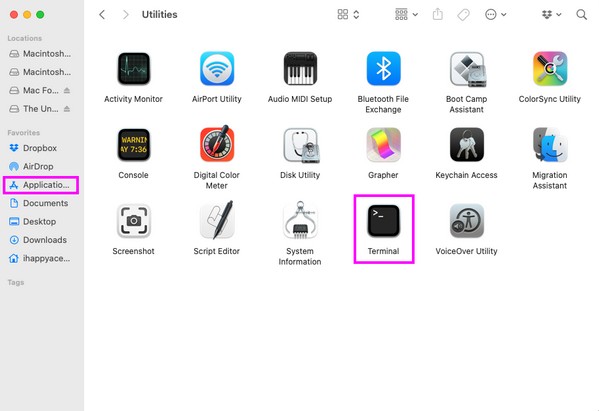
ステップ 2続けて以下のコマンドを貼り付けて入力し、Mac から Java をアンインストールします。
- sudo rm -fr /ライブラリ/インターネット\プラグイン/JavaAppletPlugin.plugin
- sudo rm -fr /ライブラリ/PreferencePanes/JavaControlPanel.prefPane
- sudo rm -fr ~/ライブラリ/アプリケーション\ サポート/Oracle/Java
- rm -r ~/「ライブラリ/アプリケーションサポート/Oracle/Java」
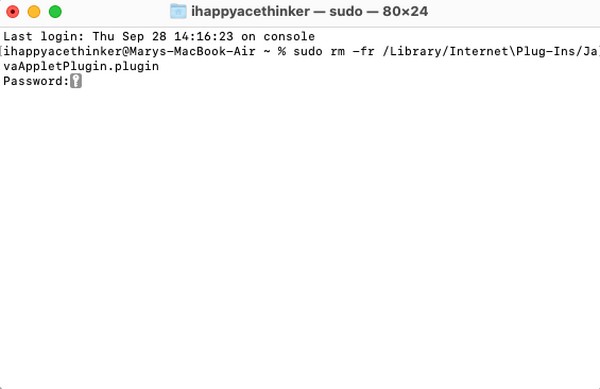
パート3. FoneLab Mac Sweatを使用してMac上のデータを削除する方法
Mac から Java を正常にアンインストールしたら、さらに多くのデータを削除したいと思うかもしれません。 おそらく、システムのジャンク、iPhoto のジャンク、ゴミ箱、大きくて古いファイルなど、macOS の不要なファイルが Mac のストレージを占有しすぎている可能性があります。 を利用するとすぐに削除できます FoneLabMacスイープの掃除機能。 これにより、次のようなさまざまな利点が得られます。 Mac の動作を高速化する & より多くのスペースを提供します ダウンロードしたい新しいファイルの場合。 さらに、FoneLab Mac Soupは不要なアプリをアンインストールできる機能も提供します。 アプリの他のアンインストール方法とは異なり、このツールには、不要なアプリ データをすべて消去し、痕跡を残さず、Mac から完全に削除するオプションがあります。

FoneLab Mac Sweepを使用すると、システム、電子メール、写真、iTunesのジャンクファイルを消去して、Macのスペースを解放できます.
- 類似の写真と重複ファイルを管理します。
- Macの詳細なステータスを簡単に表示します。
- より多くのストレージを取得するには、ゴミ箱を空にします。
以下は、Mac 上の不要なデータを削除する簡単なサンプル手順です。 FoneLabMacスイープ:
ステップ 1いずれかのブラウザを使用して、Mac 上で公式 FoneLab Mac Scratch サイトを見つけて表示します。 そうすればあなたはそれに気づくでしょう 無料ダウンロード 左側の部分にリストされているプログラム機能の下にあるタブ。 これを押すとツールのダウンロードが開始されます。ダウンロードが進行している間、以下の情報をスクロールしてプログラムについてさらに詳しく学習してください。 次に、ダウンロードしたインストーラーを アプリケーション フォルダーを選択して後でツールを起動します。
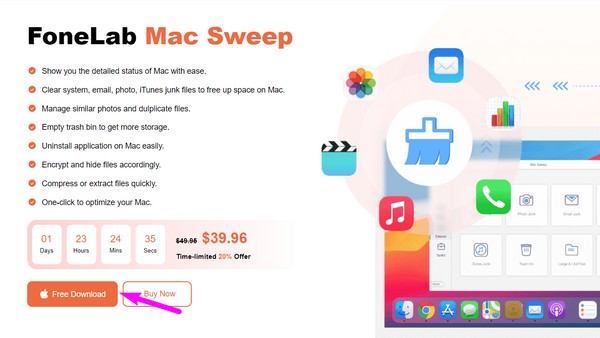
ステップ 2FoneLab Mac スイープの初期インターフェイスを表示すると、ステータス、クリーナー、およびツールキットの機能が表示されます。 を選択してください クリーナー 最初にボックスをクリックすると、ツールのクリーニング機能の詳細が表示されます。 システムジャンク ボックスなど、次のインターフェイスで最初に消去したいデータの種類を選択して、この機能にアクセスします。
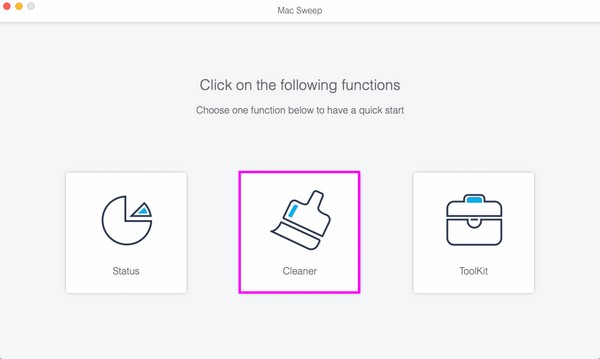
ステップ 3選択したら、 スキャン 機能の説明の下にあるタブをクリックして、プログラムにシステム データの読み取りを要求します。 スキャンは数秒以内に実行されるので、完了したら、 詳しく見る 次のステップに進むためのボタン。
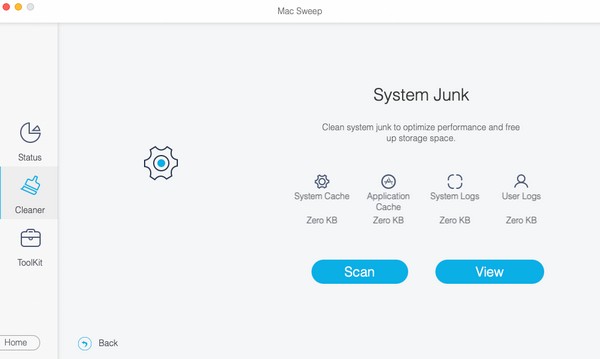
ステップ 4アプリキャッシュ、システムキャッシュ、ユーザーログなどのシステムジャンクがインターフェースの左側に表示されます。 すべて選択するか、削除したい項目のボックスにチェックを入れて、 をクリックします。 石斑魚 下部の をクリックして削除します。 その間に、次の場所に移動します。 ツールキット 〜に特徴 アプリをアンインストールする または、それに応じて他の機能を開きます。
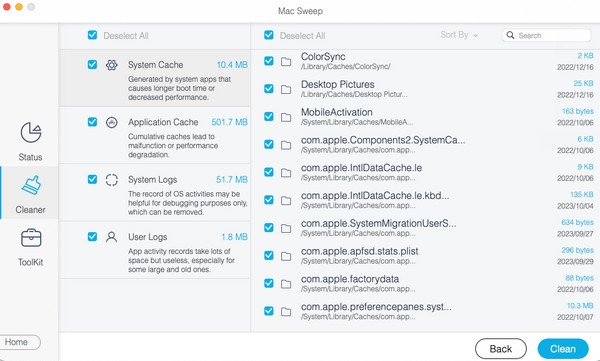
パート 4. Mac で Java をアンインストールする方法に関する FAQ
1. Mac で Java を無効にする必要がありますか?
はい、Mac で使用しなくなった場合は使用する必要があります。 ただし、より多くのストレージ領域を確保するために完全にアンインストールすることをお勧めします。 この記事で提案されているアンインストール戦略を参考にして、Mac から Java を安全に削除してください。 さらに、macOS をより良くクリーンアップし、不要なファイルを削除したい場合は、パート 3 にボーナス プログラムもあります。
2. Mac から Java をアンインストールしても安全ですか?
場合によります。 Mac に Java アプリがまだある場合、Java をアンインストールすると、その実行方法に影響します。 したがって、macOS から Java をアンインストールする前に、Java を必要とするプログラムがなくなっていることを確認する必要があります。
上記の方法を使用して macOS から Java をアンインストールすると、Mac から Java が正常に削除されることを保証します。 さらにソリューションを確認するには、公式サイトにアクセスしてください FoneLabMacスイープ Mac ブラウザを使用して Web ページを開きます。

FoneLab Mac Sweepを使用すると、システム、電子メール、写真、iTunesのジャンクファイルを消去して、Macのスペースを解放できます.
- 類似の写真と重複ファイルを管理します。
- Macの詳細なステータスを簡単に表示します。
- より多くのストレージを取得するには、ゴミ箱を空にします。
