Macを拭く方法 - ストレスフリーな方法を見つける
 更新者 リサ・オウ / 10年2023月09日15:XNUMX
更新者 リサ・オウ / 10年2023月09日15:XNUMXMac をワイプしたい理由はたくさんあります。 Mac を売却して、そのコンテンツをすべて削除したい場合があります。 この場合、新しい所有者は Mac に必要なファイルのコピーを持たなくなります。 または、Mac のパフォーマンスが遅い問題を解決したいために、Mac をワイプします。
理由が何であれ、それは確かに有効です。 もしそうなら、Mac を消去する方法を私たちに任せてください。 私たちが作成したこの投稿は、それを安全に実行するためのガイドとして役立ちます。 このトピックをより深く理解するには、他の情報を参照してください。 以下に進みます。
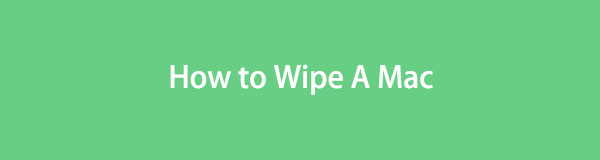

ガイド一覧
パート 1. Mac をワイプするとどうなるか
何かをする前に、その結果と結果を知ったほうが良いのではないでしょうか? Mac をワイプすると、すべてのデータが削除されます。 つまり、撮影した写真、ビデオ、ダウンロードしたプログラムなどがすべて削除されます。 プロセスが完了すると、Mac は最初に購入したときのように新品になります。 ただし、組み込みの機能、ツール、プログラムは削除されず、追加データのみが削除されます。
Mac のパフォーマンスを向上させるには、Mac をワイプすることが最善の解決策になります。 理由の XNUMX つは、隠された不要なファイルや、目に見えないマルウェアやウイルスの影響を受けたファイルがすべて削除されるためです。
また、処理後に削除されたデータは復元できません。 その場合は、Mac ハードドライブを消去する前にファイルをバックアップしてください。 これを行うには、iCloud またはその他のクラウド ストレージを使用できます。

FoneLab Mac Sweepを使用すると、システム、電子メール、写真、iTunesのジャンクファイルを消去して、Macのスペースを解放できます.
- 類似の写真と重複ファイルを管理します。
- Macの詳細なステータスを簡単に表示します。
- より多くのストレージを取得するには、ゴミ箱を空にします。
パート 2. リカバリモードを使用して Mac をワイプする方法
リカバリ モードで Mac をワイプする場合は、ディスク ユーティリティ ツールを使用します。 このプロセスではショートカット キー コマンドを使用します。 間違ったキーを使用すると別のコマンドが実行されるため、実行するときは注意してください。 プロセス中に発生させたくないエラーが発生する可能性があります。
また、プロセスの前に Apple ID を削除することをお勧めします。 これは、バックアップされた重要なファイルが失われないようにするためです。 方法がわからない場合は、次の手順に従ってください。
クリック Apple 左上のアイコン。 その後、 システム環境設定 オプションのボタンをクリックします。 の 設定 インターフェースがポップアップします。 クリック アップルID 右上にあります。 クリック サインアウト その後、下部にあるボタンをクリックします。
ここで、リカバリモードを使用して Mac を消去する方法を学びましょう。 進む。
ステップ 1を使用してデータを消去するには、Mac を再起動する必要があります。 ディスクユーティリティ 道具。 それにアクセスするには、 Apple メインインターフェイスの左上隅にあるアイコン。 後で、アイコンのオプションが画面に表示されます。 を選択してください 再起動 後でボタン。
または、 出力 Mac キーボードのボタン。 その後、選択してください 再起動 ボタン。 ボタンをクリックすると、Mac が自動的に再起動します。 同時に を押してください。 コマンド+ R キーの組み合わせ。 Mac Utility 画面が表示されるまで、ボタンを放さないでください。
ステップ 2現在のインターフェースで、 ディスクユーティリティ ボタン。 名前の下に説明が表示されます。 クリック Continue 後でボタン。
ステップ 3ディスクユーティリティツールのインターフェースが表示されます。 を選択してください 消します ボタン。 を選択してください Macディスク 名前セクションでワイプしたいものを選択します。 をクリックしてください APFS オプション フォーマット セクション。 その後、 消します 小さなウィンドウの下部にあるボタン。
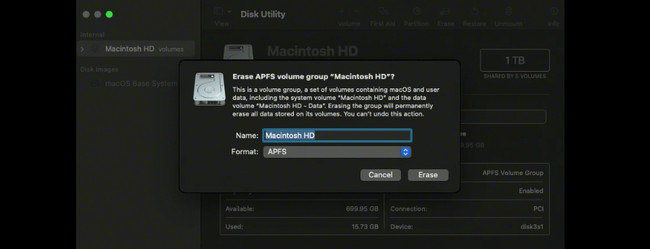
パート 3. システム環境設定から Mac をワイプする方法
あるいは、システム環境設定を使用して Mac をワイプすることもできます。 ただし、この消去アシスタントはすべての Mac モデルでは利用できません。 Mac に Apple Silicon または T2 セキュリティ チップを搭載した Intel ベースの Mac が搭載されている場合にのみアクセスできます。 お使いの Mac が Web サイトの 208862 つである場合は、https://support.apple.com/en-us/HTXNUMX Web サイトにアクセスできます。
Mac に消去アシスタントがある場合は、以下の手順を真似して、それを使用してハードドライブを消去する方法を学習してください。 進む。
ステップ 1Mac 上で起動したプログラムをすべて閉じるか、最小化してください。 その後、 をクリックしてください。 Apple 左上隅のアイコン。 クリック システム環境設定 ドロップダウン オプションのボタンをクリックします。 後で、 システム環境設定 メインメニューのボタン。 の下をクリックしてください すべてのコンテンツと設定を消去
ステップ 2Mac では、次の情報を入力する必要があります。 管理者の資格情報。 これは、Mac を使用してワイプしていることを確認するためです。 をご記入ください。 ユーザー名とパスワード ボックス。 クリック OK その後ボタンを押すと、Mac からすべてのファイルの削除が開始されます。
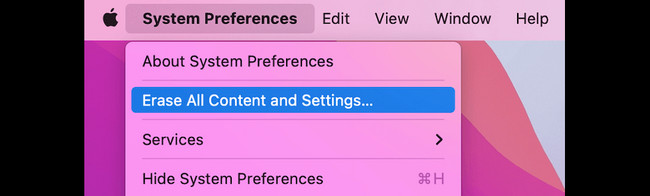
パート 4. FoneLab Mac Soup で Mac をクリーンアップする方法
ただし、Mac データ全体ではなく、いくつかのファイルのみを削除したい場合は、サードパーティ ツールを試してください。 FoneLabMacスイープ。 Mac から不要なファイルを安全に削除できます。 このソフトウェアの良いところは、Mac のメモリの状態をチェックできることです。 この場合、その過程で削除したデータまたはファイルのサイズがわかります。 いつ削除を停止するか、継続するかを知ることができます。 Macの空き容量を増やす.

FoneLab Mac Sweepを使用すると、システム、電子メール、写真、iTunesのジャンクファイルを消去して、Macのスペースを解放できます.
- 類似の写真と重複ファイルを管理します。
- Macの詳細なステータスを簡単に表示します。
- より多くのストレージを取得するには、ゴミ箱を空にします。
以下を使用して Mac をクリーニングする手順を見てみましょう。 FoneLabMacスイープ 難しい話は抜きにして。 進む。
ステップ 1チェックを入れて Mac にソフトウェアをダウンロードします 無料ダウンロード。 後で設定すると、自動的に起動します。 後で、その主な機能の XNUMX つを選択します。
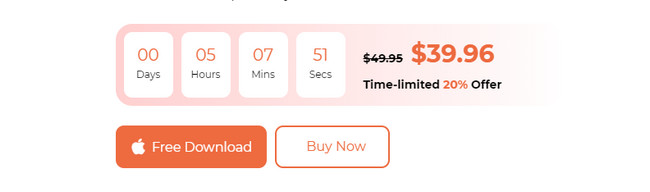
ステップ 2選択する Status: ボタンをクリックして Mac の状態を確認します。 を選択 BHツールキット アイコンをクリックして大きなファイルを削除します。 にチェックを入れます クリーナー ジャンクファイルを削除するアイコン。
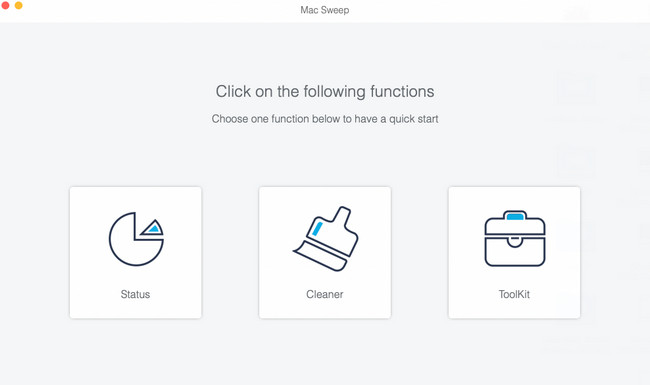
ステップ 3選択した機能の追加機能のいずれかを選択します。 必要に応じて、画面上の指示に従ってください。 クリック スキャン ボタンをクリックすると、結果のファイル サイズが画面上に表示されます。 詳しく見る ボタン。 ボタンをクリックして続行してください。
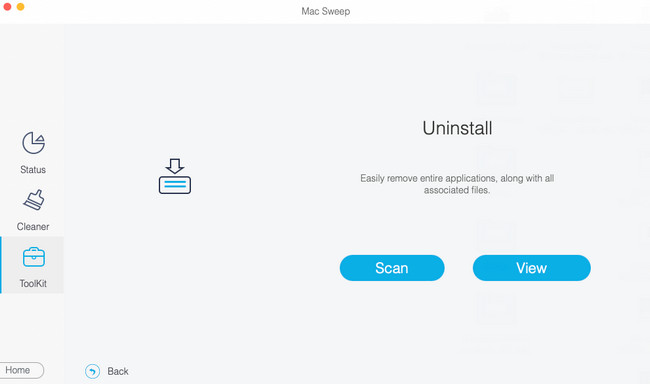
ステップ 4削除したいデータを選択します。 後で、 石斑魚 それらを削除するボタン。
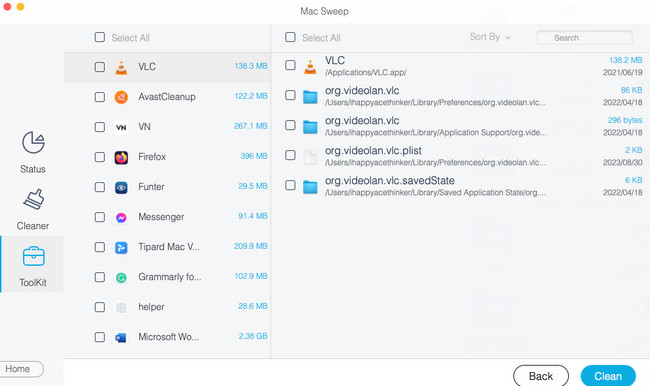

FoneLab Mac Sweepを使用すると、システム、電子メール、写真、iTunesのジャンクファイルを消去して、Macのスペースを解放できます.
- 類似の写真と重複ファイルを管理します。
- Macの詳細なステータスを簡単に表示します。
- より多くのストレージを取得するには、ゴミ箱を空にします。
パート 5. Mac をワイプする方法に関する FAQ
1. Mac をワイプできないのはなぜですか?
多くの正当な理由により、出荷時設定にリセットしたい Mac をワイプすることはできません。 主な理由の XNUMX つは、消去するディスクがシステムで使用されていることです。 その場合は、リカバリ モードを使用して Mac をワイプすることをお勧めします。 幸いなことに、この投稿にはそのための方法があります。 必要に応じてフォローしてください。 また、Mac ディスクに問題がある可能性があります。 修理すれば解決です。
2. Mac を消去すると Apple ID は削除されますか?
はい。 工場出荷時設定へのリセットプロセスでは、 AppleIDを削除します Mac 上で。 ただし、この投稿で述べたように、Apple ID を手動で削除することをお勧めします。 これは、バックアップされたファイルが途中で失われるのを防ぐためです。
さあ! この記事を読めば、Mac を安全に消去できます。 Mac に関して他にご質問はありますか? 以下のコメントセクションにコメントしてください。 ありがとう!

FoneLab Mac Sweepを使用すると、システム、電子メール、写真、iTunesのジャンクファイルを消去して、Macのスペースを解放できます.
- 類似の写真と重複ファイルを管理します。
- Macの詳細なステータスを簡単に表示します。
- より多くのストレージを取得するには、ゴミ箱を空にします。
