専門的にMacBookを拭く方法に関する便利なガイド
 更新者 リサ・オウ / 13年2023月09日15:XNUMX
更新者 リサ・オウ / 13年2023月09日15:XNUMXこんにちは! 私は長い間、MacBook を使って映画を見たり、ゲームをしたり、ソーシャルメディアを閲覧したりしてきました。 しかし、仕事をしているので、仕事でスムーズに使用できるように、中身をすべて拭いてきれいにしたいと考えています。 誰かMacBookを拭く安全で効果的な方法を教えてくれませんか? 一人で作業すると傷つきそうなので、助けていただければ幸いです。
MacBook をワイプしてすべてのデータを削除することは、多くの検討を必要とするプロセスです。 長期間保存していたファイルはすべて失われるため、手順を開始する前に準備をしておく必要があります。 そうでない場合は、重要なファイルの一部を意図せず消去したり、間違ったプロセスにより損傷したりして、MacBook を消去したことを後悔する可能性があります。
幸いなことに、この投稿では MacBook をワイプする際に知っておくべき必要な詳細をすべて説明しているため、その作業を行う必要はありません。 重要なファイルやその他のデータの損失を避けるために、リセットまたはワイププロセスを実行する前に行うべきことと、その後でMacBookを適切にワイプするための正しいガイドラインを以下の部分に含めました。
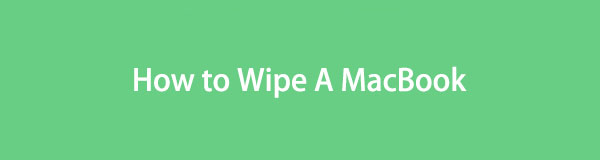

ガイド一覧
パート 1. MacBook を拭く前にやるべきこと
上で説明したように、MacBook を拭く前に考慮し、慎重に検討する必要があることが複数あります。 プロセスが完了すると大きな変化が生じるため、主なワイプ方法や手順に進む前に、次の点に注意することが重要です。
- 重要なデータをバックアップする: MacBook を消去すると、保存されているすべてのコンテンツが失われます。 したがって、思い出として保存しておく文書や写真などの重要なデータがある場合は、より安全な場所にバックアップすることを強くお勧めします。 このためには、iCloud Drive、Time Machine、外部ストレージ、またはその他のバックアップ方法を使用できます。
- iCloud からサインアウトする: iCloud にサインインしている場合、MacBook をワイプすると同期データもワイプされます。 したがって、必ずサインアウトする必要があります。 システム環境設定 > アップルID > iCloud セクション。 こうすることで、MacBook のデータを消去しても、クラウド ストレージに同期および保存されているデータには影響しません。
重要なデータを安全に保ち、将来 MacBook を消去したことを後悔しないように、これらのリマインダーを無視しないでください。 また、コンテンツや設定を消去する前に、最後にもう一度 MacBook のさまざまな部分を自由にチェックして、さらにやりたいことがないか確認することもできます。
パート 2. MacBook を拭く方法
インターネットでかなりの時間を費やしてさまざまな消去方法をテストした結果、最終的に保証された公式の消去方法を見つけました。 したがって、提供されたガイドラインはこの記事に掲載される前に実証されているため、ためらわずに実行してください。
オプション 1. システム環境設定から MacBook をワイプする
macOS Monterey 以降を実行している MacBook をワイプまたはリセットするための公式テクニックは、システム環境設定にあります。 また、管理者の資格情報とその他の簡単なプロセスを除いて、いくつかの要件がないため、簡単な方法でもあります。
ただし、これは MacBook に Apple Silicon または Apple T2 セキュリティ チップが搭載されている場合にのみ機能します。 そうしないと、MacBook のすべてのコンテンツと設定をワイプまたは消去するオプションが表示されません。 したがって、この場合は次のオプションに進んでください。
システム環境設定から MacBook をクリーンに消去する方法を決定するには、以下の問題のないプロセスに従ってください。
ステップ 1MacBook 画面の左上のセクションに注目して、 アップルメニューアイコン そしてオプションを表示します。 その後、 システム環境設定 タブをクリックすると、そのウィンドウが表示されます。
ステップ 2無視してクリックしてください システム環境設定 のそばに 編集 ボタン。 ショートカットメニューが表示されたら、選択します すべてのコンテンツと設定を消去。 その後、ポップアップ ダイアログ ボックスに管理者の資格情報を入力して、MacBook をワイプします。
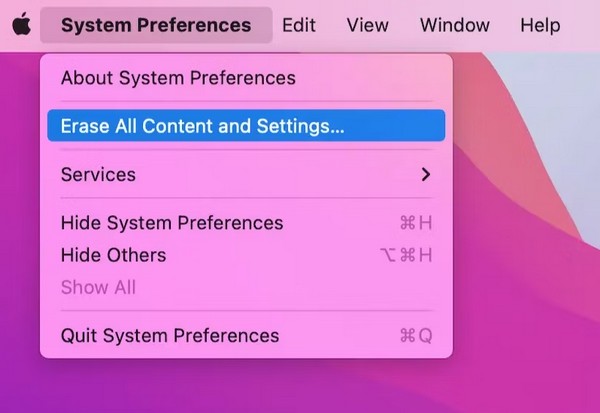

FoneLab Mac Sweepを使用すると、システム、電子メール、写真、iTunesのジャンクファイルを消去して、Macのスペースを解放できます.
- 類似の写真と重複ファイルを管理します。
- Macの詳細なステータスを簡単に表示します。
- より多くのストレージを取得するには、ゴミ箱を空にします。
オプション 2. リカバリモードで MacBook をワイプする
以前のバージョンが利用できない場合は、リカバリ モードを使用してワイプまたはリセットすることが MacBook にとって適切な方法です。これは古い macOS バージョン用であり、[すべてのコンテンツと設定を消去] オプションはありません。 MacBook をリカバリ モード インターフェイスで起動すると、ディスク ユーティリティ オプションが表示され、これを開いてラップトップをワイプします。
リカバリモードを通じて MacBook を消去する方法を理解するには、以下の簡単な手順を観察してください。
ステップ 1クリックして MacBookのアップルマーク、を選択します 再起動. 次に、 を押します コマンド + R ラップトップから再起動音が聞こえたらすぐに長押しします。 これにより、 回復 すぐに画面が表示されます。 そこから打ちます ディスクユーティリティ をクリックして Continue.
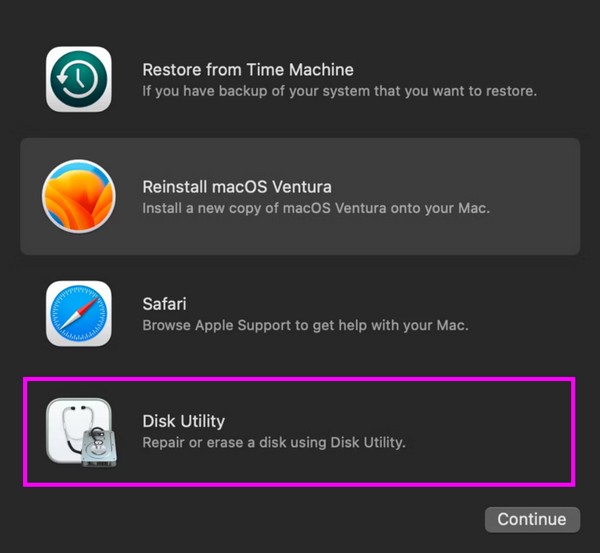
ステップ 2上部のセクションでは、 ディスクユーティリティ インターフェースで、「消去」タブを選択して削除オプションを表示します。 そこから選択してください APFS セクションに フォーマット 選択してから、 消します 下のボタンを押して MacBook を消去します。
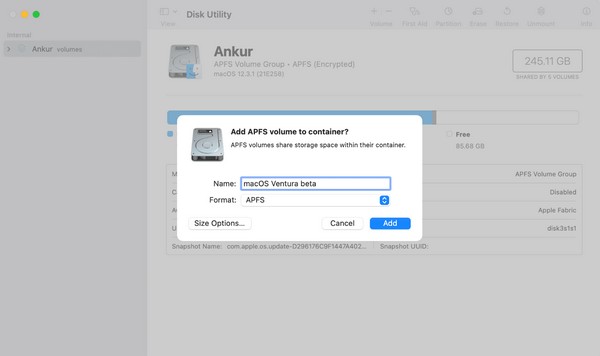
パート 3. FoneLab Mac Sweat を使用して MacBook 上のデータを消去する方法
一方、MacBook だけを使用したい状況にある場合は、 ストレージを増やす データ漏洩を防ぐために個人情報を消去する場合は、 FoneLabMacスイープ その代わり。 使用しなくなったファイルや閲覧履歴、個人情報などを数分以内に消去できます。 このプログラムをインストールすると、MacBook のデータをすべて失う必要がなくなります。 パフォーマンスを改善する。 結局のところ、そのユーザーフレンドリーなインターフェイスにより、困難を経験することはありません。

FoneLab Mac Sweepを使用すると、システム、電子メール、写真、iTunesのジャンクファイルを消去して、Macのスペースを解放できます.
- 類似の写真と重複ファイルを管理します。
- Macの詳細なステータスを簡単に表示します。
- より多くのストレージを取得するには、ゴミ箱を空にします。
MacBook のデータを消去する方法のモデルとして、以下の手順を実行してください。 FoneLabMacスイープ:
ステップ 1MacBookにFonelab Macスイープインストーラーを保存してください 無料ダウンロード ウェブページ上のボタンをクリックします。 ダウンロードの進行中は自由にサイトを閲覧できますが、ダウンロードが完了したら、プログラム ファイルを開いてそのアイコンを アプリケーション フォルダにコピーします。
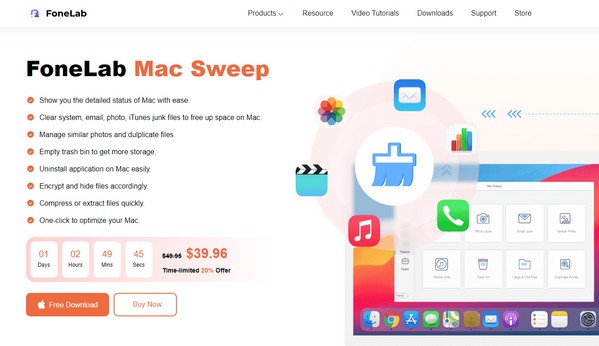
ステップ 2後で、クリーニング プログラムを起動して、 クリーナー メインインターフェイスから。 その後、システムジャンク、大きくて古いファイル、iPhoto ジャンク、類似写真、iTunes ジャンクなどの機能が明らかになります。 後ですべて消去することもできますが、ここでは最初に消去するボックスを選択してください。 その後、選択します スキャンをタップし、その後、 詳しく見る 次のインターフェースで。
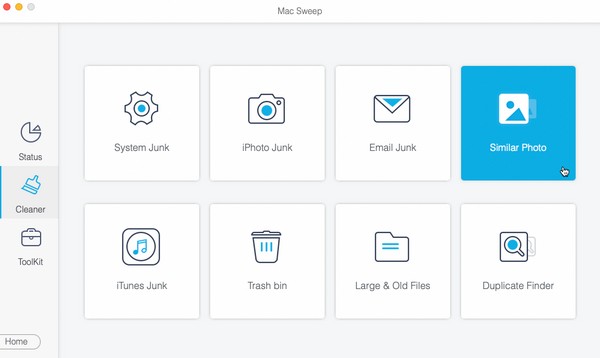
ステップ 3以下の画面に、選択したデータの内容が一覧表示されます。 右側の特定の項目または左側のカテゴリをチェックして、MacBook から消去したいデータを選択します。 そして、最後に、 石斑魚 ボタンを押して MacBook を消去してクリーンアップします。
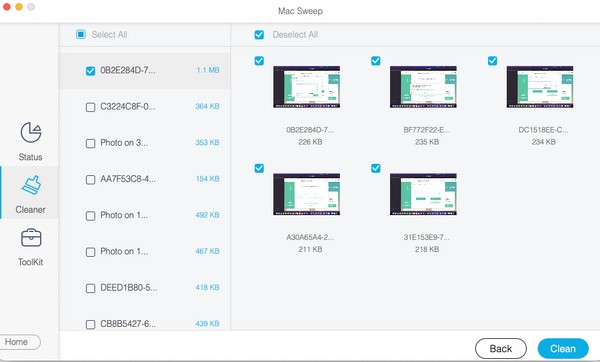
パート 4. MacBook を拭く方法に関するよくある質問
1. 古い MacBook をリセットするにはどうすればよいですか?
MacBook が古い場合は、リカバリ モードの方法が古い macOS バージョンを実行している MacBook を消去するように指定されているため、この記事のパート 2、オプション 2 を参照してください。
2. MacBook を拭くのに時間がかかりすぎますか?
それは、実行するワイプ戦略によって異なります。 他のユーザーによると、macOS Monterey と Ventura を実行している MacBook をワイプする方が速いそうです。 したがって、この記事のパート 2 オプション 1 を使用できますが、それが機能しない場合は次の方法に進んでください。
私たちが熱心に研究してきたソリューションを信頼していただき、ありがとうございます。 ためらわずに各ガイドラインに従ってください。リセット手順が成功することを保証します。

FoneLab Mac Sweepを使用すると、システム、電子メール、写真、iTunesのジャンクファイルを消去して、Macのスペースを解放できます.
- 類似の写真と重複ファイルを管理します。
- Macの詳細なステータスを簡単に表示します。
- より多くのストレージを取得するには、ゴミ箱を空にします。
