iMac の iMessage に連絡先名が表示されない [スムーズな修正方法]
 更新者 リサ・オウ / 28年2023月09日15:XNUMX
更新者 リサ・オウ / 28年2023月09日15:XNUMXテクノロジーの時代以前は、愛する人が離れている場合にメッセージを送信するには多くのプロセスが必要でした。 紙にペンで書いて郵便受けに投函するなどの手続きが必要です。 幸いなことに、今の世代ではそのようなことをする必要はありません。 私たちは進化し続けるテクノロジーを持っています。 受信者の番号がわかっているので、数回タップするだけで、iPhone などのデバイスでメッセージを送信できるようになりました。
もう XNUMX つの良い点は、番号を連絡先として作成して保存できることです。 この場合、誰にテキストメッセージを送っているか、誰があなたにメッセージを送っているかがわかります。 ただし、Mac のメッセージに連絡先名が表示されない場合はどうすればよいでしょうか? この投稿が役に立ちます! 直す方法をご紹介します。 下にスクロールすると、さらに詳しい情報が表示されます。
![iMac の iMessage に連絡先名が表示されない [スムーズな修正方法]](https://www.fonelab.com/images/mac-sweep/imessages-on-imac-not-displaying-contact-name/imessages-on-imac-not-displaying-contact-name.jpg)

ガイド一覧
パート 1. iMac 上の iMessage に連絡先名が表示されない理由
Mac で iMessage 通知に連絡先名が表示されない場合、メッセージを誰に送信しているのかを把握するのは困難です。 前述の問題は避けられませんが、なぜそれが起こるのかを知ることは役に立ちます。 使用するトラブルシューティング方法を理解することです。 以下に考えられる理由のいくつかをご覧ください。
- iCloud での同期の問題 - iCloud と Mac で技術的な問題が発生した場合に発生します。 連絡先が適切に同期されていないため、更新されない可能性があります。
- ソフトウェアの不具合 - iMac オペレーティング システムやそのプログラム (メッセージ アプリなど) で、軽微なバグや重大なバグや問題が発生することがあります。 それが問題の原因である可能性があります。
- インターネット接続に関する問題 - iMessage はインターネット接続を使用するため、接続が遅いか非アクティブである場合に問題が発生する可能性があります。
- 古い macOS - iMac macOS のバージョンが最新でない場合、互換性がなくなる可能性があります。
パート 2. iMac 上の iMessage に連絡先名が表示されない問題を修正する方法
前のセクションでは、iMac の iMessage に連絡先名が表示されない最も一般的な 4 つの理由をリストしました。 投稿のこの部分では、それらのいくつかを修正する方法を説明します。 画面を下にスクロールすると、以下のプロセスが表示されます。 進む。
オプション 1. iCloud での同期の問題を解決する
iCloud アカウントを iMac に同期すると、前述の問題を解決できます。 以下の方法を参照してください。
ステップ 1開いてください メッセージ Mac 上のプログラム。 一般的には、iMac Dock に配置されます。 その後、プログラム上にメッセージが表示されます。 をクリックしてください メッセージ メインインターフェイスの左上にあるボタン。 画面に表示されるドロップダウン オプションで [設定] ボタンを選択します。
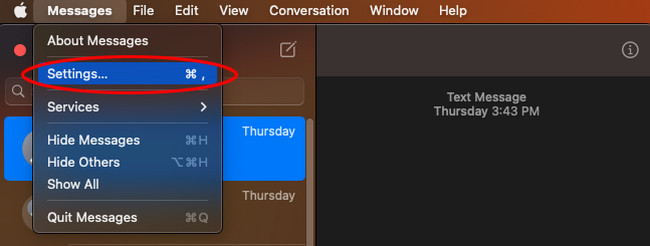
ステップ 2クリック IMessageが 上部のタブ。 後で選択してください サインアウト 右側のボタン。 その後、アカウントからログアウトされます。 同期の問題を解決するには、Apple ID とパスワードを入力して iCloud アカウントに再度ログインします。
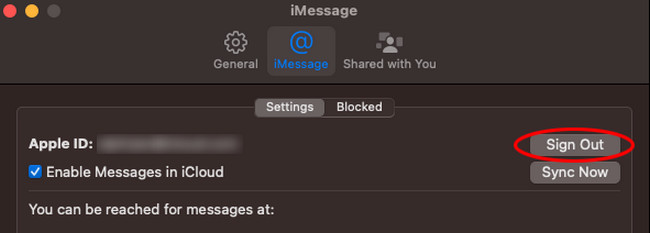
オプション 2. 強力なインターネット接続に接続する
iMessage が機能するにはインターネット接続が必要です。 この問題を解決するには、強力なインターネット接続に接続してみてはいかがでしょうか? その方法については、以下の詳細な手順を参照してください。
ステップ 1クリックしてください Wi-Fiアイコン メインインターフェイスの右上にあります。 その後、以前に接続していたネットワークが表示されます。 をクリックしてください その他のネットワーク ドロップダウン オプションのボタンをクリックします。 その後、 その他 ボタンを押すと、画面に [Wi-Fi] ダイアログ ボックスが表示されます。
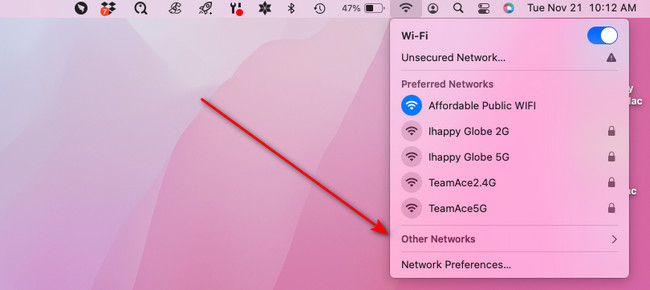
ステップ 2クリック ネットワークを表示する ダイアログの右下隅にあるボタンをクリックします。 iMac が検出したネットワークが表示されます。 希望する強力な Wi-Fi 接続を選択し、右下の [参加] アイコンをクリックしてください。 次の画面で、ネットワークのパスワードを入力してください。 完了したら、 加入 接続するボタン。
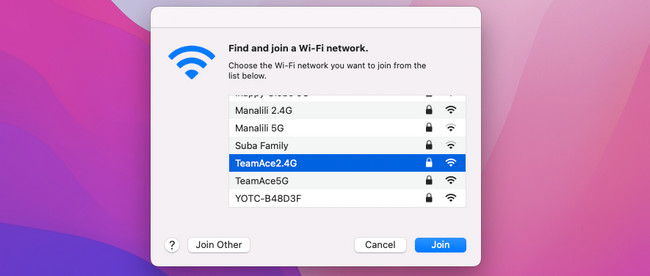
オプション 3. macOS バージョンを更新する
macOS のバージョンが古い場合、iMessage に互換性がなくなる可能性があります。 以下の詳細な手順に従って更新してください。
ステップ 1クリックしてください システム環境設定 メインインターフェイスの左上隅にあるボタン。 後で、 システム環境設定。 ドロップダウン オプションにリストされます。 その後、 ソフトウェアの更新 下のアイコンのボタンをクリックします。
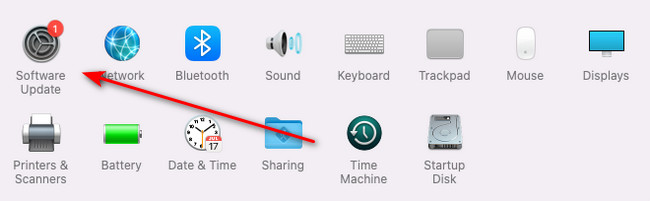
ステップ 2刻む 詳細情報 ダイアログボックスのボタンをクリックします。 その後、iMac で必要なアップデートを選択します。 その後、チェックを入れます 今すぐインストール ボタンをクリックして、iMac の macOS バージョンを更新します。
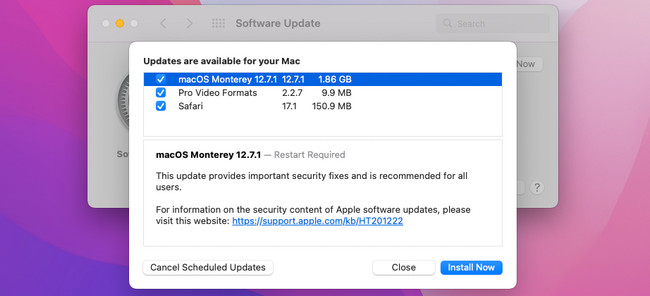
パート 3. FoneLab Mac Soup で iMac を最適化する方法
iMac のストレージがいっぱいに近づくと、時々、軽微なバグが発生することがあります。 iMac を掃除してみませんか? この場合、使用できます FoneLabMacスイープ。 10 以上の機能を使用して、iMac 上の不要なデータを削除できます。 このツールは、大きなファイル、プログラム、システムジャンクなどをアンインストールできます。 さらに、次の目的にも使用できます。 iMacのCPUをチェックする、ディスク、メモリ。 このツールがどのように機能するか知りたいですか? 以下の詳細な手順を参照してください。 進む。

FoneLab Mac Sweepを使用すると、システム、電子メール、写真、iTunesのジャンクファイルを消去して、Macのスペースを解放できます.
- 類似の写真と重複ファイルを管理します。
- Macの詳細なステータスを簡単に表示します。
- より多くのストレージを取得するには、ゴミ箱を空にします。
ステップ 1にチェックを入れてソフトウェアをダウンロードします。 無料ダウンロード 公式サイトのボタンから。 その後、Mac でツールをセットアップして起動します。
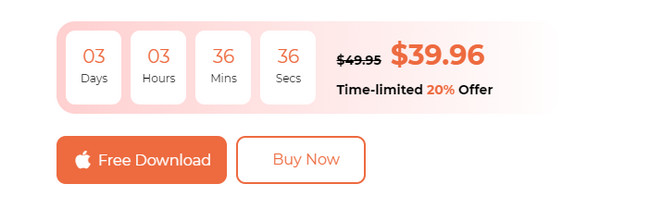
ステップ 2ツールの主な機能を XNUMX つ選択してください。 その後、新しい画面が表示されます。 後で、追加ツールのいずれかを選択します。 それらの機能については後ほど説明します。
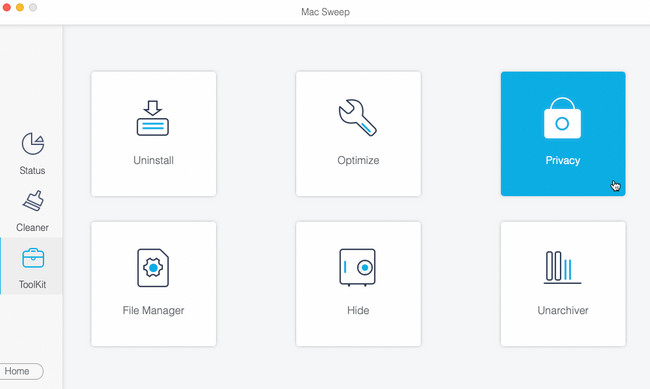
ステップ 3選択する スキャン ボタンをクリックすると、結果のサイズが表示されます。 詳しく見る ボタン。 クリックして先に進みます。
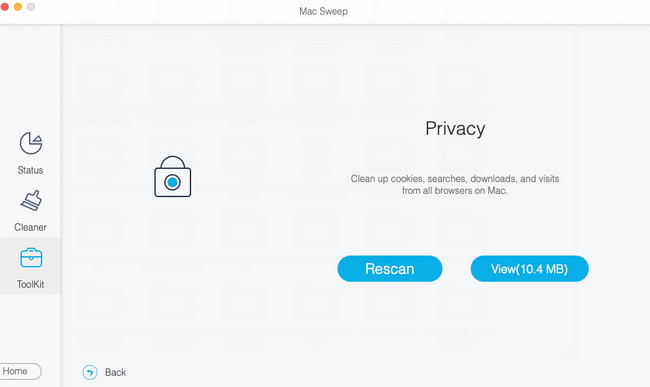
ステップ 4削除する不要なデータを選択します。 その後、 石斑魚 ボタンをクリックして iMac 上のデータを削除します。
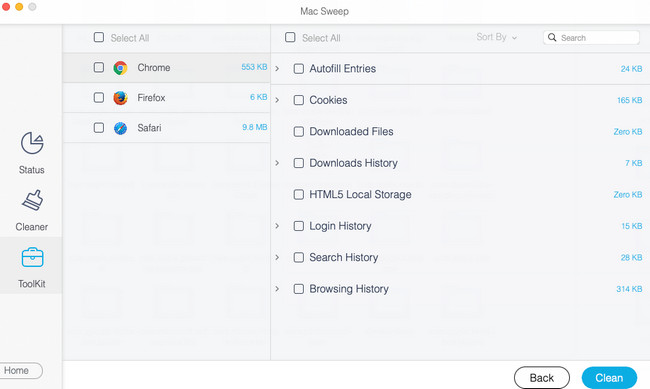
パート 4. iMac 上の iMessage で連絡先名が表示されないに関する FAQ
1. 発信者番号通知に名前が表示されないのはなぜですか?
発信者番号通知の画面に名前が表示されない通常の理由は、サードパーティのツールです。 サードパーティのソフトウェアがセッションに干渉し、上記の問題が発生する可能性があります。 その場合は、サードパーティのプログラムまたはダウンロードされた他の発信者 ID アプリケーションをアンインストールするだけで済みます。 また、別の通信事業者のネットワークからローミングしている場合、発信者番号通知が機能しない可能性があります。
2. 私の電話番号が別人として表示されるのはなぜですか?
上記の問題は、あなたが経験する可能性のある最も脅威的な問題の XNUMX つです。 あなたの電話番号が別人として表示されている場合は、間違いなくあなたの電話番号がなりすまされています。 応答が不明な電話に頻繁に応答する場合、この問題が発生する可能性があります。 しかし、すでに経験がある場合は、電話の受信者に自分が電話したものではないことを認識させるのが正しい方法です。
Mac で連絡先の名前が表示されないという経験をするまでは、メッセージの送信は楽しいものです。 幸いなことに、あなたは私たちとこの記事に掲載した方法を持っています。 また、iMacを掃除できるツールも紹介します。 この場合、スペースを解放できます。 もっと質問がありますか? 以下のコメント欄で教えてください。 ありがとう!

FoneLab Mac Sweepを使用すると、システム、電子メール、写真、iTunesのジャンクファイルを消去して、Macのスペースを解放できます.
- 類似の写真と重複ファイルを管理します。
- Macの詳細なステータスを簡単に表示します。
- より多くのストレージを取得するには、ゴミ箱を空にします。
