完全ガイド macOS ディスク ユーティリティについて 消去に失敗しました
 更新者 リサ・オウ / 05年2023月09日15:XNUMX
更新者 リサ・オウ / 05年2023月09日15:XNUMXmacOS をクリーンアップしたいのですが、Mac ディスク ユーティリティで [消去] がグレー表示になっていますか? 朗報です! この記事では、この問題に関して必要な情報をまとめました。 ディスク ユーティリティ プログラムでのディスクの消去は、多くのユーザーが Mac コンピュータで実行するプロセスです。 しかし、あなたと同じように、さまざまな状況によって問題が発生し、それができない人もいます。 ありがたいことに、オンラインの Web サイトには複数の解決策も掲載されており、そのほとんどがすでにテストされ実証されているため、この問題を解決するのがより早く簡単になります。
とはいえ、この投稿では、macOS ディスク ユーティリティ プログラムで消去機能を使用すると失敗する理由を説明します。 次の解決策をよりよく理解できるように、いくつかの原因を以下に示します。 ディスク削除の失敗の考えられる原因について説明したら、後の部分でディスク ユーティリティで消去するための適切な方法を説明します。 おまけに、Mac のクリーニングに役立つプログラムも組み込まれています。 これらすべてには、プロセスを支援するためのストレスのないガイドラインが含まれています。
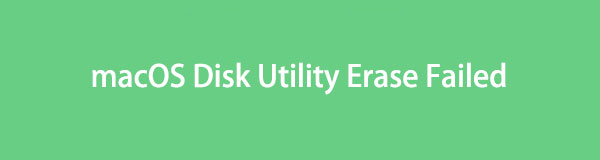

ガイド一覧
パート 1. macOS ディスクユーティリティの消去が失敗する理由
ディスクを削除しようとしているときに、Mac ディスク ユーティリティ プログラムで [消去] がグレー表示になりましたか? それとも途中で削除に失敗したのでしょうか? Mac でこの問題が発生する理由については、複数の可能性を検討できます。 注目できる状況の XNUMX つは、ウイルスまたはマルウェアの存在です。 これらをコンピュータまたはその他のデバイス上に置くと、当然のことながらディスクが破損し、機能できなくなります。 したがって、ディスクユーティリティで単純な削除プロセスを実行しようとしても失敗します。
一方、消去プロセスの進行中に誤ってディスクを取り外してしまい、エラーが発生する可能性があります。 デバイスでディスクを消去または使用する場合は、ディスクが正しく接続されていることを確認し、中断を避けるために取り外さないように注意する必要があります。 一方で、macOS ユーティリティ ディスクのディスク消去の間違った指示を実行したことによって障害が発生することもあります。 これら以外の原因も考えられますが、問題に関係なく、詳細については Mac で次の部分をお試しください。

FoneLab Mac Sweepを使用すると、システム、電子メール、写真、iTunesのジャンクファイルを消去して、Macのスペースを解放できます.
- 類似の写真と重複ファイルを管理します。
- Macの詳細なステータスを簡単に表示します。
- より多くのストレージを取得するには、ゴミ箱を空にします。
パート 2. macOS ディスクユーティリティで消去する方法
他の削除方法を試す前に、macOS ディスク ユーティリティで正しい消去手順を実行する必要があります。 上で述べたように、間違った手順を実行しただけで、ディスク ユーティリティでディスクを消去できなくなっている可能性があります。 そのため、ディスクユーティリティを使用するための正しい手順を記載しました。今回は、必ずその指示に注意深く従ってください。 このようにして、ディスクユーティリティプログラムで Mac ディスクを正常に消去できます。
以下のユーザー向けのガイドラインに従って行動し、Mac ディスク ユーティリティ プログラムでコンテナ ディスクを消去する適切な方法を決定してください。
ステップ 1Mac デスクトップの下部に注目し、 ランチパッド Dock にアイコンが表示されたら、 インストールされているアプリが表示されたら、画面をスライドしてディスク ユーティリティ アイコンを見つけます。 見つからない場合は、上部の検索フィールドを使用することもできます。
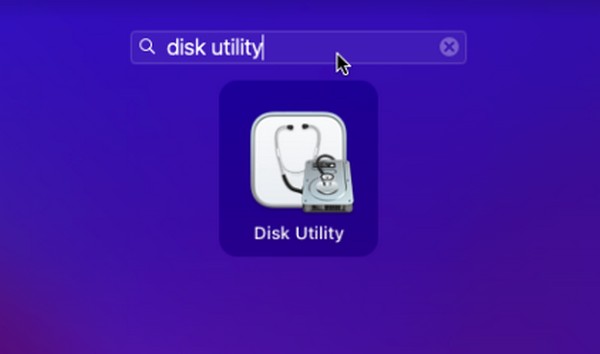
ステップ 2または、Mac 画面の上部にあるハンド レンズのシンボルを使用して、 ディスクユーティリティ もっと早く。 プログラムの初期インターフェイスが表示されると、左側のパネルに Mac ディスクが表示され、通常は次の名前が付けられます。 Macintosh HD。 クリックするとその情報が表示されます。
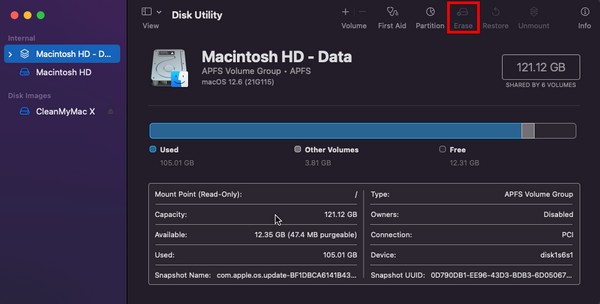
ステップ 3クリック 消します タブをクリックして、最上部のセクションで削除手順を開始します。 ディスクユーティリティ 窓。 ダイアログ ボックスがポップアップ表示され、消去プロセスのオプションを選択するよう求められます。 ディスクを正常に消去するには、適切に選択してください。
パート 3. FoneLab Mac Sweat を使用して macOS でストレージを増やす方法
Mac のデータを消去して Mac のストレージを増やしたい場合は、次のことを試してください。 FoneLabMacスイープ。 このツールは、Mac 上の複数の問題を修正できるクリーニング ツールです。 たとえば、キャッシュ、Cookie、一時ファイルなどのジャンクには、ウイルスやマルウェアが含まれており、これが障害の原因となります。 macOS 上のディスクを消去する。 これらのジャンクを消去またはクリーニングすることで、Mac の問題も解決される可能性があります。 さらに、スペースを解放して Mac をクリーンアップする場合は、FoneLab Mac スイープですでにクリーニング プロセスを処理するのに十分であるため、ディスク ユーティリティは不要になる場合があります。

FoneLab Mac Sweepを使用すると、システム、電子メール、写真、iTunesのジャンクファイルを消去して、Macのスペースを解放できます.
- 類似の写真と重複ファイルを管理します。
- Macの詳細なステータスを簡単に表示します。
- より多くのストレージを取得するには、ゴミ箱を空にします。
macOS をクリーンアップするためのモデルとして、以下の簡単な手順を参照してください。 FoneLabMacスイープ Mac でディスク ユーティリティを消去できない場合:
ステップ 1Safari または Mac 上のその他のブラウザで FoneLab Mac Scratch サイトにアクセスします。 Web ページの左側にその説明が表示され、 無料ダウンロード ボタン Apple その下にロゴ。 それをクリックしてインストーラー ファイルを取得し、ダウンロードの進行中にページ全体を参照して機能の説明を確認し、詳細を確認してください。 次に、それを アプリケーション フォルダーに移動し、Mac 上でクリーナーを実行します。
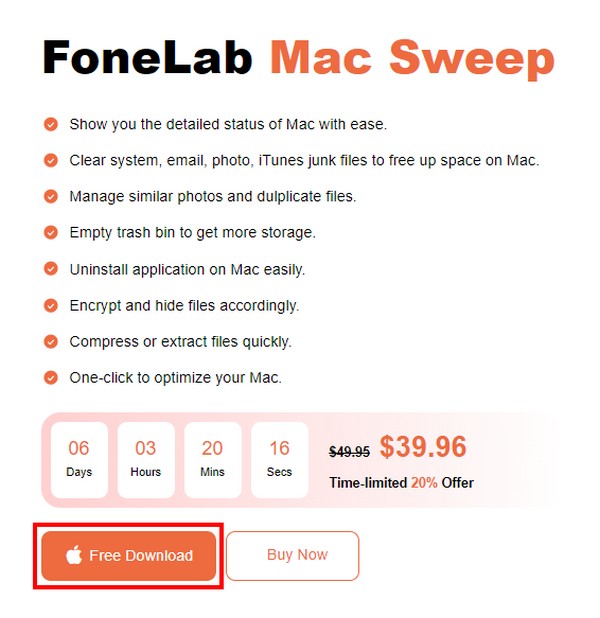
ステップ 2このツールは、主要なインターフェイスに 3 つの主要な機能を表示します。 消去プロセスに進む前に、 Status: この機能を最初に使用して、利用可能なスペースや使用されているスペースなどのディスク情報を評価します。 その後、直接、 クリーナー インターフェイスが表示され、Mac 上のクリーンアップ可能なジャンクやその他のデータが画面に表示されます。 最初に消去したいデータのボックスをクリックして先に進みます。
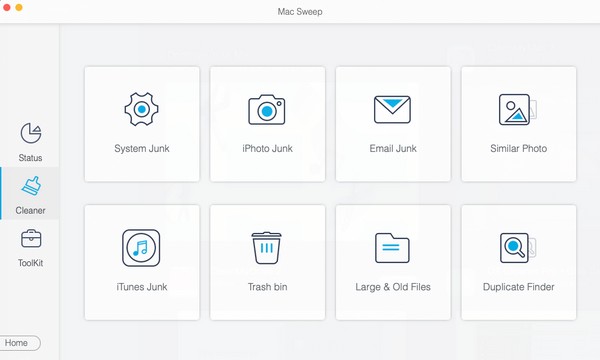
ステップ 3次のインターフェイスの [スキャン] ボタンと [表示] ボタンとともに、選択したデータの説明が表示されることを期待してください。 選択する スキャン まず、プログラムがデータを参照します。これは通常、数秒しかかかりません。 完了したら、 詳しく見る タブをクリックすると、見つかったデータが次の画面に表示されます。
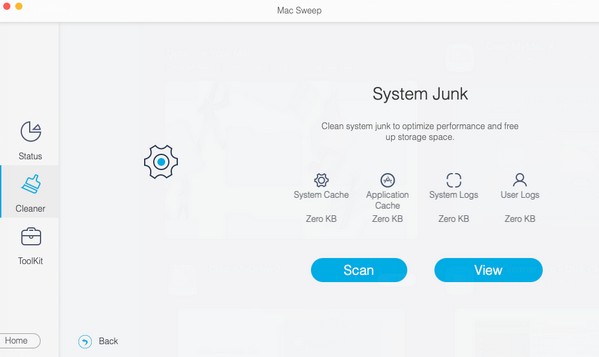
ステップ 4次に、消去したいデータのチェックボックスにチェックを入れてください。 最後にクリックします 石斑魚 インターフェイスの右端にある をクリックして、Mac ディスクからそれらを完全に削除します。 完了したら、他のボックスを開けます クリーナー セクションを参照し、同じプロセスを適用して他のジャンクまたはデータ タイプを削除します。 を探索することもできます。 ツールキット 機能を確認し、Mac ディスク ファイルの処理に役立つ機能を確認してください。
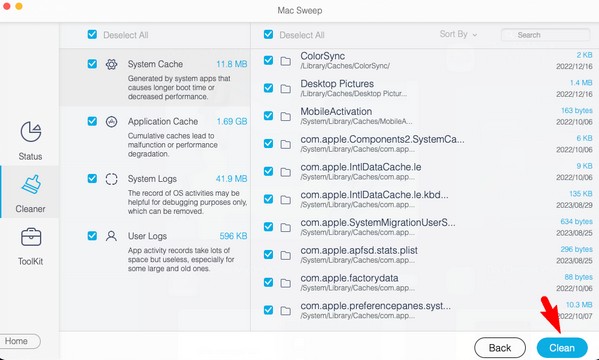
パート 4. macOS ディスクユーティリティの消去失敗に関するよくある質問
1. ディスクユーティリティの消去機能が失敗した場合はどうすればよいですか?
Mac ディスク ユーティリティで問題や障害が発生した場合は、応急処置機能を使用できます。 これは、ディスク上のいくつかの誤動作を修正するためのトラブルシューティング方法です。 一方、上記の推奨戦略、特に FoneLabMacスイープ。 このプログラムがどのように役立つかについての詳細な説明はパート 3 にあるので、Mac に関する懸念を克服するためにチェックしてください。
2. Mac で消去できないファイルを強制的に削除するにはどうすればよいですか?
Mac 上のファイルを消去するのが難しい場合は、次のような専門的なツールをインストールしてください。 FoneLabMacスイープ あなたを助けること。 このプログラムは、簡単なガイドラインを使用して、削除したいファイルを直接消去できます。 熟練した作業者ではありますが、プログラムを操作し、その仕組みを理解するために必要なのは基本的な知識だけであるため、プログラムの操作は難しくありません。
これで、macOS ディスク ユーティリティ プログラムで失敗した消去に関する役立つ必要な情報がそこに表示されます。 他のデバイスの問題についてサポートが必要な場合は、以下で共有するか、 FoneLabMacスイープ ページを参照して解決策を確認してください。

FoneLab Mac Sweepを使用すると、システム、電子メール、写真、iTunesのジャンクファイルを消去して、Macのスペースを解放できます.
- 類似の写真と重複ファイルを管理します。
- Macの詳細なステータスを簡単に表示します。
- より多くのストレージを取得するには、ゴミ箱を空にします。
