macOS 写真で古いデジタル写真をインポートできない問題を修正
 更新者 リサ・オウ / 22年2023月09日15:XNUMX
更新者 リサ・オウ / 22年2023月09日15:XNUMX良い一日! 何年も前、私は甥の誕生日パーティーで写真を撮るためにデジタルカメラを使いました。 今、私はショットを Mac に保存して彼の母親に送り、懐かしい思い出としてソーシャル メディアに投稿しようとしています。 しかし、写真をインポートできないというメッセージが表示され続けます。 私の macOS フォトが古いデジタル写真をインポートできない理由を教えてください。 ありがとう!
Mac の写真アプリに古いデジタル写真をインポートできませんでしたか? これを引き起こす可能性のあるさまざまなシナリオを評価できます。詳細については以下で説明します。 こうすることで、問題をより深く理解し、解決策をより早く見つけることができます。 でも心配しないでください。 すでに適切な記事にアクセスしているため、他の場所を探す必要はありません。 問題の背景を理解したら、次の部分ですぐに解決策を提供します。 また、各方法のガイドラインは既に詳細かつ簡略化されているため、複雑な手順について心配する必要はありません。 その後、後の部分で、インポート プロセスを正常に実行するために役立つ、古いデジタル写真をインポートするための適切な手順を説明します。


ガイド一覧
パート 1. macOS Photo が古いデジタル写真をインポートできない理由
macOS の写真アプリが古いデジタル写真をインポートできない最も疑わしい理由には、非互換性が含まれています。 デジタル写真の形式は Mac の写真アプリでサポートされていない可能性があるため、インポートできません。 または、インポートしようとしているファイルまたは古いデジタル写真が破損している可能性があるため、Mac はそれを無効なデータとして読み取ります。
一方で、ストレージ不足が問題の原因である可能性もあります。 Mac のディスクの容量が不足すると、古いデジタル写真を含むすべてのファイルを Mac にインポートできなくなります。 したがって、今こそ、 スペースを解放する; 解決策は次のパートで説明します。

FoneLab Mac Sweepを使用すると、システム、電子メール、写真、iTunesのジャンクファイルを消去して、Macのスペースを解放できます.
- 類似の写真と重複ファイルを管理します。
- Macの詳細なステータスを簡単に表示します。
- より多くのストレージを取得するには、ゴミ箱を空にします。
パート 2. macOS 写真が古いデジタル写真をインポートできない問題を修正する方法
問題の原因が異なる場合、それを修正するためのさまざまな解決策もあります。 以下の効率的な方法を使用すると、macOS フォトで古いデジタル写真をインポートできない問題がすぐに解決されることを保証します。 自信を持ってこのプロセスを実行し、写真アプリに保存したいファイルを正常にインポートできると信じてください。
オプション 1. macOS を再起動する
前述の原因に加えて、macOS で古いデジタル写真をインポートできないもう XNUMX つの主な原因はバグです。 お使いの Mac では、不具合によってのみこの問題が発生している可能性があるため、Mac を再起動することが最善の解決策となります。 ただし、再起動は再起動とは異なるため、処理方法も異なることに注意してください。
以下の問題のない手順をエミュレートして、再起動することで macOS フォトが古いデジタル写真をインポートできない問題を修正します。
ステップ 1Mac キーボードに注目して、 出力 右上のボタン。 見つかったら、Mac の画面がオフになるまで数秒間押し続けます。
ステップ 2 出力 電源が完全に切れたら、もう一度 キーを押します。 その後、画面がオンになり、正常に再起動されるまで待機します。
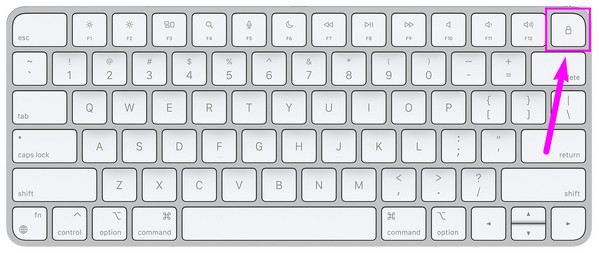
オプション 2. Mac でストレージを増やす
Mac ディスクのストレージが不足している場合は、次のコマンドを使用して不要なデータを消去します。 FoneLabMacスイープ 大いに役立つでしょう。 こうすることで、古いデジタル写真を Mac に保存できるスペースが確保され、最終的にそれらをインポートできるようになります。 ただし、保管状態がよくわからなくても、ご心配なく。 このクリーニング ツールにはステータス機能もあります。 ストレージを表示します 利用可能なスペースを含む状態。 したがって、いつ行うべきかを知らせます ストレージを解放する 古いデジタル写真などの新しいファイルをインポートします。 それはさておき、 キャッシュのクリア このクリーナーを使用すると、Mac 上のその他のジャンクがいくつかの問題を解決できる可能性があります。 たとえば、キャッシュの破損が問題の原因である場合は、キャッシュをクリアして問題をすぐに解決できます。

FoneLab Mac Sweepを使用すると、システム、電子メール、写真、iTunesのジャンクファイルを消去して、Macのスペースを解放できます.
- 類似の写真と重複ファイルを管理します。
- Macの詳細なステータスを簡単に表示します。
- より多くのストレージを取得するには、ゴミ箱を空にします。
macOS フォトで古いデジタル写真をインポートできない問題を修正するためのパターンとして、以下の安全なガイドラインをビジョンにしてください。 FoneLabMacスイープ:
ステップ 1Mac ブラウザのいずれかを使用して、FoneLab Mac Scratch サイトにアクセスします。 そのページにアクセスすると、 無料ダウンロード タブは列挙された機能の下にあります。 それをクリックしてプログラムのインストーラーを取得し、それを アプリケーション ダウンロード後のフォルダー。 その後、それを XNUMX 回クリックして、Mac 上でクリーナーを実行します。
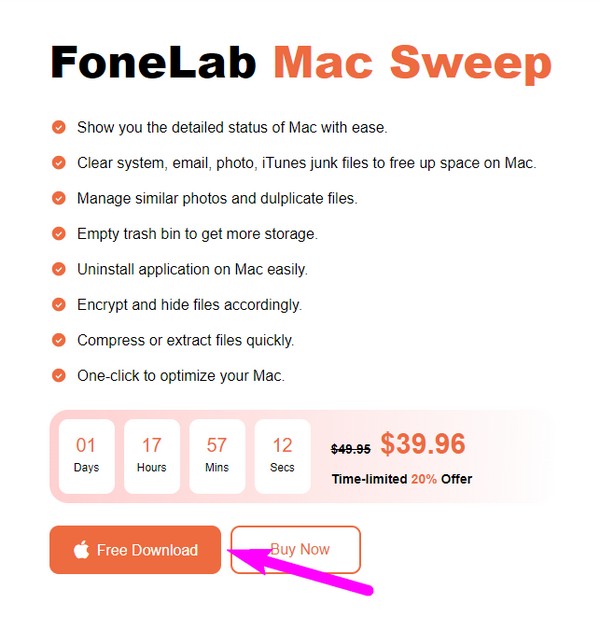
ステップ 2主要なインターフェイスには、ToolKit、Cleaner、および Status 機能が含まれます。 最初に [ステータス] を選択し、次のインターフェイスの XNUMX 番目のボックスを参照して、ディスク ストレージのステータスを確認します。 次に、 クリーナー ボックスをクリックすると、プログラムがサポートするデータ型が表示されます。 必要に応じて、システムジャンク、iPhoto ジャンク、大きくて古いファイルなどを選択できます。
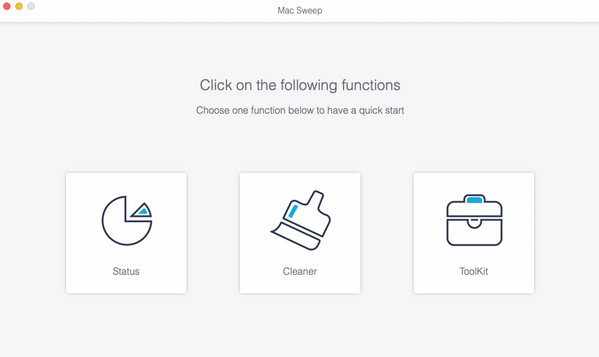
ステップ 3をクリックすることもできます。 ツールキット 最初にボックスをオンにして、その下のオプションから機能を選択します。 一方、 スキャン 次の画面にタブが表示されます。 クリーナーがデータを読み取れるようにするには、それをクリックしてから、 詳しく見る 完了したらタブをクリックします。
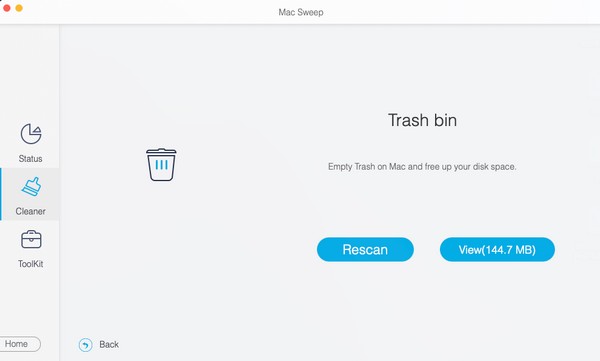
ステップ 4スキャンされたファイル、ジャンク、その他のデータのリストがインターフェイスに表示されます。 そこから、各データの横にあるチェックボックスをオンにして削除する項目を選択するか、左側のセクションでカテゴリ別に項目を選択することもできます。 次に、ヒットします 石斑魚 それらを削除して、Mac 上に写真用のスペースを確保します。
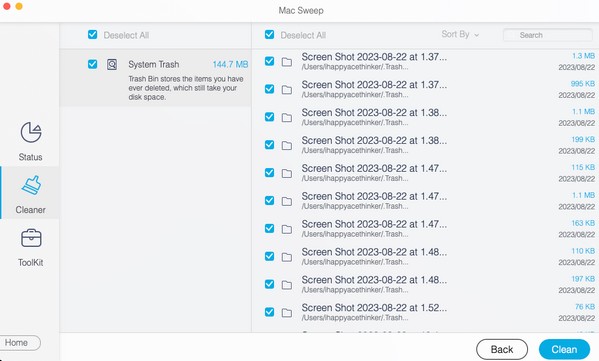

FoneLab Mac Sweepを使用すると、システム、電子メール、写真、iTunesのジャンクファイルを消去して、Macのスペースを解放できます.
- 類似の写真と重複ファイルを管理します。
- Macの詳細なステータスを簡単に表示します。
- より多くのストレージを取得するには、ゴミ箱を空にします。
パート 3. 古いデジタル写真を写真アプリの macOS に正しくインポートする方法
古いデジタル写真をインポートできない macOS の問題を解決したら、今度はそれを正常にインポートするための正しい手順を学びましょう。 これまで経験してきた煩わしさとは異なり、問題が解決されたため、写真のインポートがはるかに簡単になりました。
オプション1。写真アプリ
以下の簡単な手順に従って、写真アプリで古いデジタル写真を macOS にインポートします。
ステップ 1Mac 上の古いデジタル画像を含む USB ケーブルまたはカード リーダーを入力します。 Finder に表示されたら、左側のセクションでストレージをクリックしてその内容を表示します。
ステップ 2インポートする古いデジタル写真を選択し、 写真 別ウィンドウでアプリを起動します。 その後、選択した写真を 写真 インターフェイスを使用して、それらを Mac に正常にインポートします。

オプション 2. iOS 用 Mac FoneTrans
あるいは、次のこともできます iOS用Mac FoneTrans デジタル写真へのアクセスと転送を支援します。 以下の手順を真似して、 古い写真を Mac に転送する:
iOS用のFoneTransを使えば、iPhoneからコンピュータへデータを自由に転送できます。 iPhoneのテキストメッセージをコンピュータに転送できるだけでなく、写真、ビデオ、連絡先も簡単にPCに移動できます。
- 写真、ビデオ、連絡先、WhatsApp、その他のデータを簡単に転送します。
- 転送する前にデータをプレビューします。
- iPhone、iPad、iPod touchが利用可能です。
ステップ 1FoneTrans for iOS サイトを表示して、 無料ダウンロード タブ Apple アイコン。 ダウンロードしたら、 アプリケーション フォルダーを開き、プログラムを実行します。 その後、古いデジタル写真が保存されているデバイスをリンクします。
ステップ 2その後、直接、 写真 セクションをクリックしてデバイスの写真を表示します。 そこから、転送したいデジタル写真を選択し、 コンピュータ 上部のアイコンをクリックして Mac にインポートします。
パート 4. macOS フォトで古いデジタル写真をインポートできないことに関する FAQ
1. 最新の写真が Mac にアップロードされないのはなぜですか?
iPhone の写真アプリを Mac にログインしている iCloud アカウントに同期している場合は、iPhone の写真が自動的にアップロードされるはずです。 そうでない場合は、同じアカウントにサインインしているかどうかを確認してください。 別の Apple ID にログインしているため、最新の写真が Mac にアップロードされない可能性があります。
2. Mac 上の古い写真はどうなりましたか?
古い写真が Mac ディスクに保存されたまま、macOS を最新バージョンにアップグレードしましたか? その場合、アップデートの進行中に突然問題が発生すると、古いイメージが消えてしまう可能性があります。 macOS のアップグレード中に不具合、中断、クラッシュ、その他の問題が発生した場合、この状況が発生することがあります。
この記事の内容を理解するためにご尽力と時間を割いていただき、誠にありがとうございます。 このような問題が発生した場合は、ためらわずに FoneLab サイトを参照して解決策を見つけてください。
iOS用のFoneTransを使えば、iPhoneからコンピュータへデータを自由に転送できます。 iPhoneのテキストメッセージをコンピュータに転送できるだけでなく、写真、ビデオ、連絡先も簡単にPCに移動できます。
- 写真、ビデオ、連絡先、WhatsApp、その他のデータを簡単に転送します。
- 転送する前にデータをプレビューします。
- iPhone、iPad、iPod touchが利用可能です。
